Иерархия графики Revit. Инструкция по настройке графики в Autodesk
 Скачать 0.93 Mb. Скачать 0.93 Mb.
|
|
Инструкция по настройке графики в Autodesk Revit. Типы видов в Autodesk Revit. 1. 3D-Виды: 1.1 3D-Вид. 1.2 Камера 1.3 Обход 2. Виды сверху 2.1 Виды в плане 2.2 Фрагмент 3. Виды сбоку: 3.1 Фасад 3.2 Разрез  Глубина проецирования. У каждого вида существует определенный параметр, контролирующий подрезку данного вида. В случае вида в плане это секущий диапазон. В случае разреза это отсечение дальней плоскости. 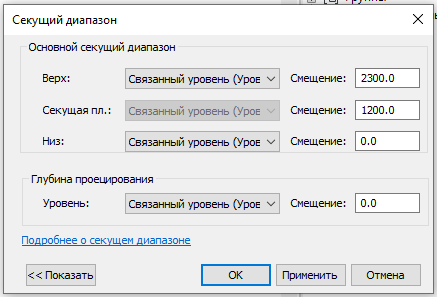 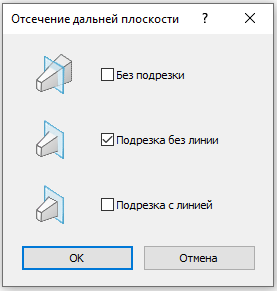 Какие параметры графики можно регулировать у объектов. Линия Штриховка Материал Прозрачность Полутон Видимость Где можно регулировать данные параметры. В проекте – При регулировке параметров графика переопределяется на всех видах, даже для вновь созданных. На виде – Графика переопределяется для определенного вида. Для каких наборов элементов можно регулировать параметры. Для категории Для объекта Для отфильтрованного набора Для линии Иерархия параметров видимости в проекте. где 1 – наименее значимое Стили объектов. В проекте. Для категории. 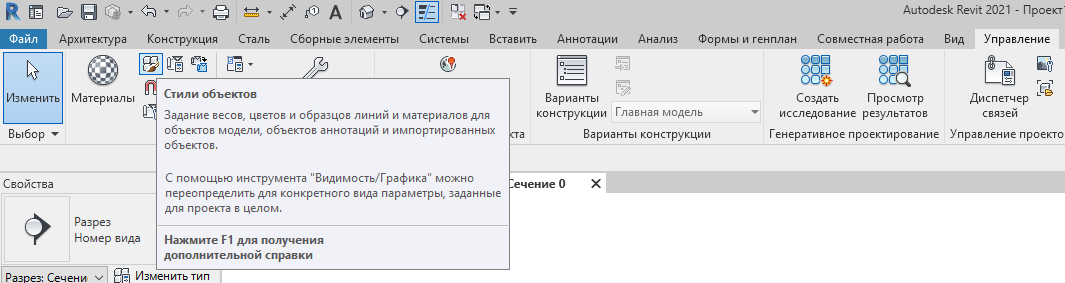 В данном пункте настраиваем стиль отображения объектов по категориям для всего проекта. Присутствует возможность регулировать такие параметры объекта как линии объекта и его материал. Видимость/Графика На виде. Для категории. 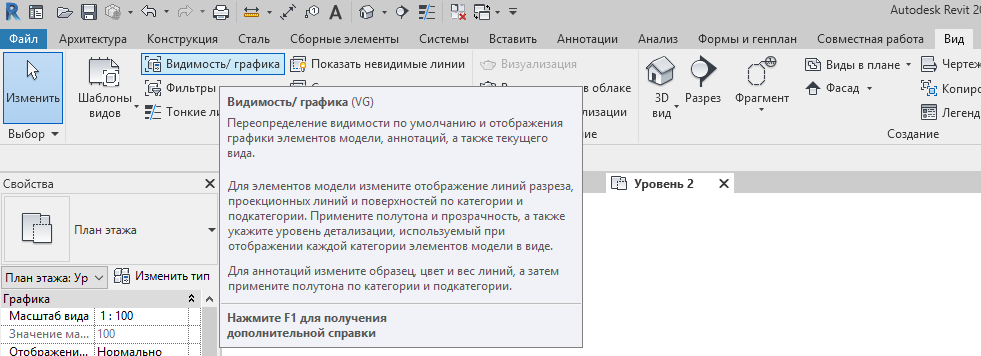 Переопределение видимости/графики для категорий проекта только на одном виде. Присутствует возможность переопределения таких параметров как линия, штриховка, прозрачность, полутон, уровень детализации. Например, имеется крыша следующего формата, которая пересекается секущей плоскостью на виде в плане и образуется следующий вид  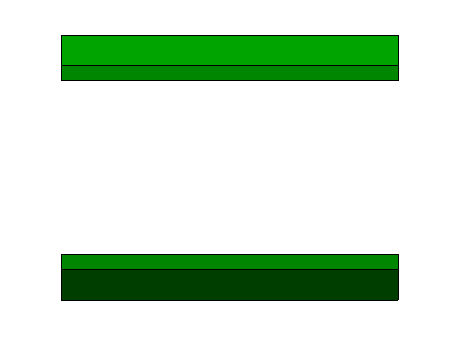 тогда при следующих настройках мы будем видеть такой результат. 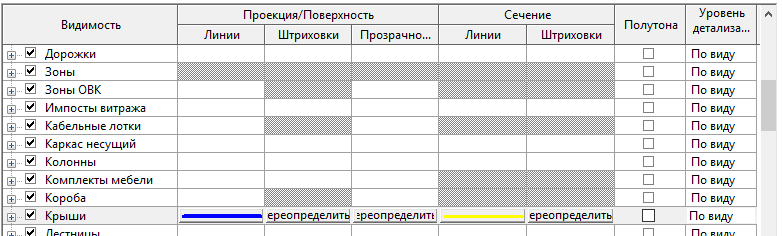 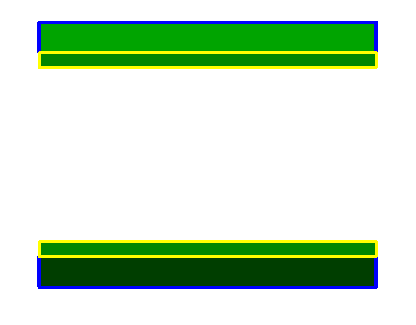 Обратите внимание какие линии считаются линиями проекции и сечения. Примечание. Если все пункты в меню «Видимость/Графика» заблокированы, то, скорее всего к текущему виду применен Шаблон вида. Видимость/Графика – Переопределение основных слоев На виде. Для слоев. 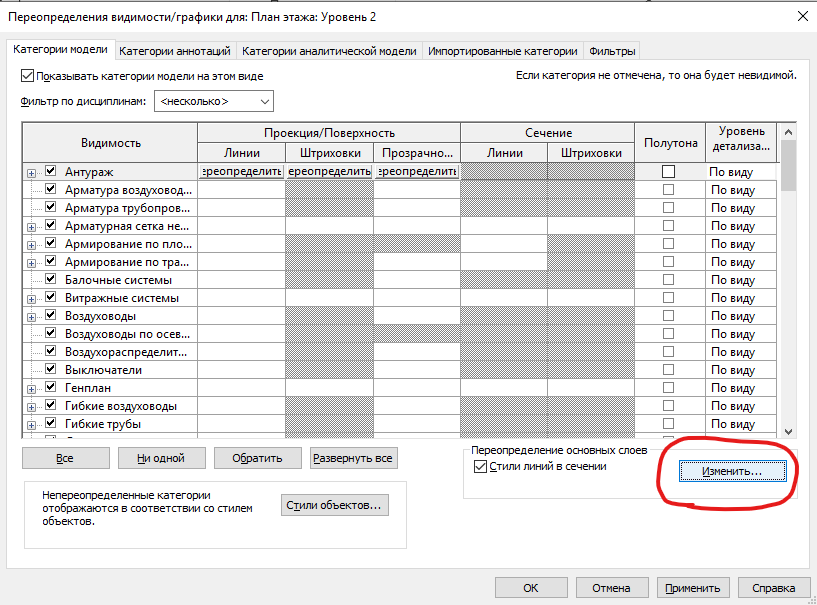 Переопределение отображения слоев в таких категориях как крыши, перекрытия, стены и т.д. Так же только для определенного вида. Стадии На виде. Для стадии.  Переопределение отображения элементов в зависимости от их стадии. Примечание. Старайтесь использовать стадии по необходимости и с полным пониманием материала. Фильтры На виде. Для категории.  Переопределение отображения элементов, соответствующих определенному условию, заданному в фильтре. Переопределить графику на виде-Переопределить по элементу На виде. Для элемента. 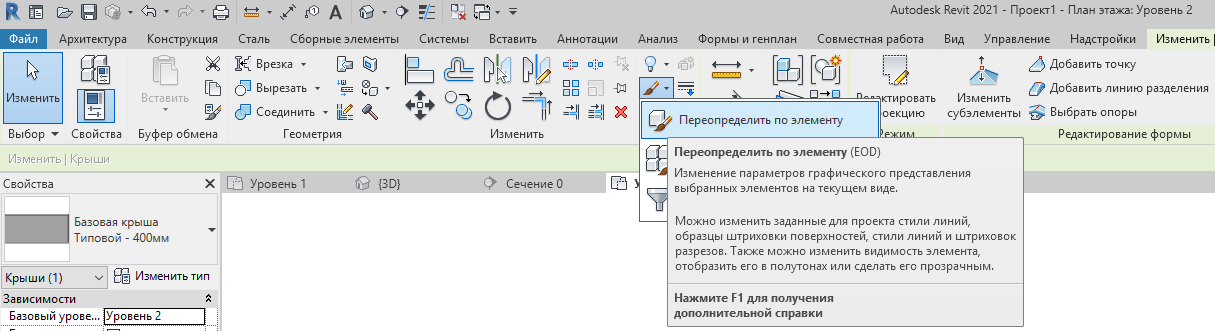 или 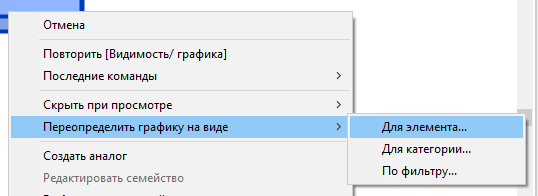 Переопределить графику только для одного элемента в проекте только на одном определенном виде. Примечание. Если вы забыли графику каких элементов вы переопределяли, то выделите все элементы на виде - нажмите «переопределить графику на виде» - «для элементов» - «Сброс» 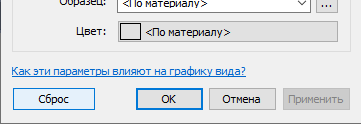 Линия На виде. Для линии объекта.  Переопределение определенной линии объекта на конкретном виде. На примере ниже мы переопределили одну из линии крыши на штрихованную розовую. 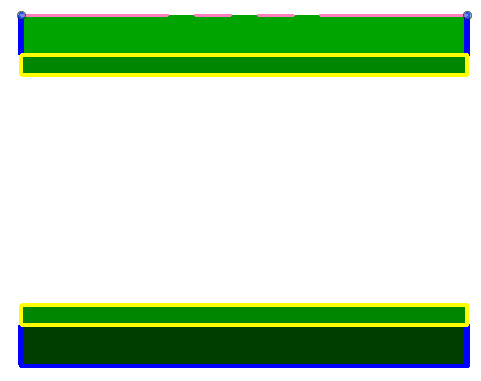 Дополнительные параметры. В дополнительных параметрах можно создать или изменить стили линий, их вес, создать свою штриховку и так далее. 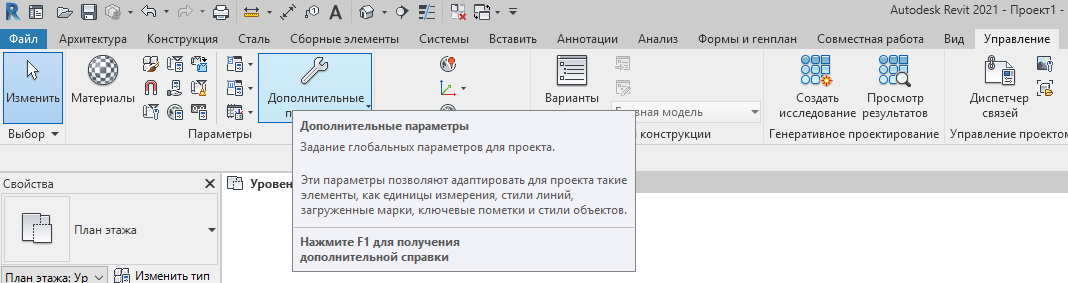 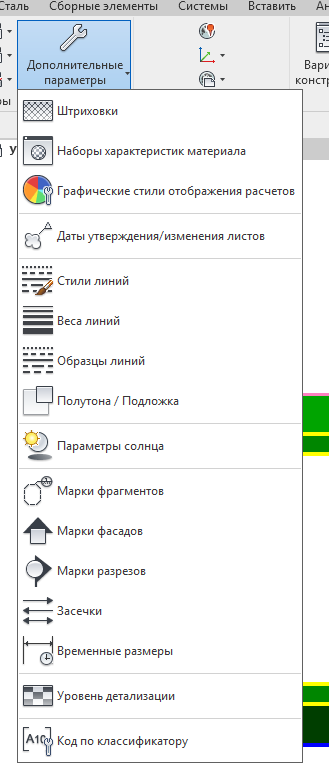 “Не вижу объектов на виде”. 1. Сначала необходимо проверить, является ли элемент скрытым. Для этого включите отображение скрытых элементов функцией «показать скрытые элементы» на нижней левой панели Revit. Если объект не является скрытым, то возможно выбрана неудовлетворительная дисциплина вида. Более подробно про дисциплину вида: 2. Дисциплина вида У каждого вида, на котором модель отображается визуально, есть настройка — «Дисциплина». Посмотрим, зачем она нужна и на что влияет. 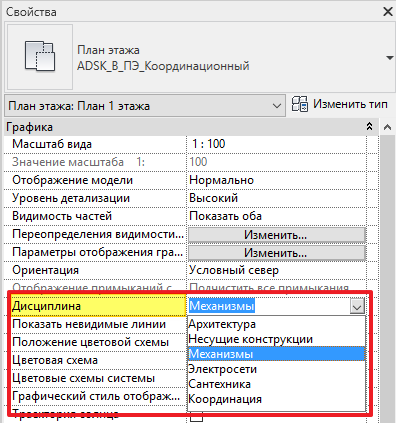 Параметр «Дисциплина» в свойствах плана этажа В оригинале эта настройка называется «View Discipline», однако переводят её по-разному. В Ревите это «Дисциплина», а в справке — «Категория просмотра». По-моему, в старых версиях Ревита есть перевод как «Категория». Не путайте категории семейств и категории просмотра. В тексте далее буду использовать термины «Дисциплина» и «Дисциплина вида». Когда говорю про категории, то подразумеваю категории семейств. Что это Дисциплина — это порядок, в котором элементы отображаются на виде. Дисциплина определяет, какие элементы главные на виде, а какие второстепенные. Главные элементы перекрывают второстепенные, а некоторые элементы вообще будут скрываться. Как работает С помощью разных дисциплин можно менять отображение модели. Есть шесть типов дисциплины: 1. Архитектура: ненесущие конструкции главнее всего, они отображаются ярко, перекрывают инженерные сети, несущие конструкции тоже видно. Если какие-то элементы инженерных сетей лежат выше секущего диапазона, то их не видно. Мебель перекрывает инженерные сети. 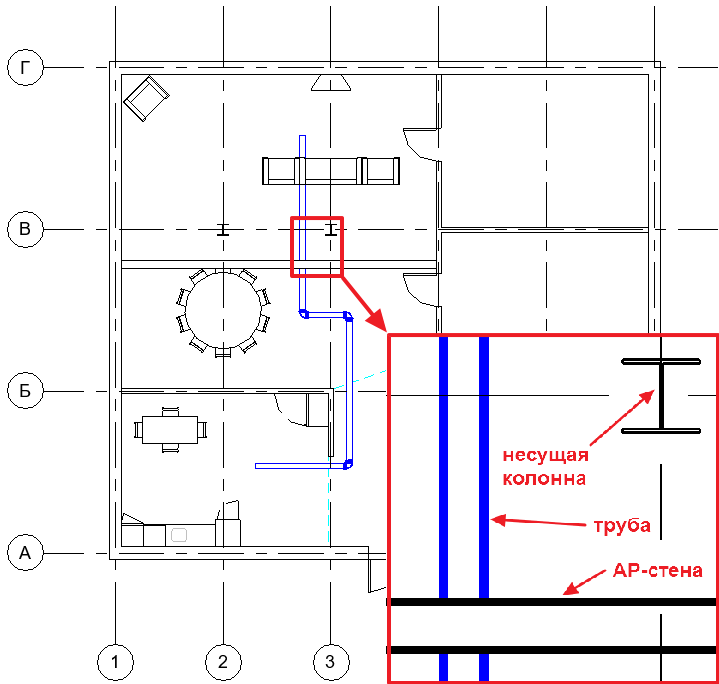 На этаже есть ещё и воздуховод на высоте 2500 мм, но его не видно, так как секущая плоскость проходит на высоте 500 мм. Трубу видно, так как она идёт по высоте 380 мм 2. Несущие конструкции: несущие конструкции главнее всего, ненесущие конструкции скрываются. Двери, окна и мебель остаются видны. Инженерные сети выше секущего диапазона также не видно. Если вы не инженер-конструктор, эта дисциплина вряд ли пригодится. 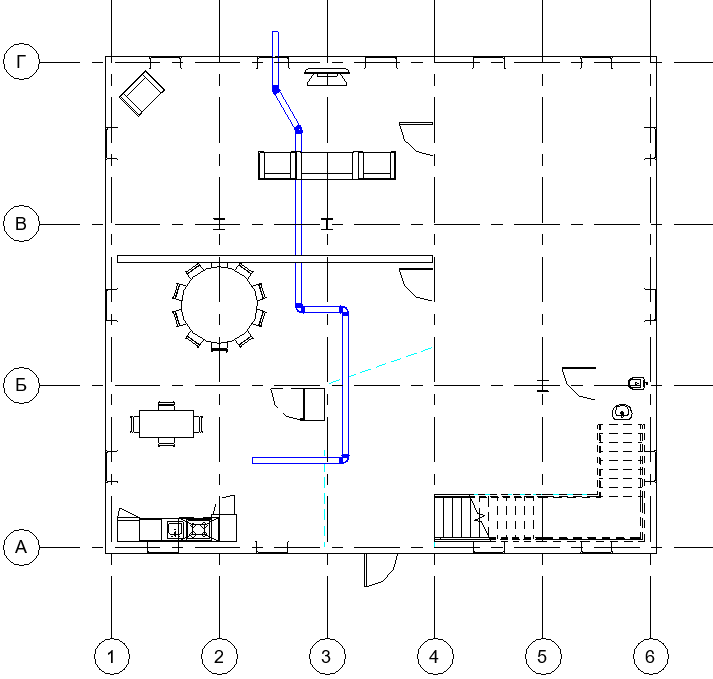 Все ненесущие стены и колонны скрываются, остаются несущие колонны, стены, перекрытия, мебель, окна и двери 3. Механизмы: дисциплина для систем вентиляции, отопления, теплогазоснабжения и т. п. Строительные конструкции становятся второстепенными, они могут отрисовываться бледными или оставаться яркими, в зависимости от настроек проекта. Все инженерные сети, которые попадают в диапазон между нижней и верхней секущими плоскостями видны на виде. Стены не перекрывают инженерные сети. У воздуховодов и труб видны оси. 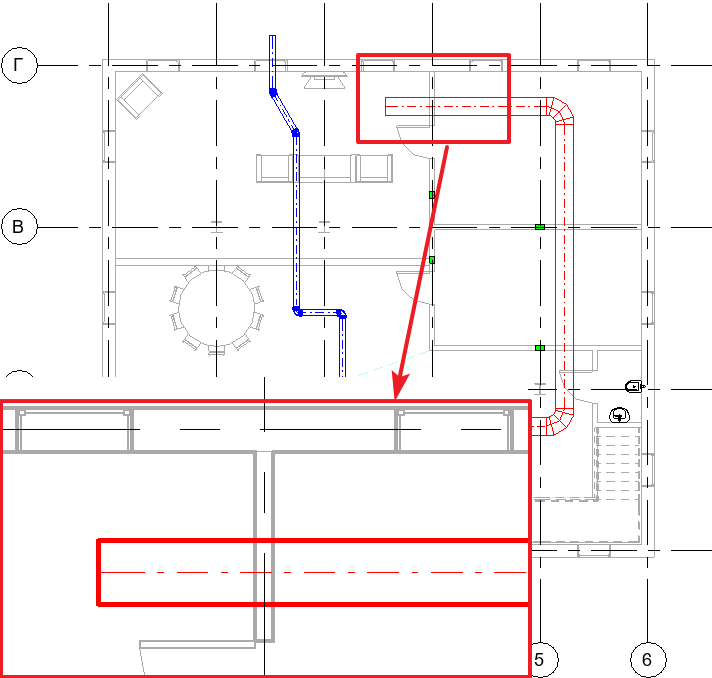 Видно воздуховод, его ось и стену, через которую он проходит 4. Электросети: дисциплина для электрики и слаботочки. Все настройки аналогичны «Механизмам». 5. Сантехника: дисциплина для водоснабжения и отведения. Все настройки аналогичны «Механизмам». Все три инженерные дисциплины MEP одинаково влияют на отображение строительных конструкций и сетей, однако они отличаются в некоторых деталях, о которых расскажу ниже. Если вы хотите, чтобы строительные модели отображались не блёклыми, а насыщенными чёрными линиями, то идите на вкладку «Управление» → Дополнительные параметры → Полутона/Подложки. Далее снимите галочку «Применить полутона», если хотите чёрные линии, либо просто настройте уровень полутонов, если нужен другой оттенок серого. 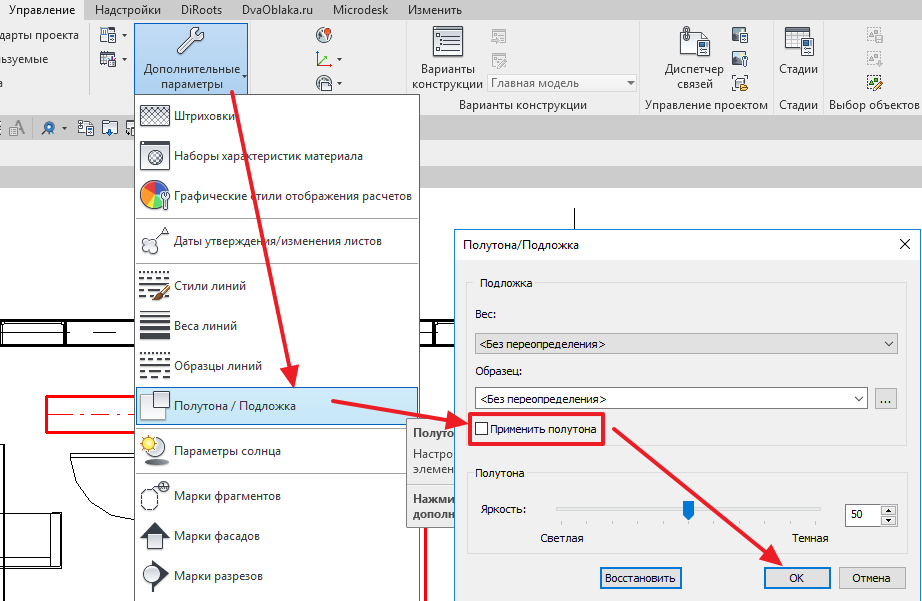 Без галочки подложка будет яркой и насыщенной 6. Координация: дисциплина для одновременного отображения всех категорий. Поскольку видны все элементы, то нужен некий компромисс, что и как отображать. В результате имеем следующее: отображаются и несущие, и ненесущие конструкции, и все инженерные сети, которые попали между нижней и верхней плоскостями секущего диапазона. При этом сети, которые лежат выше секущей плоскости будут перекрывать стены, а те, что ниже, — перекрываются стенами. На картинке ниже трубы, воздуховоды и лотки. Воздуховод и левый лоток проходят выше секущей плоскости, трубы и правый лоток — ниже. В итоге одни сети перекрывают стены, другие — перекрываются стенами. Всё это зависит от секущей плоскости, её настройки показываю тут же. 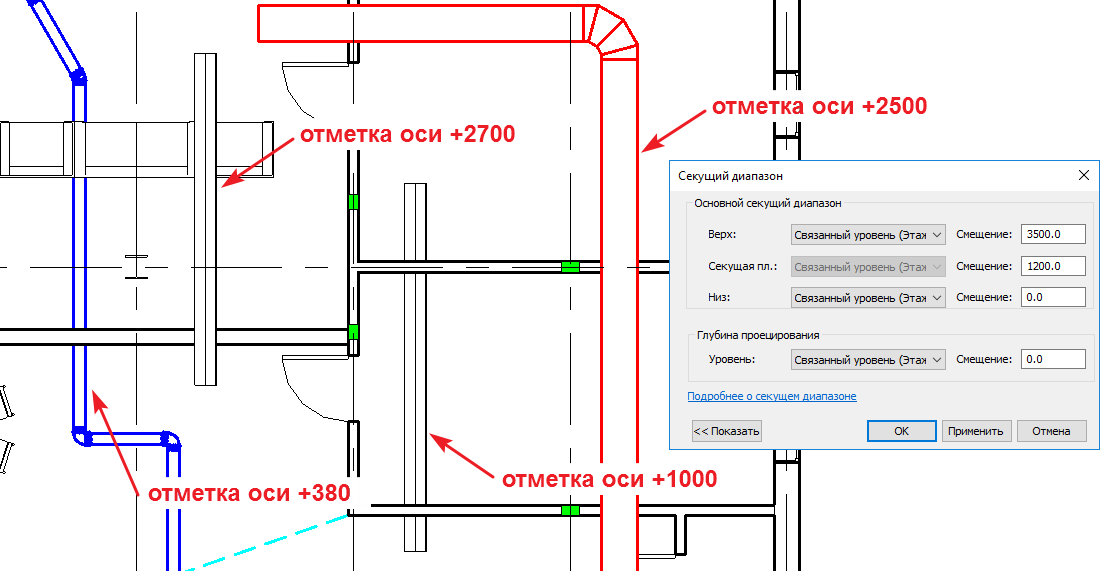 Наложение сетей и стен друг на друга Выглядит классно. Однако у «Координации» есть свои минусы. В этом режиме скрываются оси труб и воздуховодов. Их можно вернуть, но тогда будут видны линии стен. Что с этим делать — посмотрим в следующей части статьи. По умолчанию, когда вы находитесь на плане с определённой дисциплиной, все создаваемые виды её наследуют. Разрез, который создаётся на плане с дисциплиной «Механизмы», тоже будет с дисциплиной «Механизмы». Для 3D-вида по умолчанию — который создаётся при нажатии на кнопочку-домик — можно указать дисциплину в настройках Ревита. Зайдите в R → Параметры → внизу блок «Параметры просмотра». Там можно выбрать дисциплину по умолчанию.  Здесь можно выбрать дисциплину по умолчанию. Обратите внимание на корявый перевод Что ещё меняется Видимость разрезов и фрагментов Дисциплина вида влияет не только на отображение элементов вроде стен и инженерных сетей, но и на разрезы и фрагменты вида. В Ревите и справке их часто называют «марки вида». Для простоты буду говорить про разрезы, так как они применяются наиболее часто. Чтобы разрез отображался на плане, у них должна быть одинаковая дисциплина. Исключение: если у плана дисциплина «Координация», то разрезы с любой дисциплиной будут отображаться. Составил табличку, чтобы было понятнее, что и где видно. 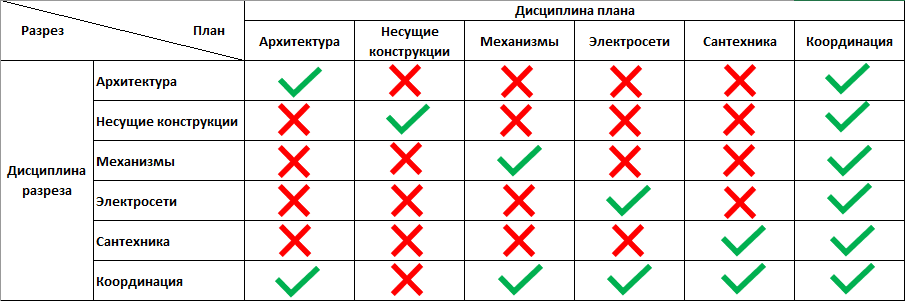 Не очень красивая таблица, потому что из Экселя, но суть передаёт Сверху — дисциплина плана. Сбоку — разреза. Посмотрели на дисциплину плана и поняли, разрезы с какими дисциплинами будет видно на плане. Самая непреклонная — «Несущие конструкции», остальные демократичнее, а уж «Координация» вообще всем рада. Отображение невидимых линий В свойствах вида под параметром «Дисциплина» есть ещё параметр — «Показать невидимые линии». Это выпадающий список с тремя вариантами:  Варианты отображения невидимых линий Невидимые линии — оси труб и воздуховодов, всякие пересечения элементов на разных высотах, а также линии объектов, которые лежат ниже основного секущего диапазона. Вот их отображением и управляет эта настройка. В зависимости от дисциплины невидимые линии будут отображаться по-разному. Давайте посмотрим пример с планом этажа, дисциплина «Координация». Цель — показать оси. Для этого в параметре «Показать невидимые линии» выбираю «Все». Вот результат: 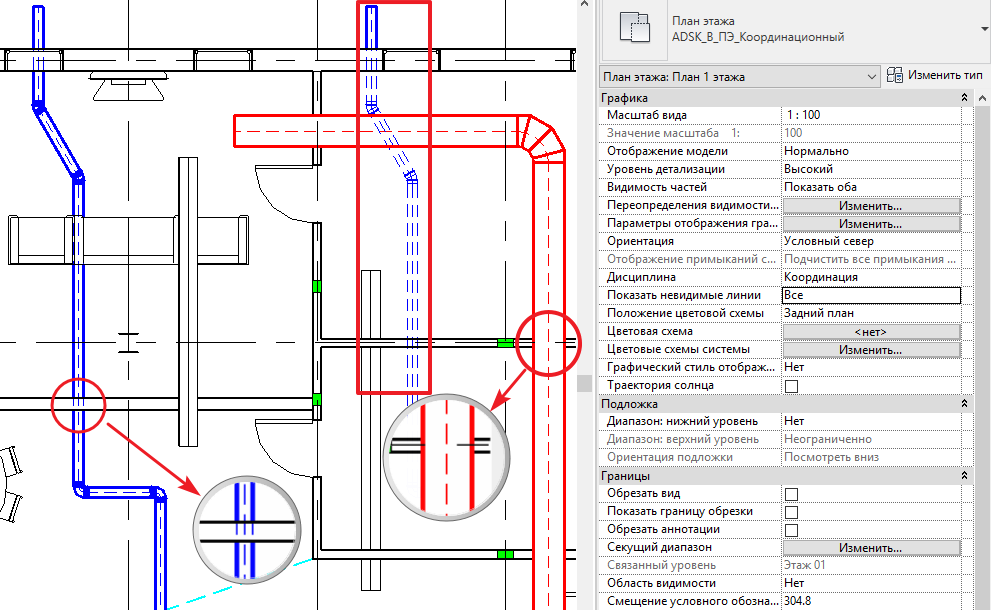 План с сетями и отображением всех невидимых линий Как видите, уже лучше, хотя труба, проходящая ниже несущего диапазона, и перекрывается стеной. Зато с воздуховодами всё по красоте. В большом красном прямоугольнике — трубы, которые лежат ниже уровня, их видно, потому что у секущего диапазона низ и глубина проецирования «заглядывают» на 1000 мм ниже уровня. Если я включу невидимые линии по категории, то получу иную картину: 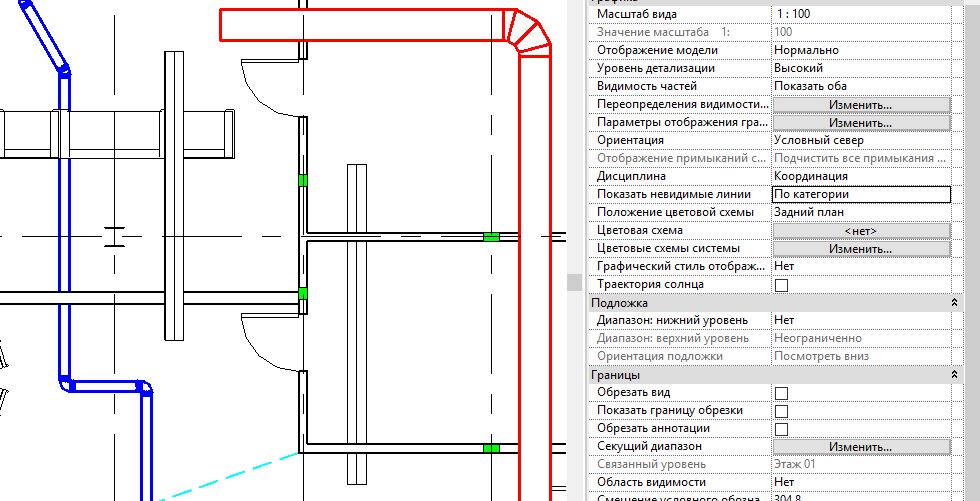 Оси пропали, элементы ниже плиты — тоже Можно сделать секущий диапазон ниже отметки труб, тогда они тоже будут перекрывать стены, но тогда вся остальная модель не всегда будет отображаться адекватно. Например, если трубы лежат ниже уровня окон, то пропадут окна. Если пересечений со стенами немного, то можно воспользоваться инструментов «Фрагмент плана». В режиме показа невидимых линий «По категории»: в дисциплинах «Архитектура» и «Координация» невидимые линии не отображаются; в «Несущих конструкциях» — отображаются только для несущих конструкций; в случае трёх дисциплин MEP — отображаются только для категорий MEP. 3. Также необходимо проверить уровень детализации, выставленный на виде. Например, трубы, при низкой детализации, могут отображаться в виде линии. Помимо этого, уровень детализации объектов для определенной категории может быть переопределен в «Видимость/Графика». Параметры отображения графики. Для определенного вида можно настроить параметры отображения графики в следующем пункте меню: 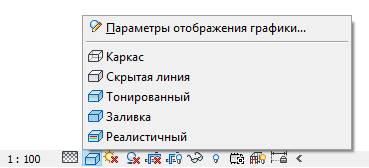 В появившемся меню можно настроить визуальные параметры отображаемой графики на виде. Проще говоря данное меню помогает сделать красивую картинку для листа. Также в данном меню можно отключить показ ребер (линий объекта).  Отображение штриховки. Обратите внимание на то, что штриховка объекта, также, как и слои у многослойных объектов видны только при непосредственном разрезе или пересечении их секущей плоскостью на виде в плане и только при визуальном стиле «Каркас» или «Скрытая линия» |
