Практика. Установка ViPNet Клиента и настройка удаленного подключения. Инструкция по установке ViPNet Клиента 1 Подключение к удаленному рабочему столу 11
 Скачать 1.18 Mb. Скачать 1.18 Mb.
|
ОглавлениеИнструкция по установке ViPNet Клиента 1 Подключение к удаленному рабочему столу 11 Настройка ЭЦП 12 Инструкция по установке ViPNet КлиентаУстановка ПО «ViPNet – Клиент» ViPNet Client 4.7 (только для Windows 10) Установить клиент по ссылке https://www.microsoft.com/ru-ru/p/vipnet-client/9mz81v4mz009 или из Microsoft Store (поиск по слову “vipnet”). Можно отказываться от предложений установки ПО на несколько ПК или ввода учётной записи Microsoft – загрузка и установка всё равно продолжатся. При запуске клиента выбрать установку ключей из dst, указать расположение файла с расширением dst, ввести пароль из файла с расширением xps. Оба файла есть в приложенном архиве. или ViPNet Client 4.5 (Windows 7, Windows 10) Дистрибутив ViPNet можно скачать по ссылке http://ocsp.rzd.ru/docs/vipnet/vipnet_client_4_5_3.zip Установить ПО «ViPNet – Клиент». После перезагрузки ПК установить ключевую информацию запустив в папке с ключом файл с расширением *.DST Запустить с рабочего стола VipNet Client. Ввести пароль клиента ViPNet (пароль передаётся вместе с ключом). Далее идёт описание установки для ViPNet Client 4.5 Для успешной установки клиента в Windows 7 необходимо наличие в системе следующих установленных библиотек и патчей (в СПД ОАО «РЖД» доступны по адресу \\file\Install\Удаленка\6.Траблшутинг\KB - ViPNet 4.5 - Windows 7): .NET Framework 4.0 .NET Framework 4.5 KB2533623 KB3033929 KB3035131 Для запуска установки ViPNet Клиент необходимо запустить файл client_RUS_4.5.3 client_RUS_4.5.3.62996.exe После начала установки появится окно Установка ViPNet Client. Нужно поставить галочку Я принимаю условия лицензионного соглашения Нажать кнопку Компоненты и параметры 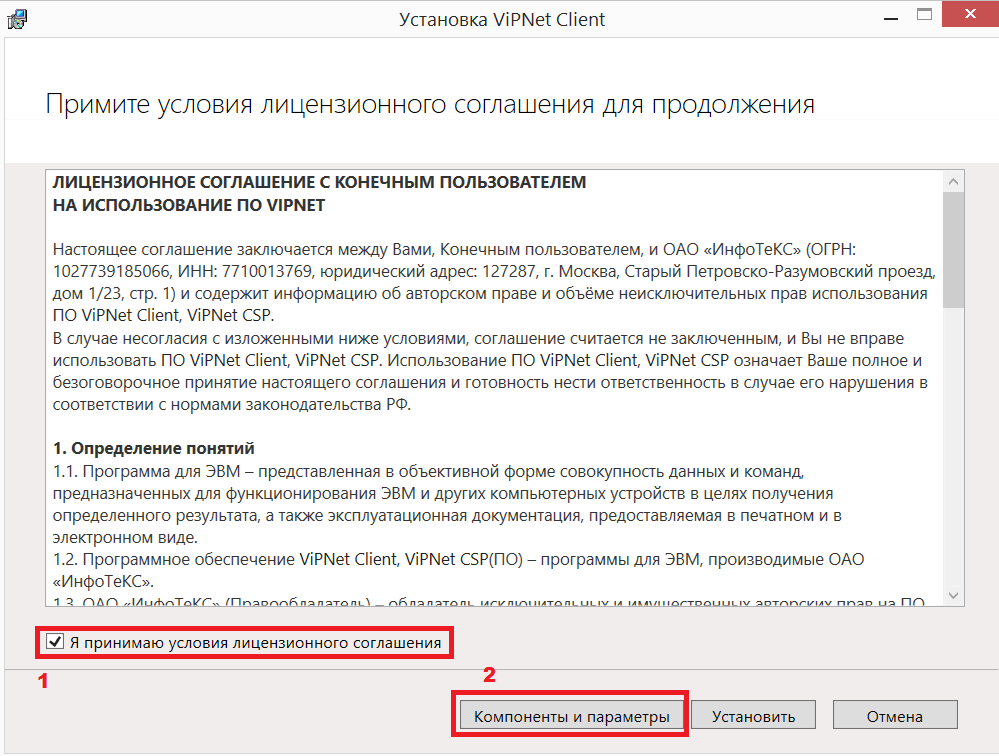 В появившемся окне нужно нажать на иконку треугольника рядом с ViPNet Client: 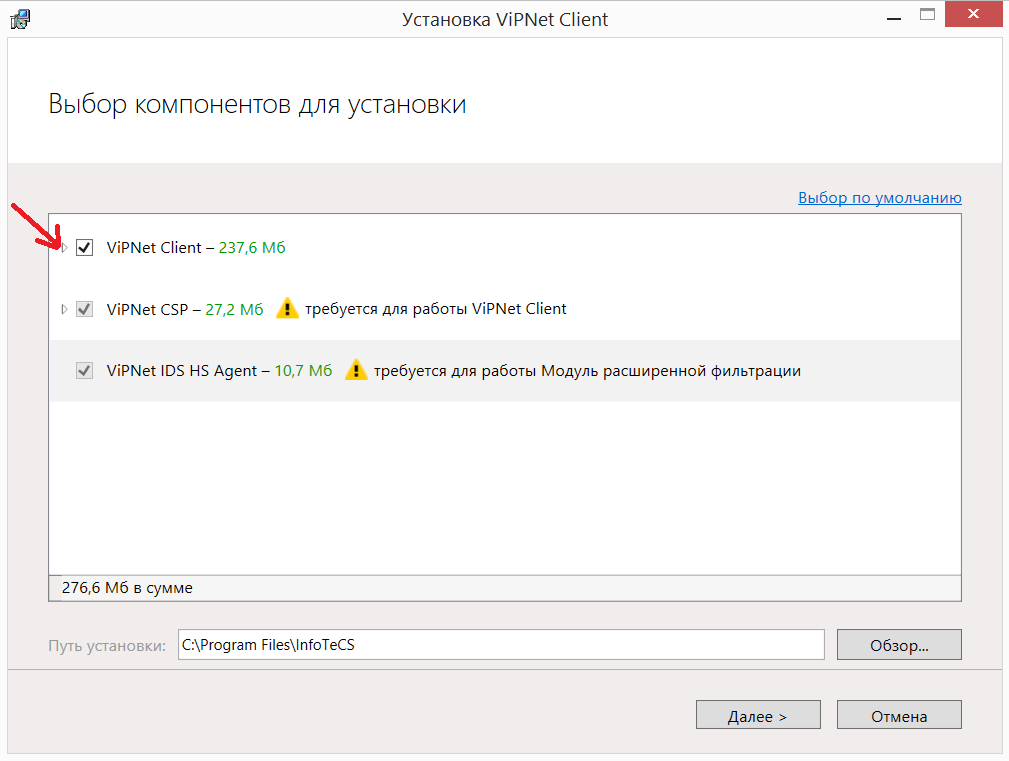 В этом окне убираем галочки напротив ViPNet Деловая Почта и ViPNet Rollout Client Далее нужно нажать на иконку треугольника: 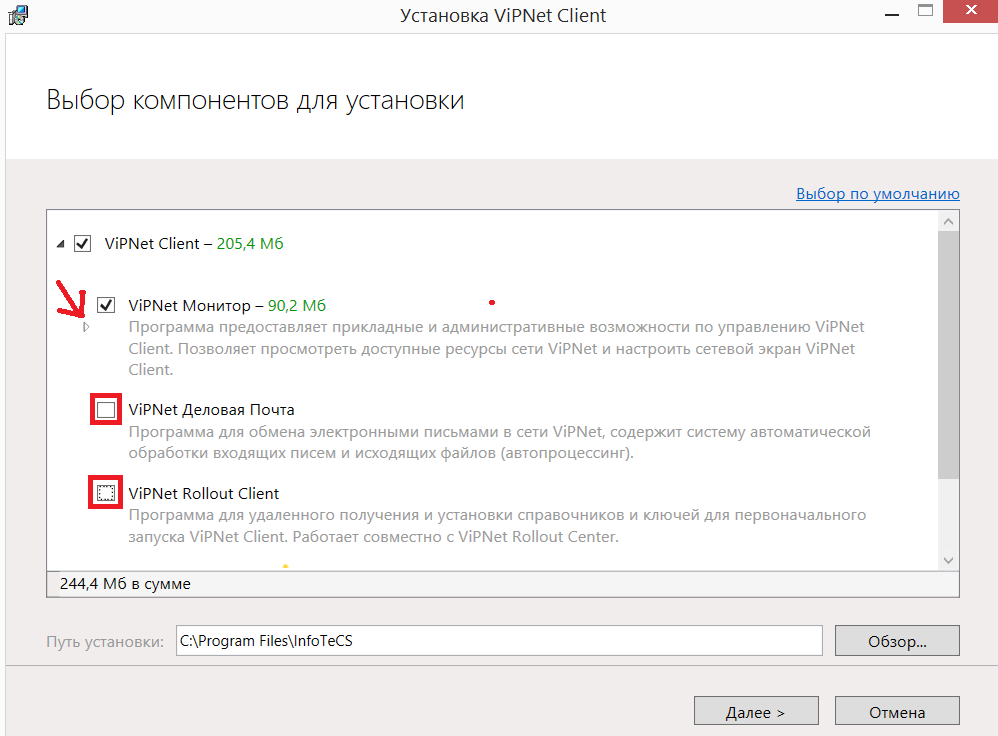 Убрать галочки со следующих пунктов: Контроль приложений и Модуль расширенной фильтрации 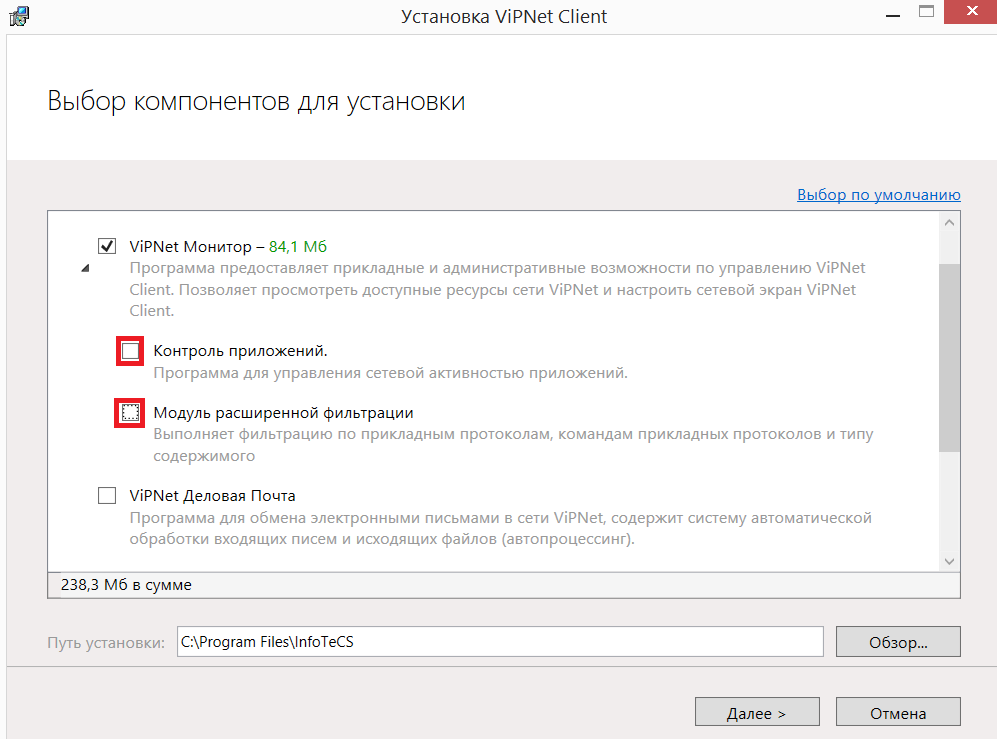 В разделе ViPNet CSP убираем галочки с пунктов “Поддержка работы ViPNet CSP через Microsoft CryptoAPI" и “Панель управления ViPNet CSP” 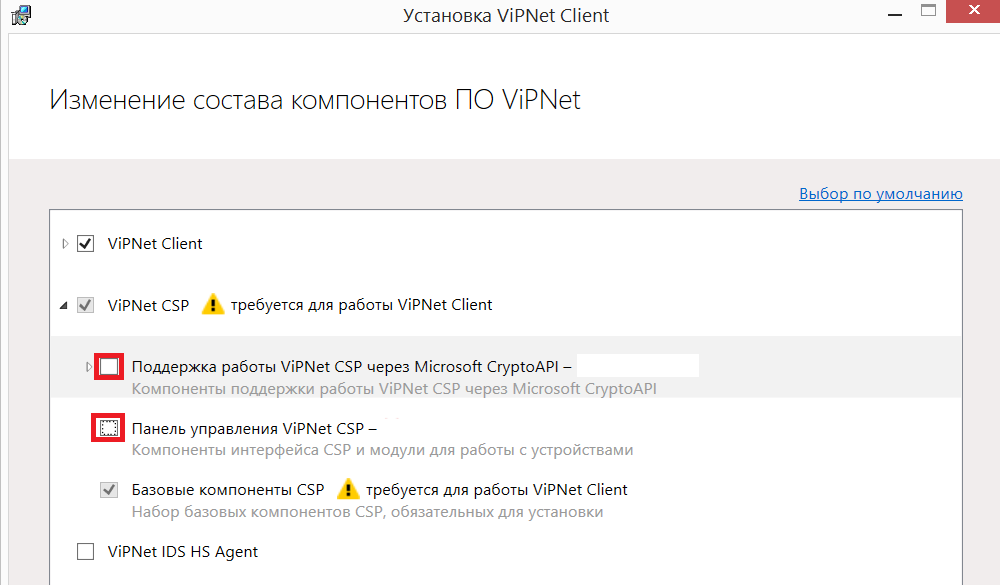 Прокрутить весь список до конца и убрать галочку с пункта ViPNet IDS HS Agent и нажать кнопку “Далее” 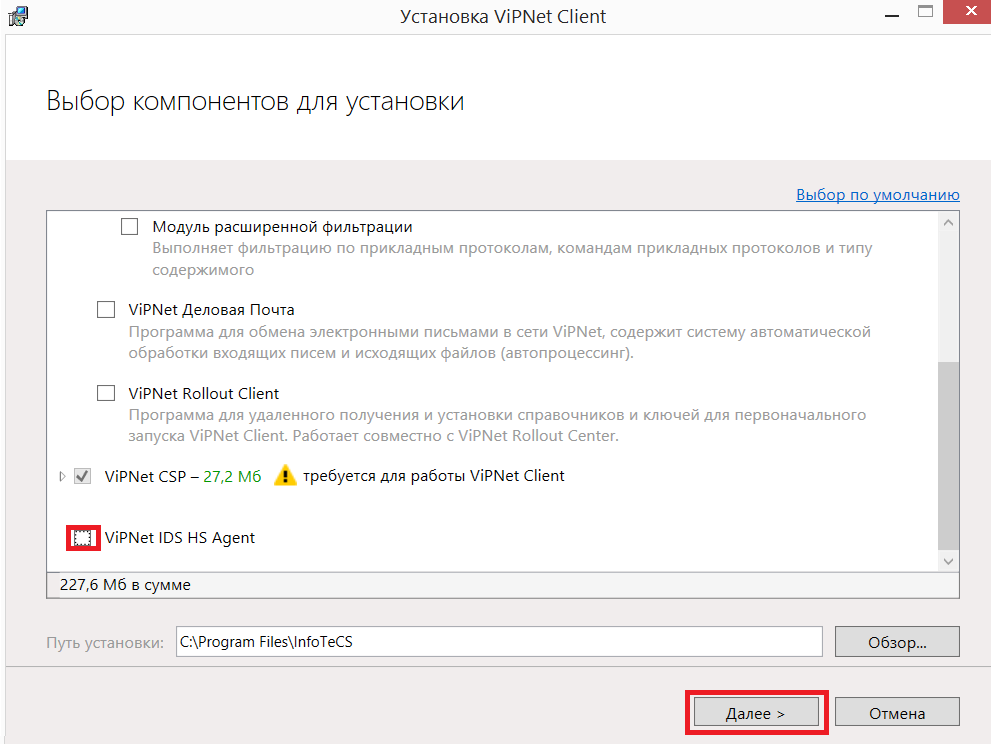 В появившемся окне оставляем все значения по умолчанию и нажимаем кнопку “Установить” 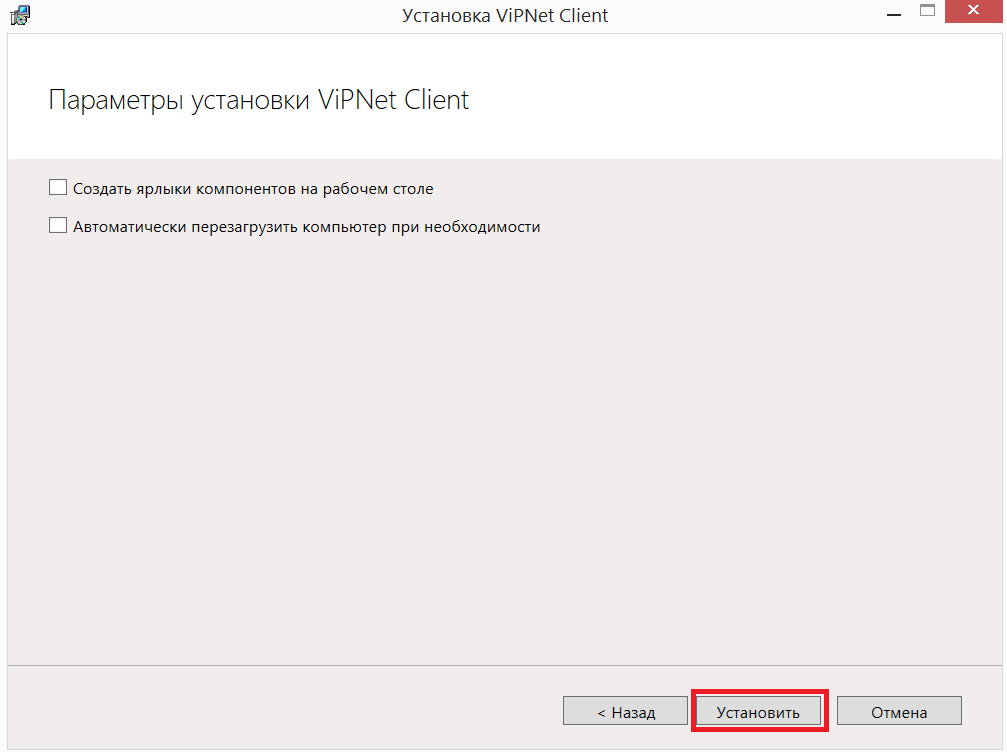 Начнется процесс установки программы 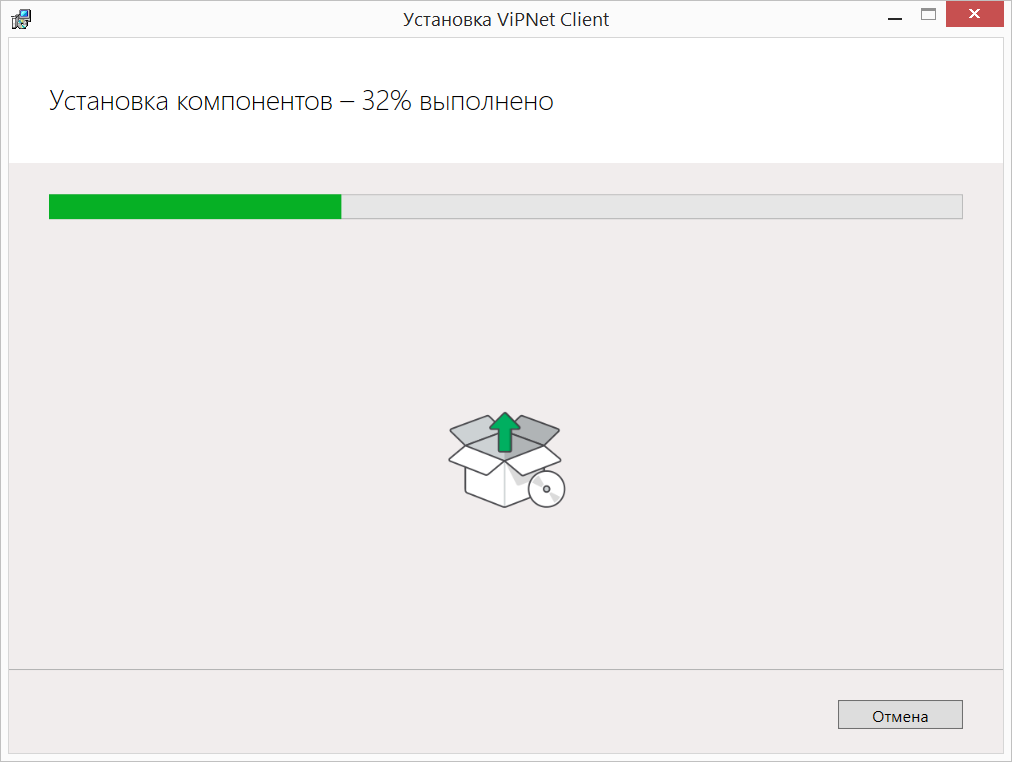 После установки Программы появится окно Работа мастера установки закончена. Нужно нажать кнопку “Перезагрузить сейчас” 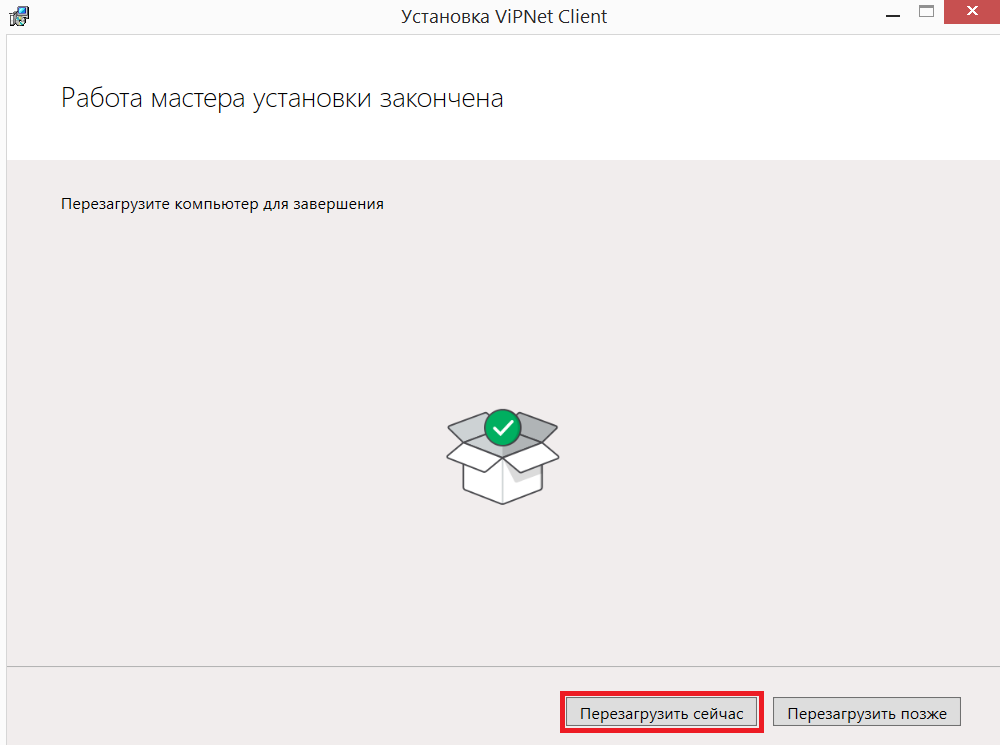 После входа в ОС запустится диалог установки ключей. Указываете файл abn*.dst, выданный администратором сети ViPNet. 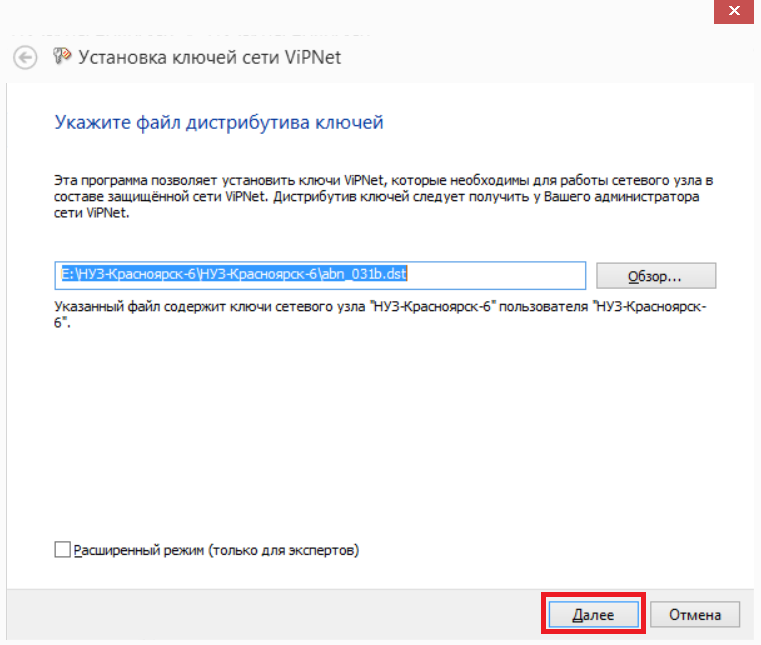 Появится окно “Ключи успешно установлены” и нужно нажать кнопку “Закрыть”. Если уже ранее были установлены ключи, то появится следующее окно. В нем нужно установить галочку “Я ознакомился и согласен с последствиями установки” и затем нажать кнопку “Установить ключи”. 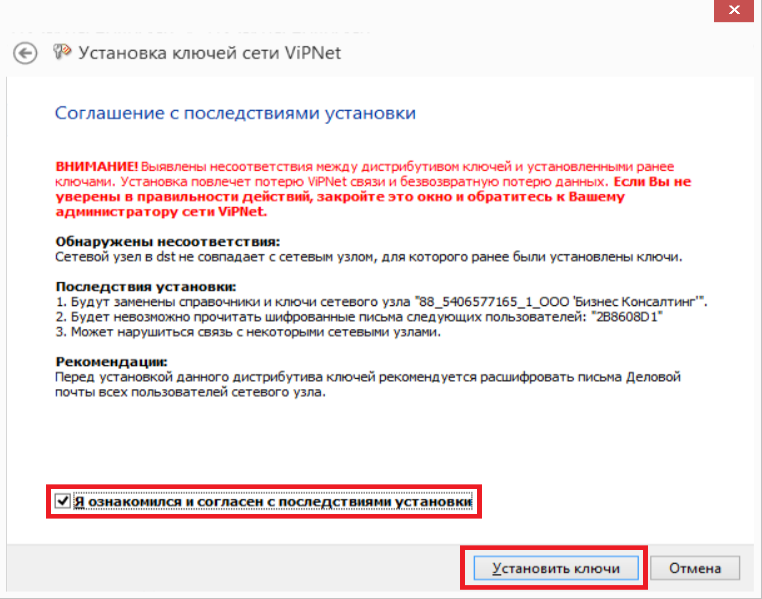 После чего запустить ViPNet Client (он находится в меню ПУСК -> Программы-> ViPNet ) 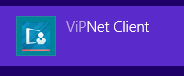 В появившемся окне нужно ввести пароль, который находится в той же папке, где и ключевой дистрибутив. 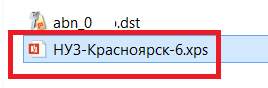 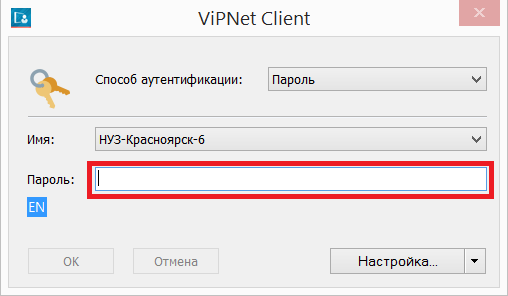 После успешного ввода пароля откроется ViPNet Client 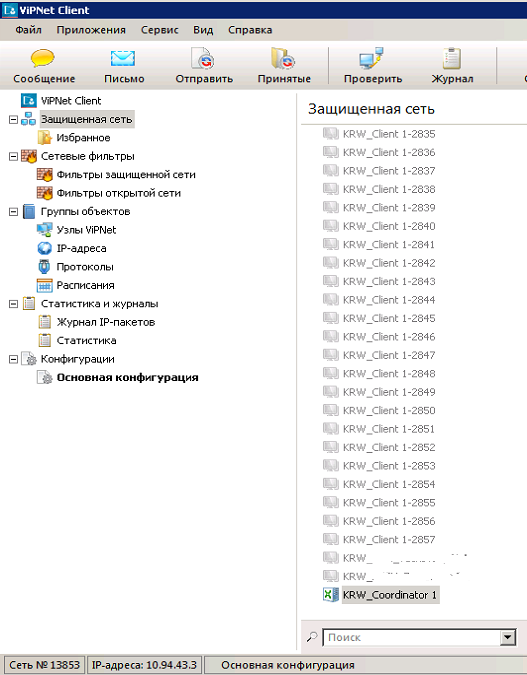 Чтобы проверить работоспособность и связь с координатором нужно выделить координатор и нажать кнопку “Проверить” 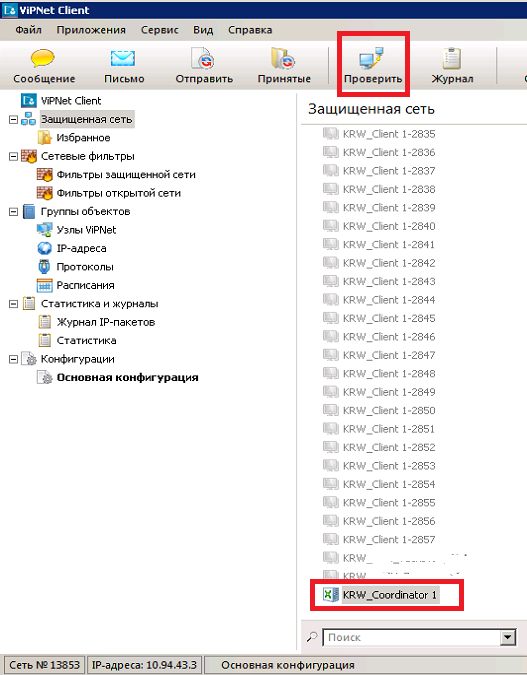 В случае успешного соединения появится окно, что координатор Доступен  В случае отсутствия соединения проверьте корректность настроенного на ПК времени, особенно обратите внимание на часовой пояс. На версиях 4.5.2 для восстановления связи с Координатором возможно придётся проделать следующие действия. Необходимо зайти в Защищённой сети в ViPNet-координатор, перейти во вкладку Межсетевой экран и там сдвинуть вниз адрес(а) 10.*, чтобы Интернет-адрес(а) 80.* оказались вверху. Применить и перезагрузиться. Связь должна появиться. 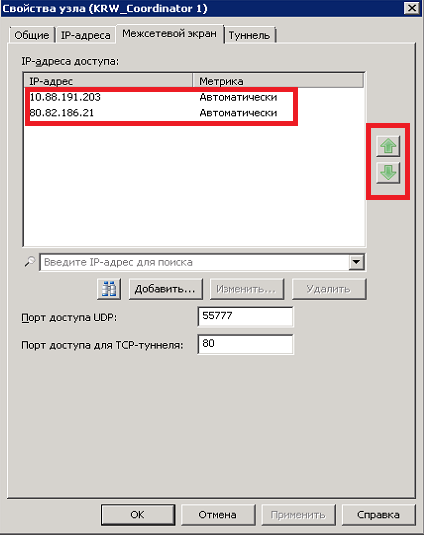 Подключение к удаленному рабочему столуДля доступа на Ваш рабочий ПК - он должен быть включен! Открываем Подключение к удаленному рабочему столу. (Пуск/Все программы/Стандартные/Подключение к удаленному рабочему столу) Вводим в поле Компьютер IP адрес вашей рабочей станции 10.xx.xx.xx (она должна работать, ОС загружена): 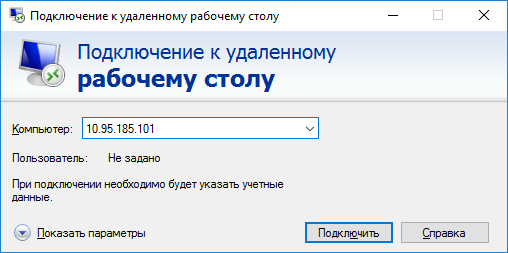 Нажимаем на стрелочку Показать параметры, вводим в графу Пользователь ваши данные krw\username – имя домена Красноярской ЖД и далее через знак “\” имя учетной записи с помощью, которой вы входите на ваш рабочий ПК: 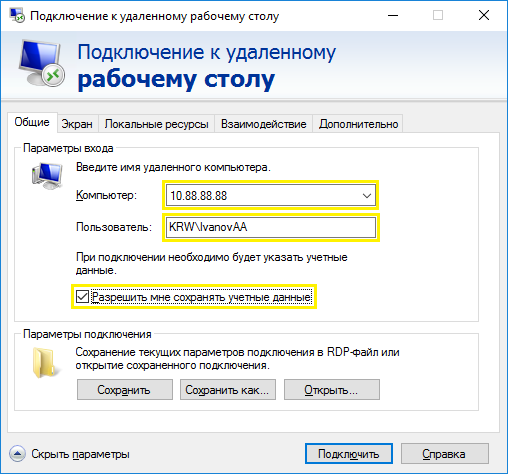 Ставим галочку Разрешить мне сохранять учетные данные. Вводим пароль от вашей учетной записи: 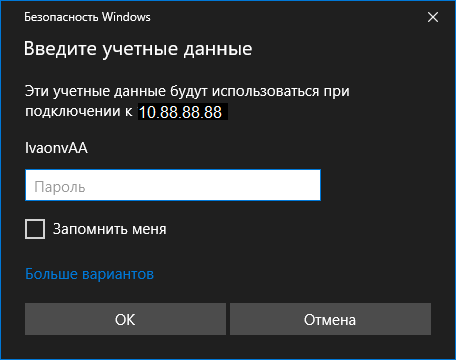 Настройка ЭЦПДля работы с ЭЦП устанавливаем на Ваш ПК, соответствующее носителю и разрядности ОС, программное обеспечение:
Заходим на вкладку Локальные ресурсы в Подключение к удаленному рабочему столу проверяем и проставляем галочки как показано на рисунке. Нажимаем Подробнее… и ставим галочку Смарт-карты 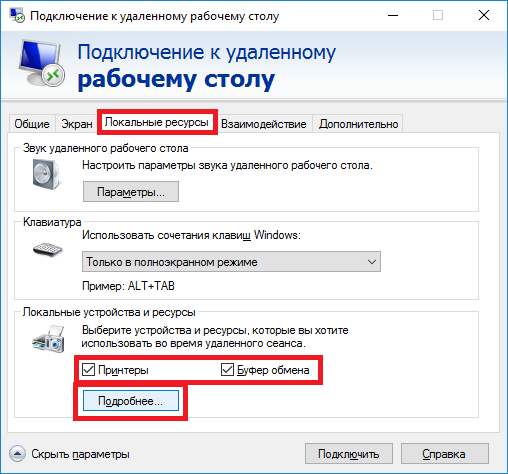 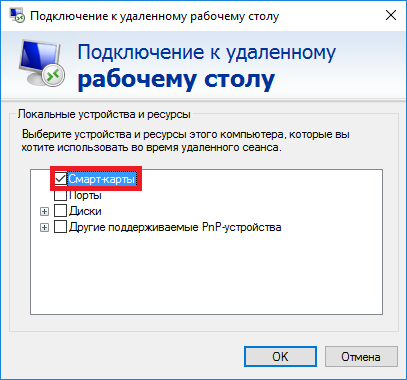 |





