Инструкция главного эксперта. Инструкция Главного эксперта. Инструкция пользователя (Главный эксперт) Цифровой Платформы wsr оглавление Основные понятия и сокращения 4
 Скачать 5.38 Mb. Скачать 5.38 Mb.
|
4.2. Редактирование данных о пользователеПри первом входе во вкладке Личные данные требуется заполнить обязательные поля (Рис. 27), остальные поля заполняются по желанию. В дальнейшем, некоторые из этих полей можно редактировать. 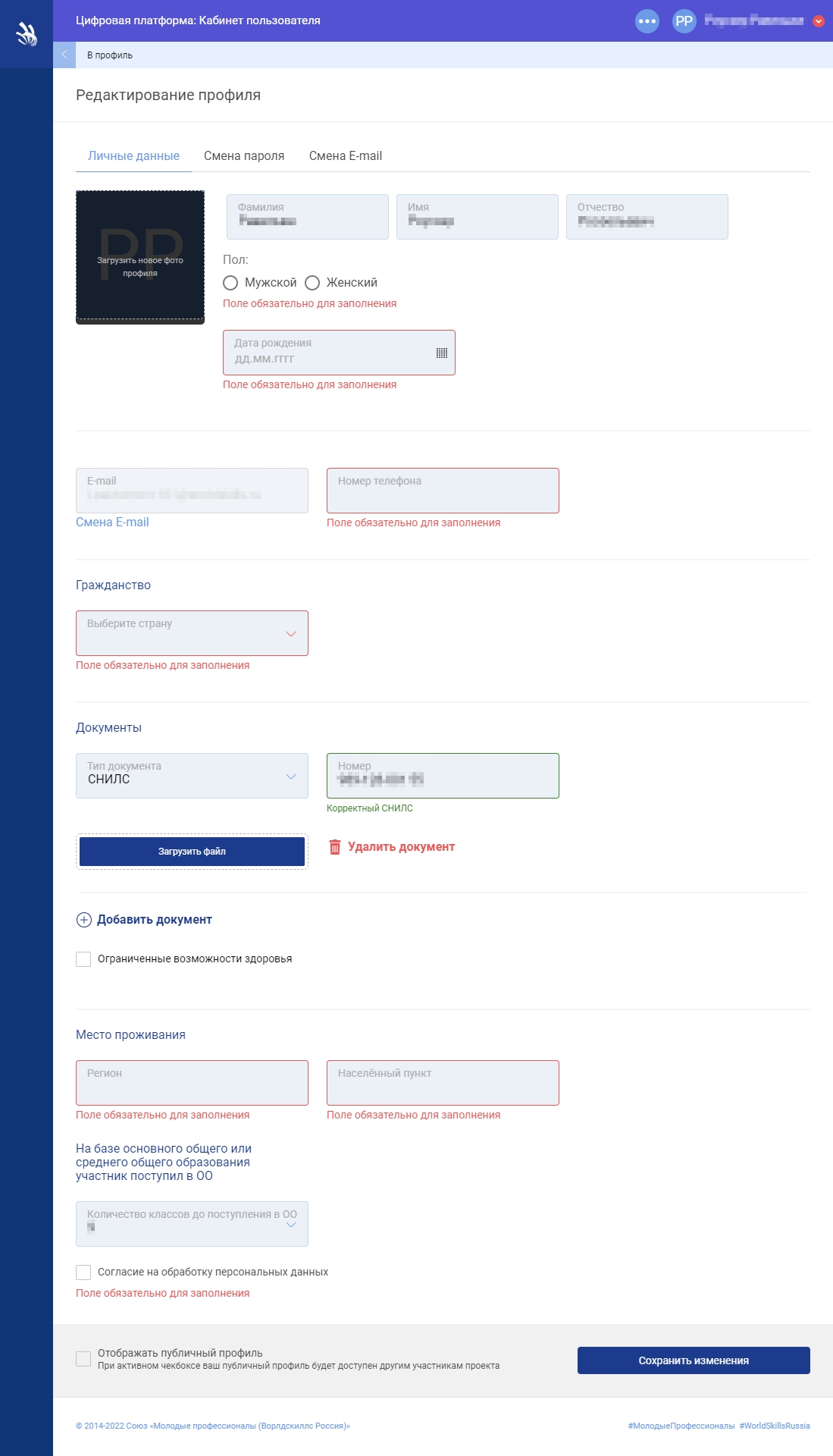 Рис. 27. Обязательные к заполнению поля 4.2.1. Заполнение и изменение блока Персональной информации 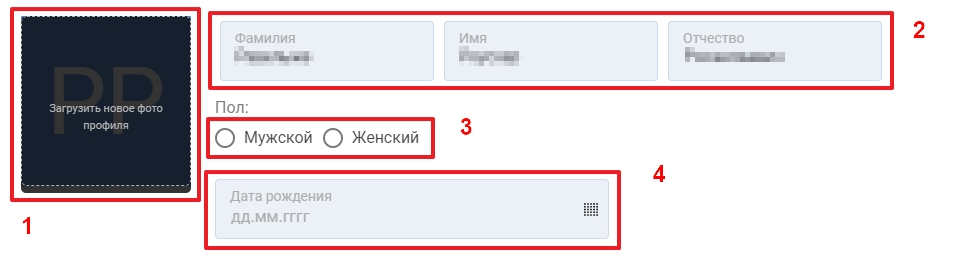 Рис. 28. Блок Персональная информация – элементы Поля Фамилия, Имя и Отчество (элемент 2 на рисунке 28) и поле Дата рождения (элемент 4 на рисунке 28) в случае несоответствия с фактическими можно менять самостоятельно. Поле Дата рождения является обязательным к заполнению. Фотография профиля (элемент 1 на рисунке 28) – является обязательным к заполнению; Пол пользователя (элемент 3 на рисунке 28) – радио для выбора пола. Является обязательным к заполнению. 3.2.2. Заполнение и изменение блока Контактной информации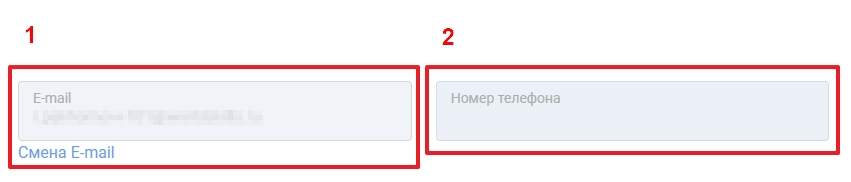 Рис. 29. Блок Контактная информация – элементы Поле E-mail (элемент 1 на рисунке 29). В данном поле по умолчанию указывается адрес эл. почты, зарегистрированный на ЦП WSR. Под данным полем находится ссылка для смены адреса эл. почты (логина пользователя) (https://profile-v2.dp.worldskills.ru/account/email) – подробнее о том, какими способами можно изменить E-mail будет описано ниже в разделе 3.4 Поле Номер телефона пользователя (элемент 2 на рисунке 29) – для ввода или изменения контактного телефона пользователя. Является обязательным к заполнению. 3.2.3. Заполнение и изменение блока Гражданство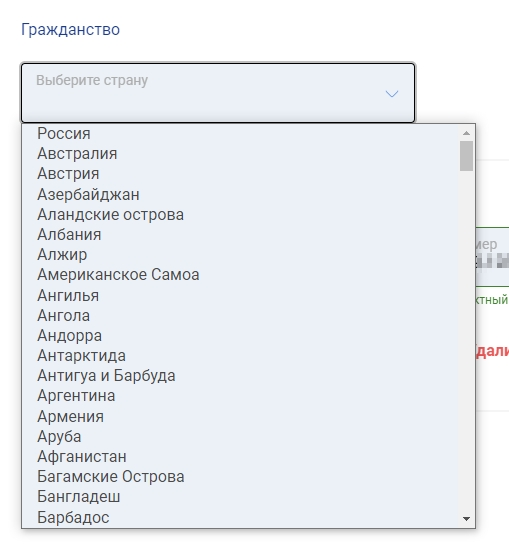 Рис. 30. Блок Гражданство Блок Гражданство представляет из себя выпадающий список, из которого следует выбрать гражданином какой страны является пользователь (Рис. 30). Является обязательным к заполнению. 4.2.4. Заполнение и изменение блока ДокументыДанный блок содержит данные обо всех документах, предоставляемых пользователем. 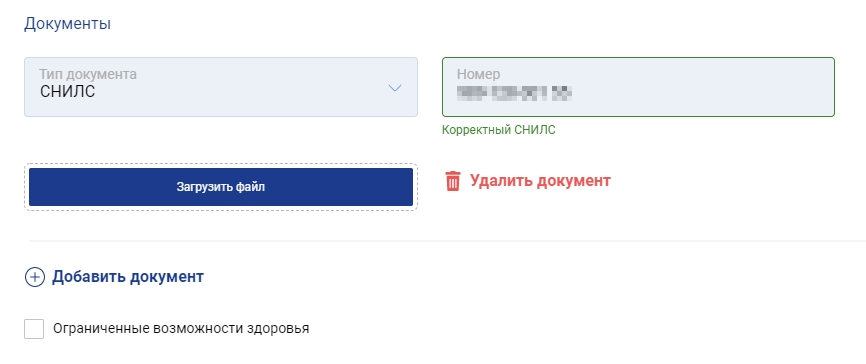 Рис. 31. Блок Документы СНИЛС является обязательным для всех граждан РФ. Для пользователей, не являющихся гражданами РФ СНИЛС не обязателен, но должен быть заполнен хотя бы один документ. Добавление документа. Для добавления нового документа необходимо: 1. Нажать кнопку Добавить документ (Рис. 32); 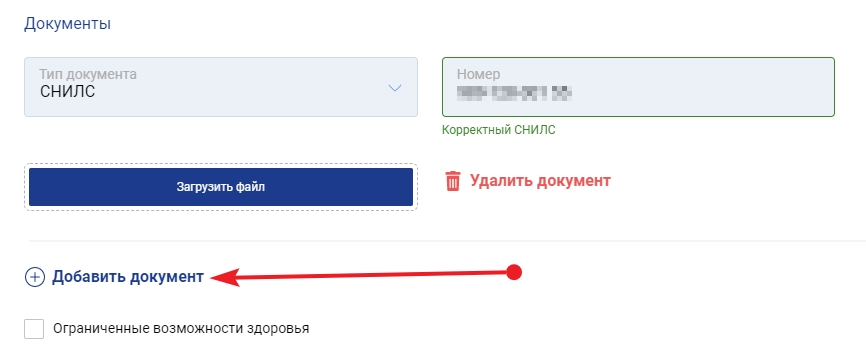 Рис.32. Кнопка Добавить документ 2. В появившихся полях необходимо ввести следующие данные: Тип документа - выбирается из выпадающего списка (Рис. 33). Для выбора доступны: Паспорт гражданина РФ; Заграничный паспорт; Паспорт иностранного гражданина; ИНН; СНИЛС. Серым цветом отмечаются уже добавленные документы; 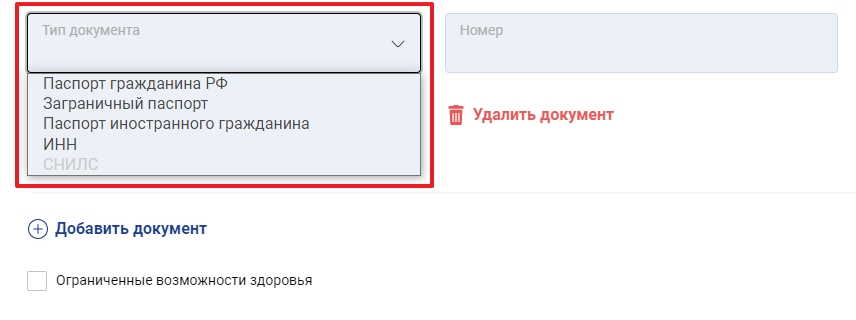 Рис. 33. Список доступных документов После выбора типа документа, необходимо указать реквизиты документа: Серию и номер документа; Дату выдачи документа (Рис. 34); 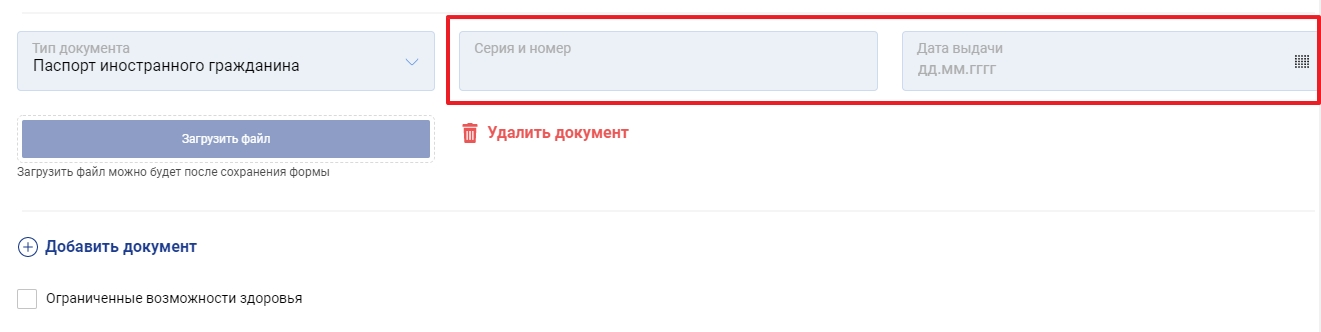 Рис. 34. Реквизиты документа 3. При необходимости в системе предусмотрена возможность добавления документа, подтверждающего ограниченные возможности здоровья пользователя. Чтобы добавить такой документ необходимо: Проставить галочку в чекбоксе Ограниченные возможности здоровья (Рис. 35); 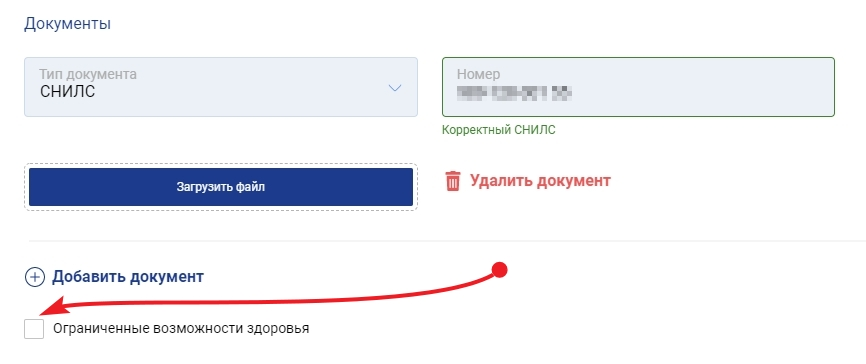 Рис. 35. Чек-бокс Ограниченные возможности здоровья В открывшемся блоке (Рис. 36) необходимо: i. Выбрать категорию/категории Ограниченных возможностей здоровья, проставив галочки в соответствующих чекбоксах (элемент 1 на рисунке 36); ii. Ввести номер документа, подтверждающего ограниченные возможности здоровья (элемент 2 на рисунке 36). На текущий момент из типов документов, подтверждающих Ограниченные возможности здоровья доступна только Справка ОВЗ. 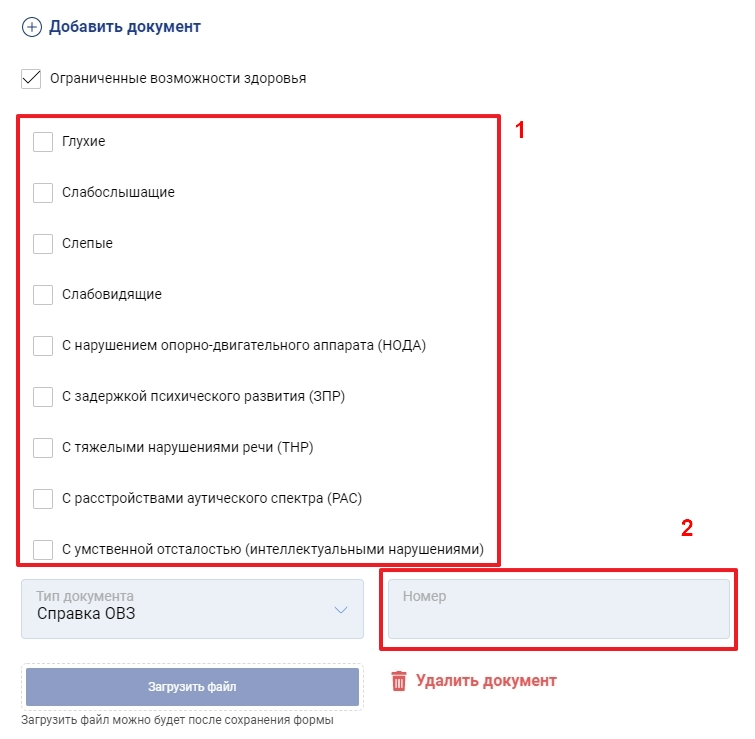 Рис. 36. Ограниченные возможности здоровья – элементы В данном блоке также присутствует кнопка Загрузить файл (Рис. 37). Она позволяет загрузить скан-копию или фотографию документа, однако до нажатия кнопки Сохранить изменения (сохранения изменений в профиле) данная кнопка не активна.  Рис. 37. Кнопка Загрузить файл – неактивная Удаление документа. Чтобы удалить документ, достаточно нажать на кнопку “Удалить документ” (Рис. 38). Документ будет удален и в профиле отображаться не будет. 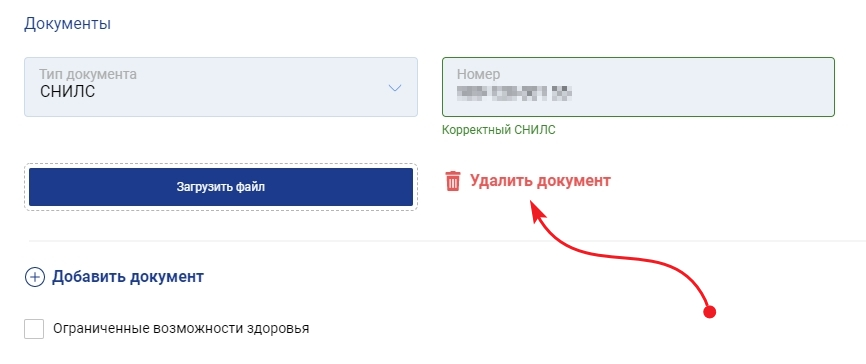 Рис. 38. Кнопка Удалить документ 4.2.5. Заполнение и изменение блока Место проживанияВ блоке Место проживания содержатся сведения о регионе и населенном пункте, где проживает пользователь (Рис. 39). Поля Регион и Населенный пункт являются обязательными к заполнению.  Рис. 39. Поля Регион и Населенный пункт 4.2.6. Заполнение и изменение блока На базе основного общего или среднего общего образования участник поступил в ООВ блоке На базе основного общего или среднего общего образования участник поступил в ОО содержится информация о том, сколько классов закончил пользователь до поступления в образовательную организацию. Количество классов до поступления в образовательную организацию необходимо выбрать из выпадающего списка (Рис. 40). 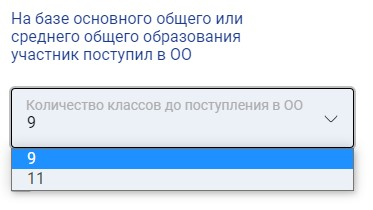 Рис. 40. Блок На базе основного общего или среднего общего образования участник поступил в ОО При создании нового пользователя в ЦП, например, при загрузке участника в учебную группу, данное поле уже заполнено исходя из данных, предоставленных участником в образовательную организацию. 4.2.7. Чекбокс Согласие на обработку персональных данныхПроставив галочку в чекбоксе Согласие на обработку персональных данных, пользователь выражает свое согласие на обработку персональных данных (Рис. 41). Проставление галочки в данном чекбоксе является обязательным условием. Рис. 41. Чек-бокс Согласие на обработку персональных данных 4.2.8. Чекбокс Отображать публичный профильВ чек-боксе Отображать публичный профиль пользователь может сделать свой профиль доступным для просмотра другими участниками, проставив галочку в данном чекбоксе (Рис. 42). Проставление галочки в данном чекбоксе остается на усмотрение пользователя.  Рис. 42. Чекбокс Отображать публичный профиль 4.2.9. Сохранение внесенных измененийЧтобы сохранить внесенные изменения в систему необходимо нажать кнопку Сохранить изменения (Рис. 43). Рис. 43. Кнопка Сохранить изменения После нажатия данной кнопки изменения сохраняются в профиль, о чем выводится соответствующее сообщение (Рис. 44). 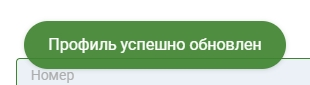 Рис. 44. Сообщение об успешном обновлении профиля Также после нажатия данной кнопки, становится активной кнопка Загрузить файл в блоке Документы (Рис. 45), и появляется возможность загрузить скан-копию или фотографию указанного документа с жесткого диска компьютера.  Рис. 45. Кнопка Загрузить файл – активная |
