Инструкция главного эксперта. Инструкция Главного эксперта. Инструкция пользователя (Главный эксперт) Цифровой Платформы wsr оглавление Основные понятия и сокращения 4
 Скачать 5.38 Mb. Скачать 5.38 Mb.
|
4.5. Просмотр данных о пользователеПосле ввода / редактирования / дополнения данных о пользователе можно просмотреть профиль пользователя. Профиль участника в Цифровой платформе WSR позволяет скачивать Skills Passport, управлять данными своего экзамена, просматривать историю экзаменов и чемпионатов. Просмотреть профиль пользователя можно двумя способами: Находясь на странице Редактирование профиля следует нажать на кнопку В профиль (Рис. 59). 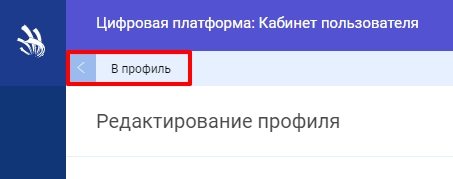 Рис. 59. Кнопка “В профиль” Нажать на Меню управления учетной записью в правом верхнем углу (Рис. 60) и в выпадающем меню выбрать пункт Личный профиль и Skills Passport. 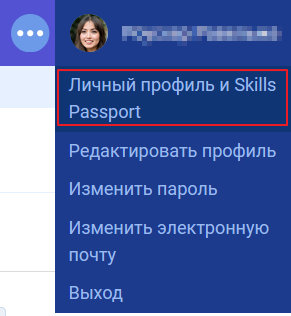 Рис. 60. Личный профиль и Skills Passport в Меню управления учетной записью Произойдет переход на страницу Профиль'>Профиль (https://profile.dp.worldskills.ru/). Данная страница содержит 2 вкладки: Мои данные (Рис. 61). 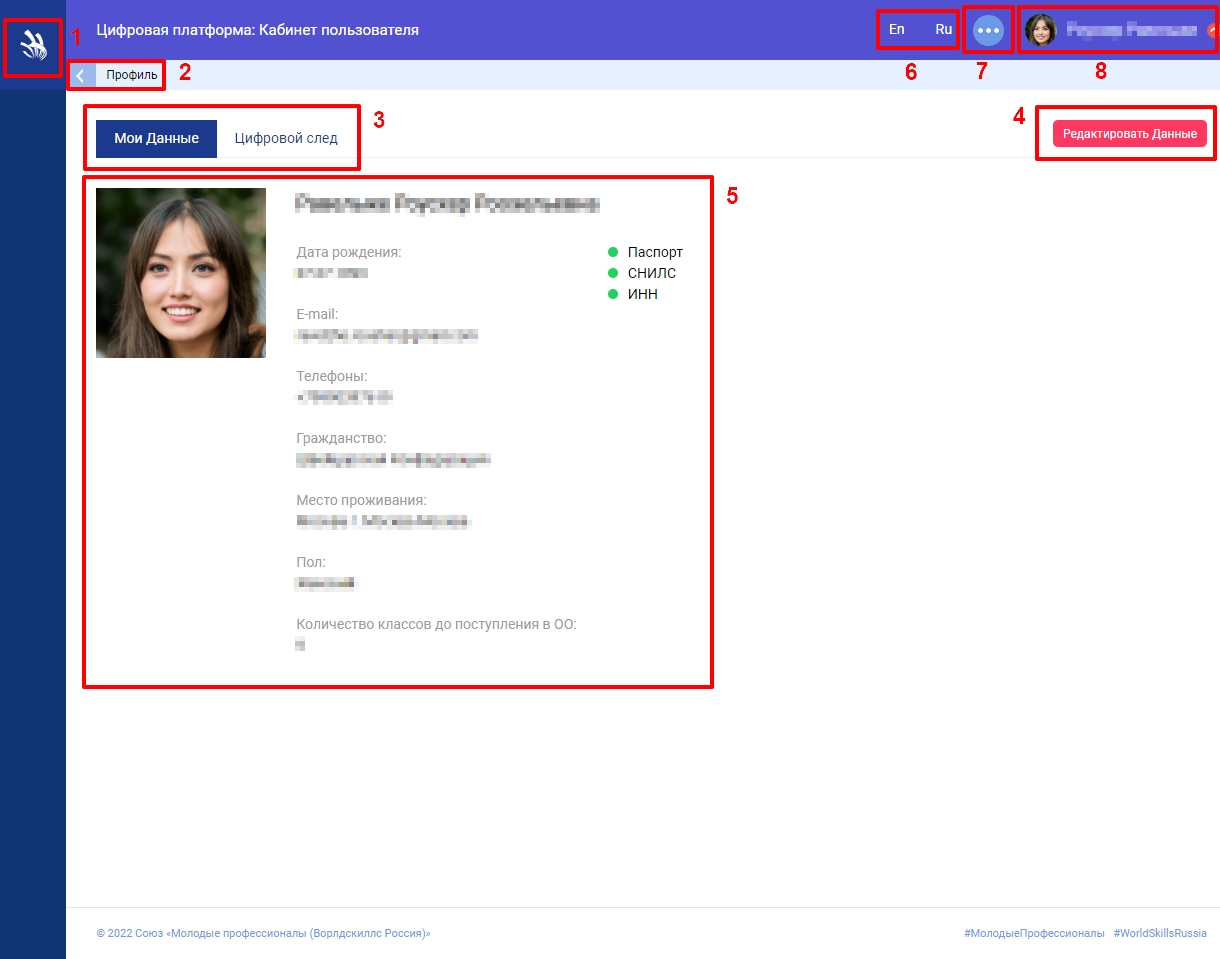 Рис. 61. Вкладка Мои данные Данная вкладка содержит следующие элементы: Кнопка для обновления страницы (https://profile.dp.worldskills.ru/) – осуществляет переход на страницу Профиль; Кнопка Профиль (https://profile.dp.worldskills.ru/) – осуществляет переход на страницу Профиль; Панель навигации между Вкладками: a. Мои данные; b. Цифровой след; Кнопка Редактировать данные – осуществляет переход на страницу Редактирование профиля (https://profile-v2.dp.worldskills.ru/); Данные пользователя в том виде, в каком как они отражаются у других участников. Они содержат: Фотографию профиля пользователя; Фамилию, Имя и Отчество пользователя; Дату рождения пользователя; E-mail пользователя; Телефон пользователя; Гражданство пользователя; Место проживания пользователя; Пол пользователя; Количество классов до поступления пользователя в ОО; Добавленные пользователем документы (зеленая отметка означает, что документ добавлен; красная отметка, что не добавлен): i. Паспорт; ii. СНИЛС; iii. ИНН; 6. Панель переключения языка, на котором отображается профиль пользователя; 7. Кнопка перехода в Кабинет пользователя (https://id.dp.worldskills.ru/) – позволяет перейти на страницу с доступными сервисами. 5. Список демонстрационных экзаменовСписок Демонстрационных экзаменов (Рис. 62), на которые назначен пользователь с ролью ГЭ доступен после авторизации в ЦП WSR и выбора сервиса ДЭ. 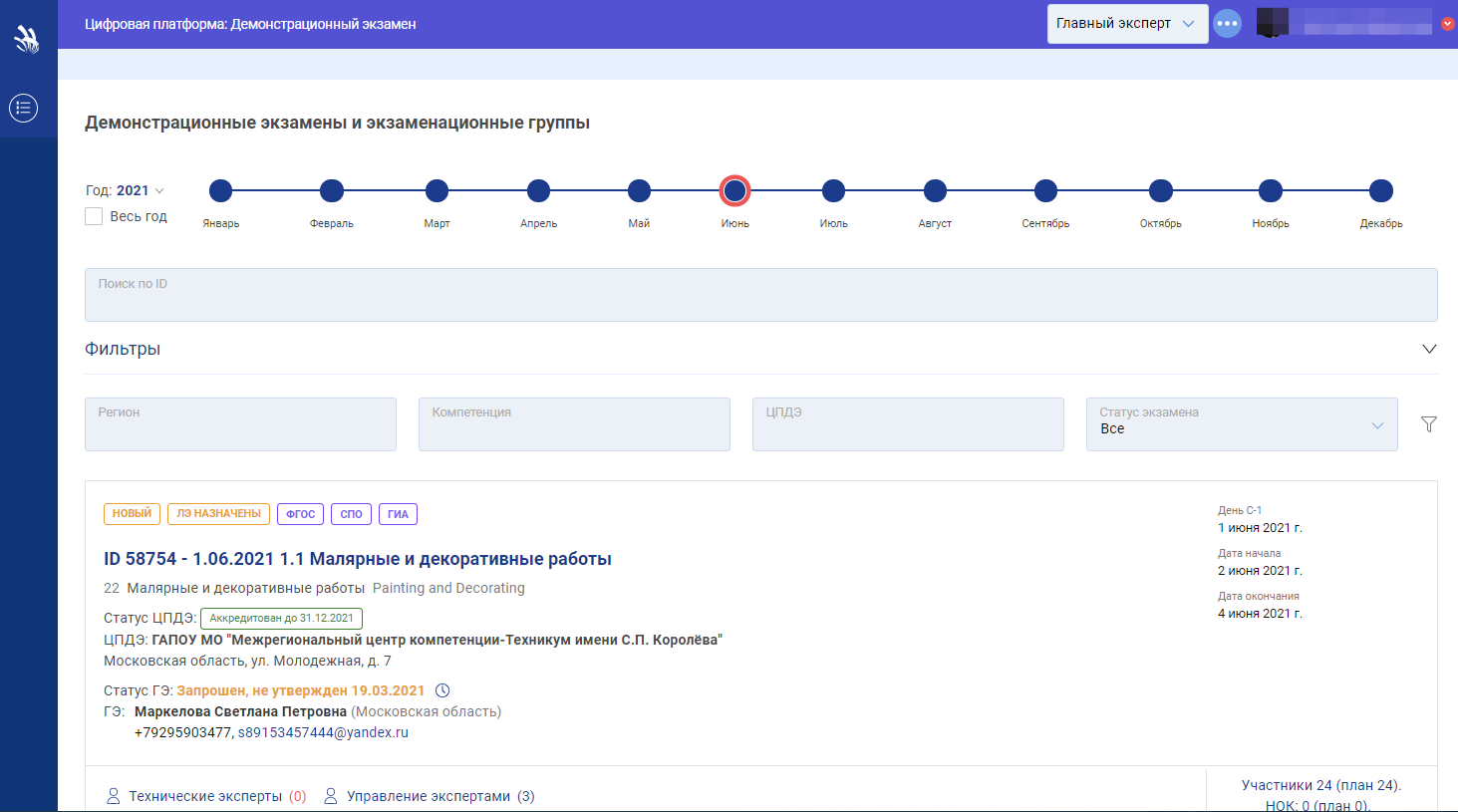 Рис. 62 Список Демонстрационных экзаменов Пользователю доступны фильтры для отображения ДЭ в соответствии с заданными параметрами. Доступны следующие фильтры: Регион; Компетенция; Сложность (КОД); ЦПДЭ; Статус экзамена. В карточке ДЭ можно увидеть информацию о количестве участников НОК и по плану, эти данные расположены возле ссылки «Участники» (Рис. 63). 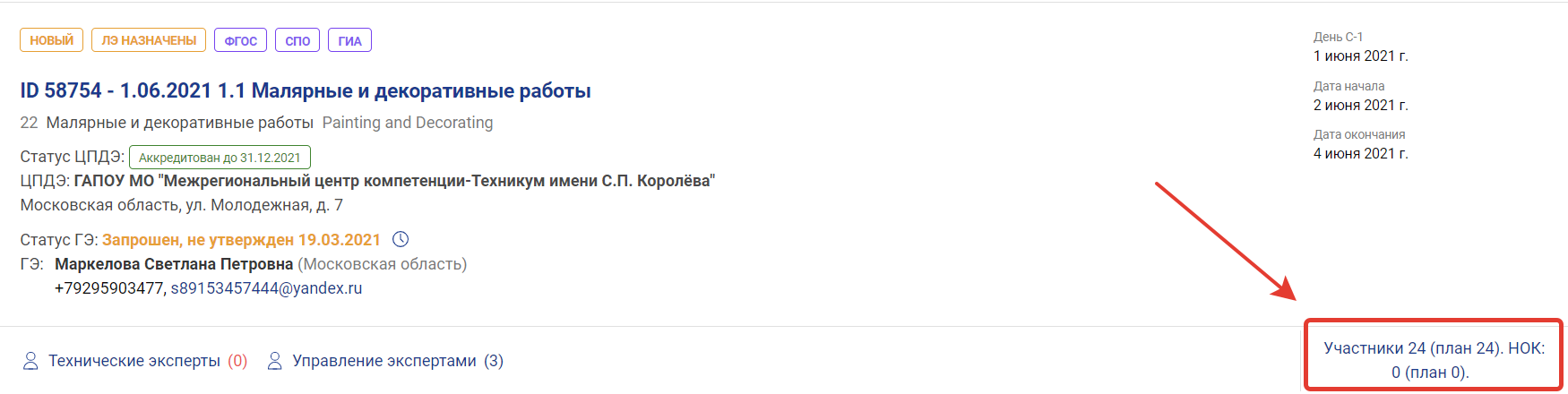 Рис. 63 Отображение кол-ва участников НОК и по плану 6. Назначение линейных экспертовНазначение линейных экспертов (далее — ЛЭ) — это необходимый шаг, который может быть выполнен сразу после назначения ГЭ на экзамен. Чтобы подтвердить ЛЭ, пользователь с ролью ГЭ должен выбрать необходимый экзамен и нажать на ссылку «Управление экспертами» (Рис. 64). 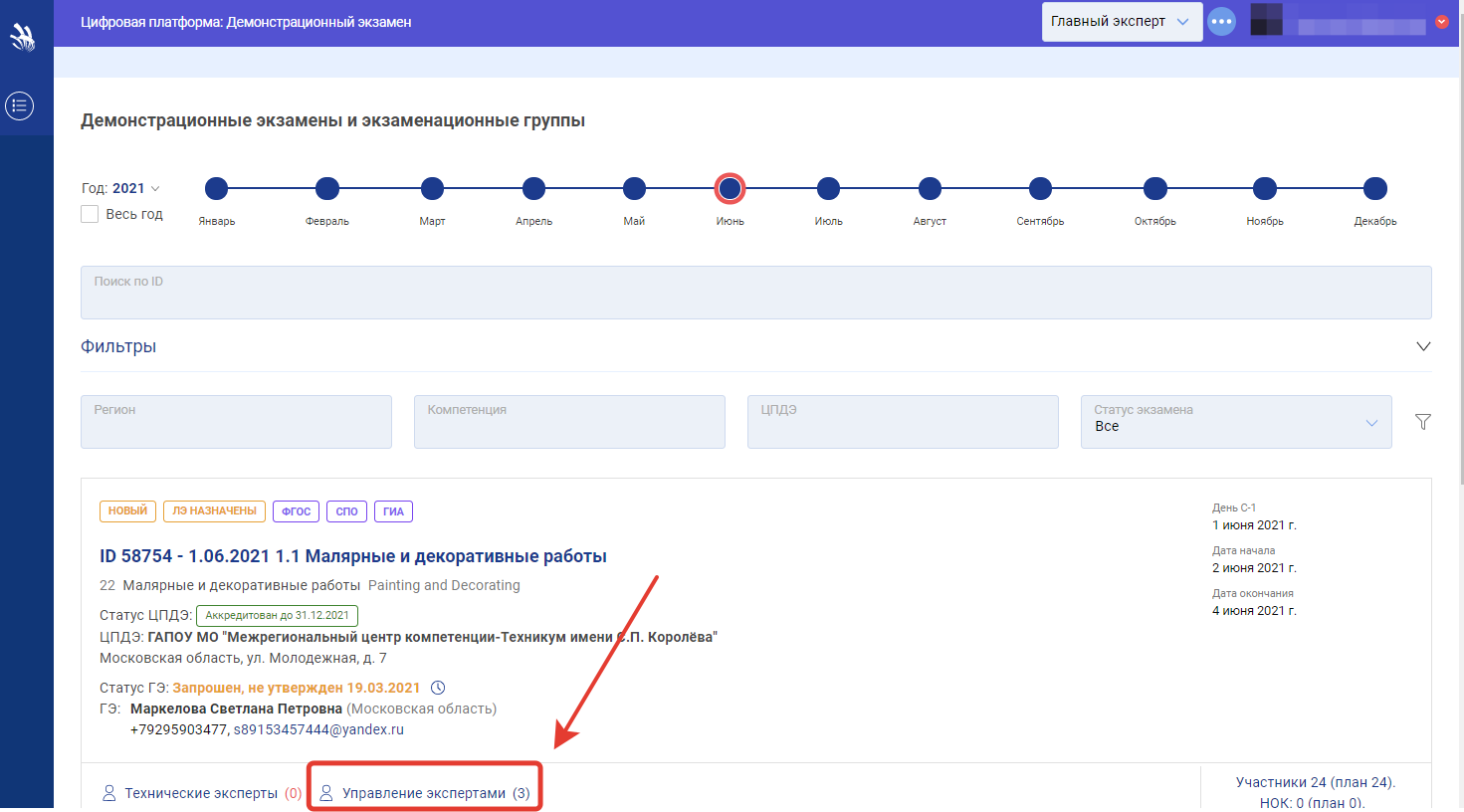 Рис. 64 Управление экспертами При нажатии на ссылку (кнопку) «Управление экспертами» откроется окно управления ЛЭ (Рис. 65). 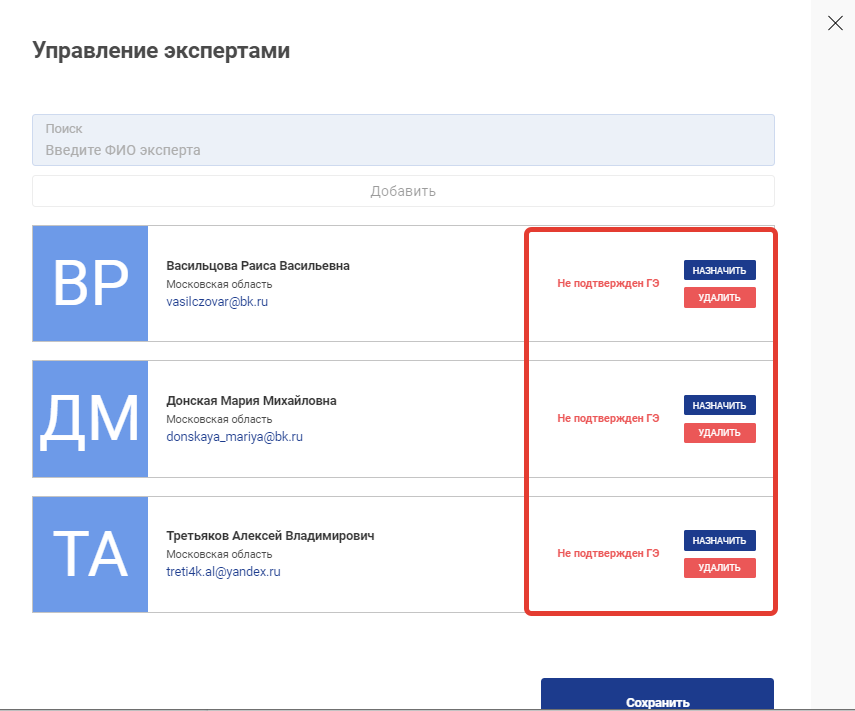 Рис. 65 Назначение линейных экспертов Напротив каждого ЛЭ пользователю с ролью ГЭ необходимо нажать кнопку «Назначить», что будет означать, что ГЭ ДЭ согласует кандидатуры линейных экспертов данного экзамена. Если при создании заявки на ДЭ был установлен чекбокс «Удаленное присутствие одного или нескольких экспертов (ГЭ или ЛЭ)», то у линейных экспертов отображается признак «Дистанционный (удаленный) формат» (Рис. 66). Для того чтобы указать, что эксперт будет присутствовать на экзамене удаленно пользователю с ролью Главный эксперт, необходимо установить чекбокс «Дистанционный (удаленный) формат» в блоке с данными изменяемого эксперта. 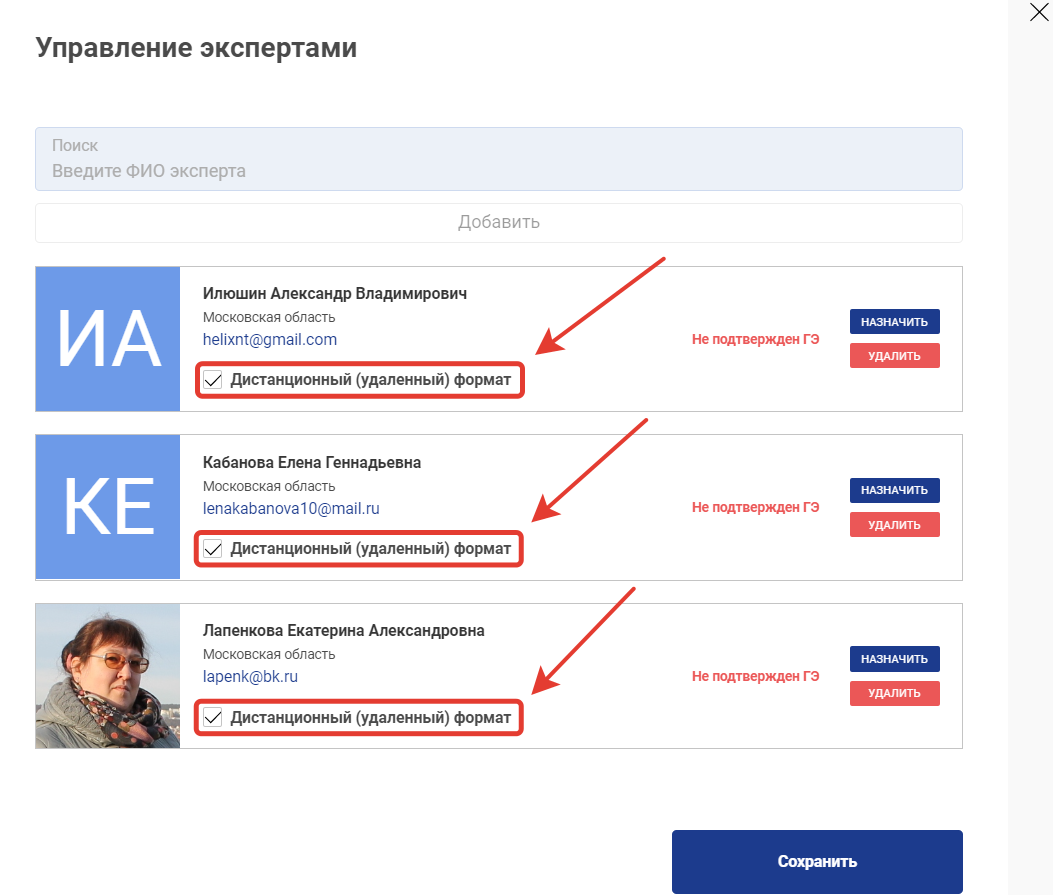 Рис. 66 Наличие признака «Дистанционный (удаленный) формат» у ЛЭ 7. Назначение технических экспертовНазначение технических экспертов — это шаг назначения технического эксперта, который должен быть выполнен после назначения ГЭ на экзамен. Техническим экспертом (далее — ТЭ) может быть любой зарегистрированный пользователь ЦП. Можно назначить одного или нескольких ТЭ, добавленных в экзамен. Чтобы назначить технического эксперта, пользователь с ролью ГЭ должен выбрать необходимый экзамен и нажать на ссылку “Технические эксперты» (Рис. 67). 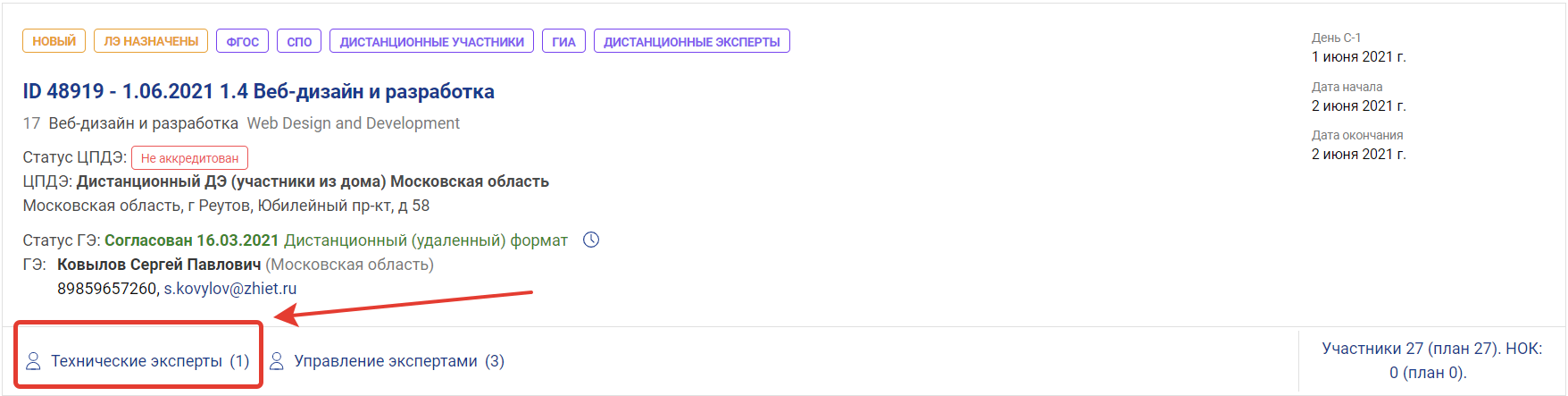 Рис. 67 Управление экспертами ГЭ станет доступно окно выбора ТЭ (Рис. 68). 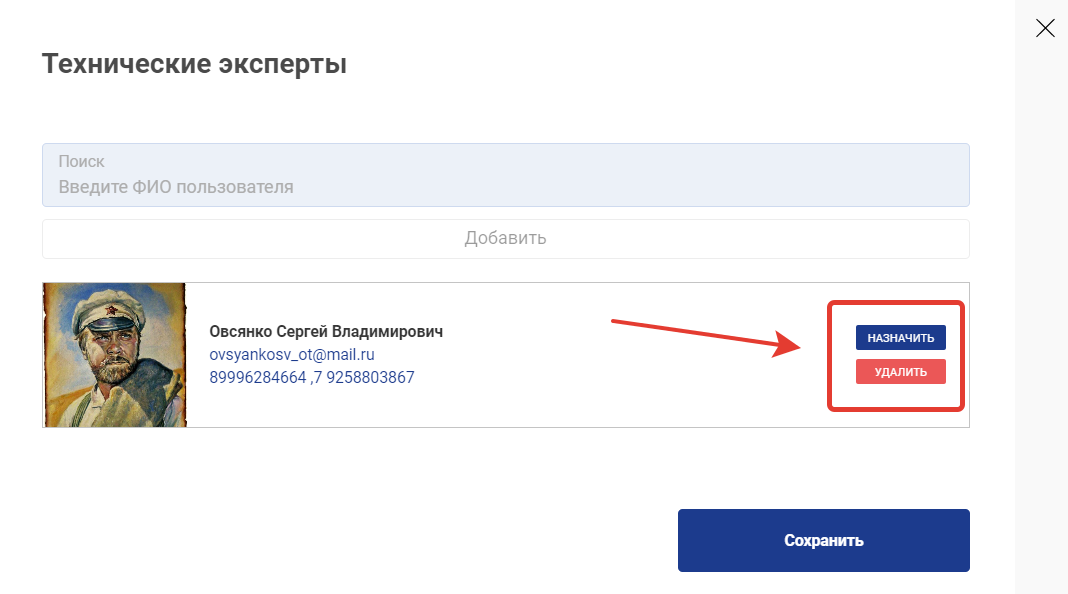 Рис. 68 Назначение технических экспертов Если при назначении технического эксперта была допущена ошибка, то нажав кнопку «Удалить» напротив Ф.И.О. ТЭ его можно будет удалить из данного ДЭ (Рис. 68). 8. Подтверждение присутствия участниковСледующим шагом при подготовке и проведении ДЭ является подтверждение присутствия участников.
Чтобы подтвердить присутствие участников ДЭ, необходимо в списке экзаменов выбрать ДЭ и нажать на кнопку «Участники» (Рис. 69). 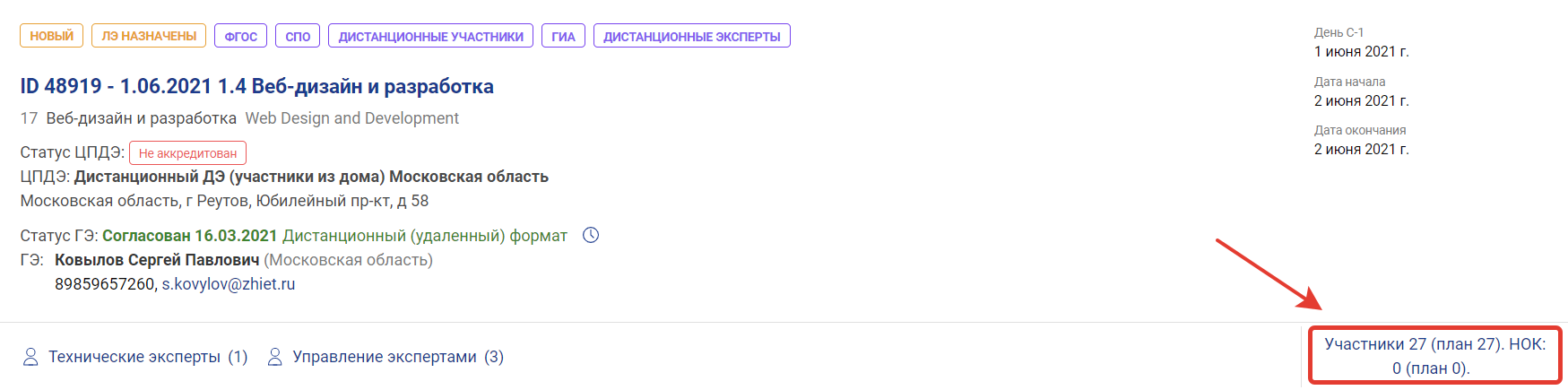 Рис. 69 Переход просмотру подробной информации о ДЭ После перехода к просмотру подробной информации о ДЭ необходимо выбрать смену или экзаменационную группу из списка, нажав на её название. После этого в списке справа отобразится перечень участников. Для того чтобы подтвердить присутствие участника на ДЭ, ГЭ необходимо нажать кнопку «Подтвердить присутствие» напротив Ф.И.О. каждого участника (Рис. 70). 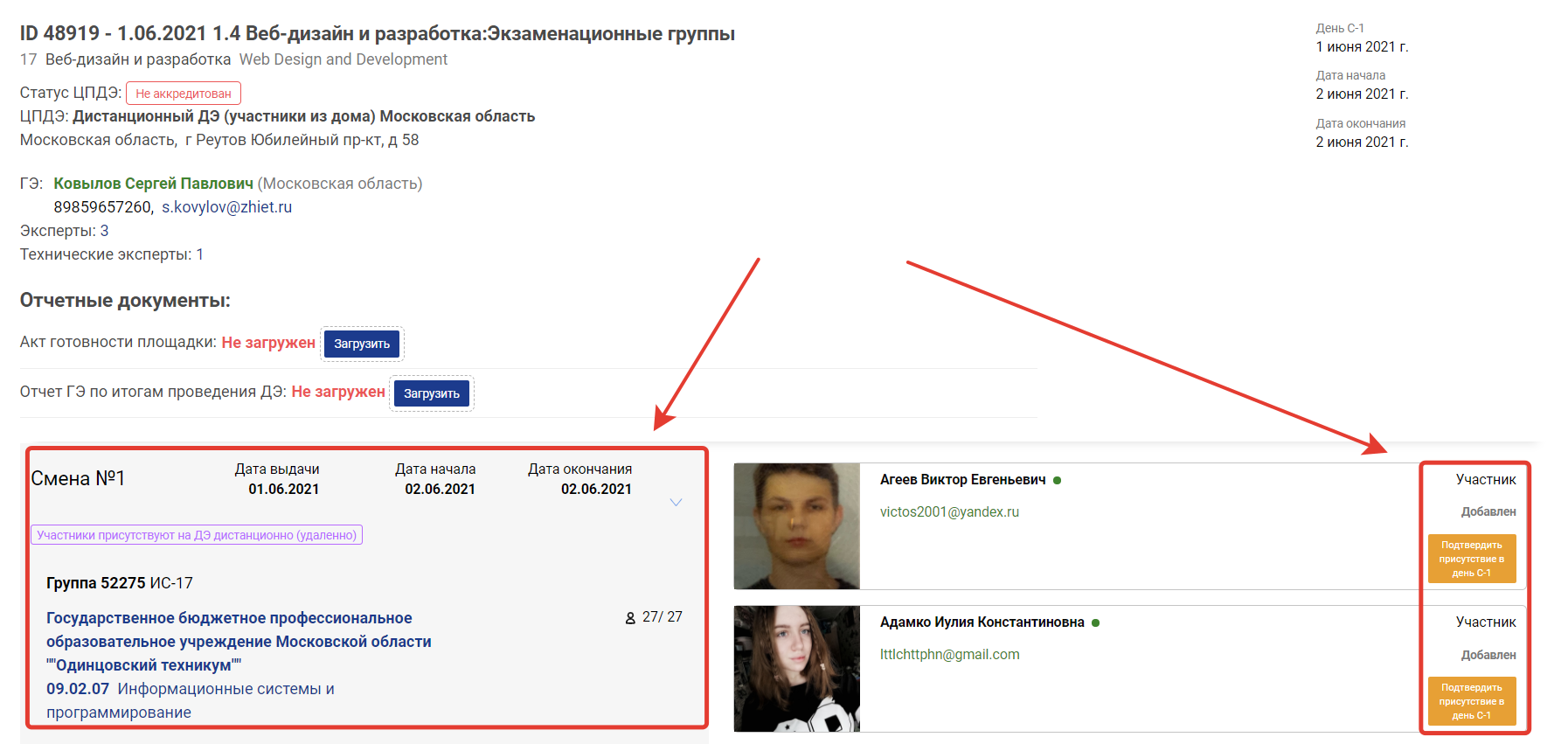 Рис. 70 Подтверждение присутствия участников Подтверждение присутствия выполняется для каждого участника. Подробную информацию о каждом участнике можно посмотреть в его профиле. Для этого необходимо перейти на страницу «Просмотр профиля», нажав на его Ф.И.О . После подтверждения выбранного участника, состояние кнопки «Подтвердить присутствие в день С-1» изменится на «Отменить присутствие» и отобразится статус «Присутствовал на С-1» (Рис. 71).  Рис. 71 Присутствие подтверждено 9. Загрузка акта готовности площадкиСледующим действием при подготовке и проведении ДЭ является загрузка акта готовности площадки. Чтобы загрузить акт готовности площадки необходимо перейти на страницу просмотра подробной информации о ДЭ, после чего прикрепить файл акта в формате .pdf с помощью кнопки «Загрузить» (Рис. 72). 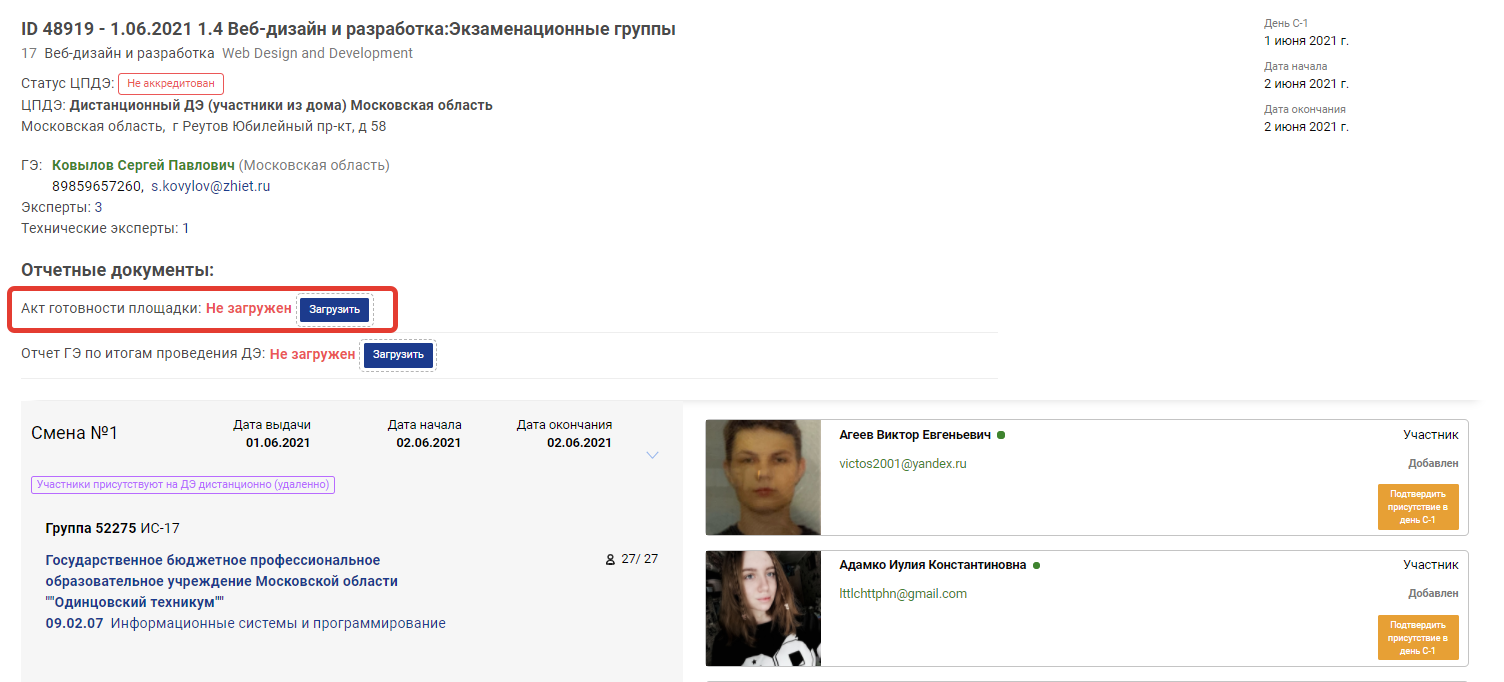 Рис. 72 Загрузка Акта готовности площадки 10. Подтверждение проведения экзаменаПоследним действием для запуска ДЭ является подтверждение проведения экзамена. Чтобы подтвердить проведение экзамена пользователю с ролью ГЭ необходимо нажать на ссылку «Подтвердить проведение экзамена» (Рис. 73). 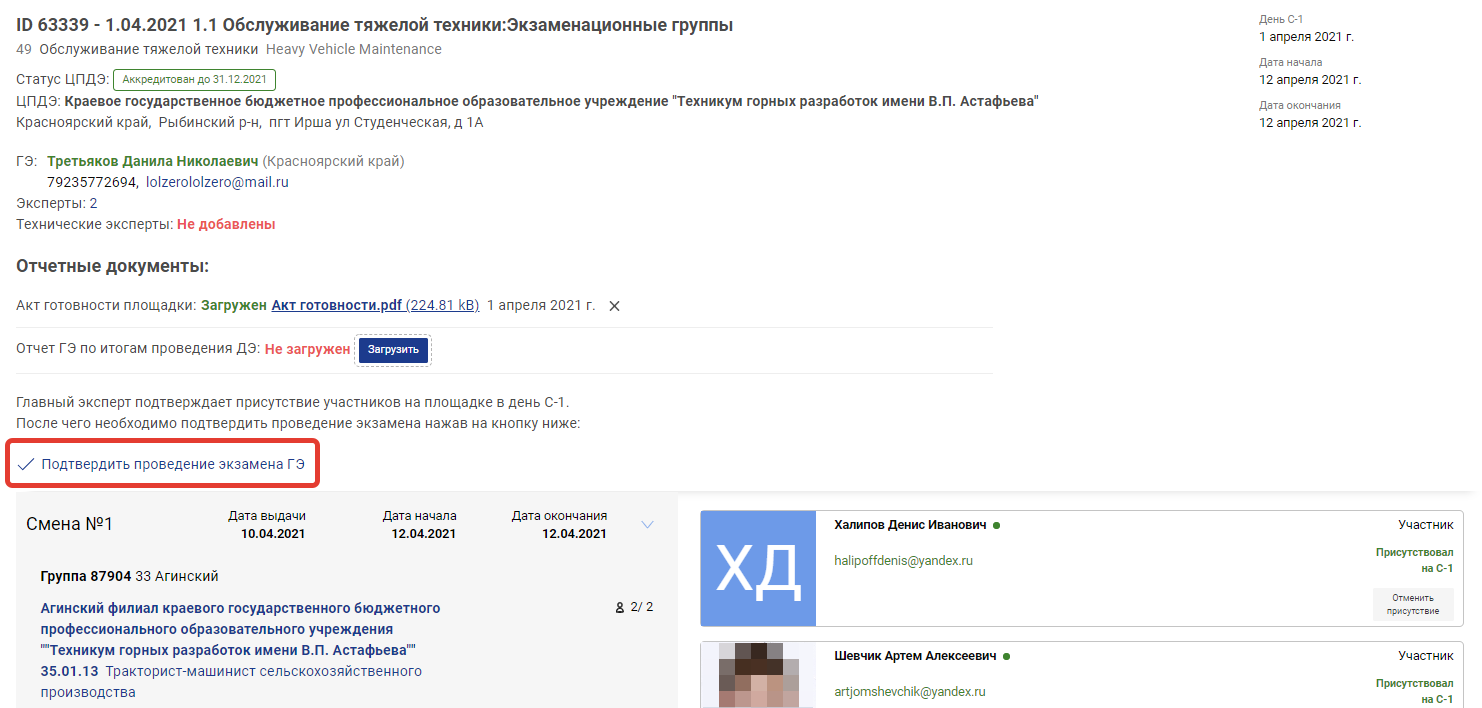 Рис. 73 Подтвердить проведение экзамена После выполнения данного действия экзамен стартовал. Главный эксперт может перейти к работе с системой CIS. 11. Работа со ссылками на видеотрансляции и комментариямиГлавный эксперт может видеть, редактировать, добавлять и удалять ссылки на видеотрансляции и комментарии до начала ДЭ и видеть ссылки на видеотрансляции и комментарии после завершения ДЭ (Рис. 74): 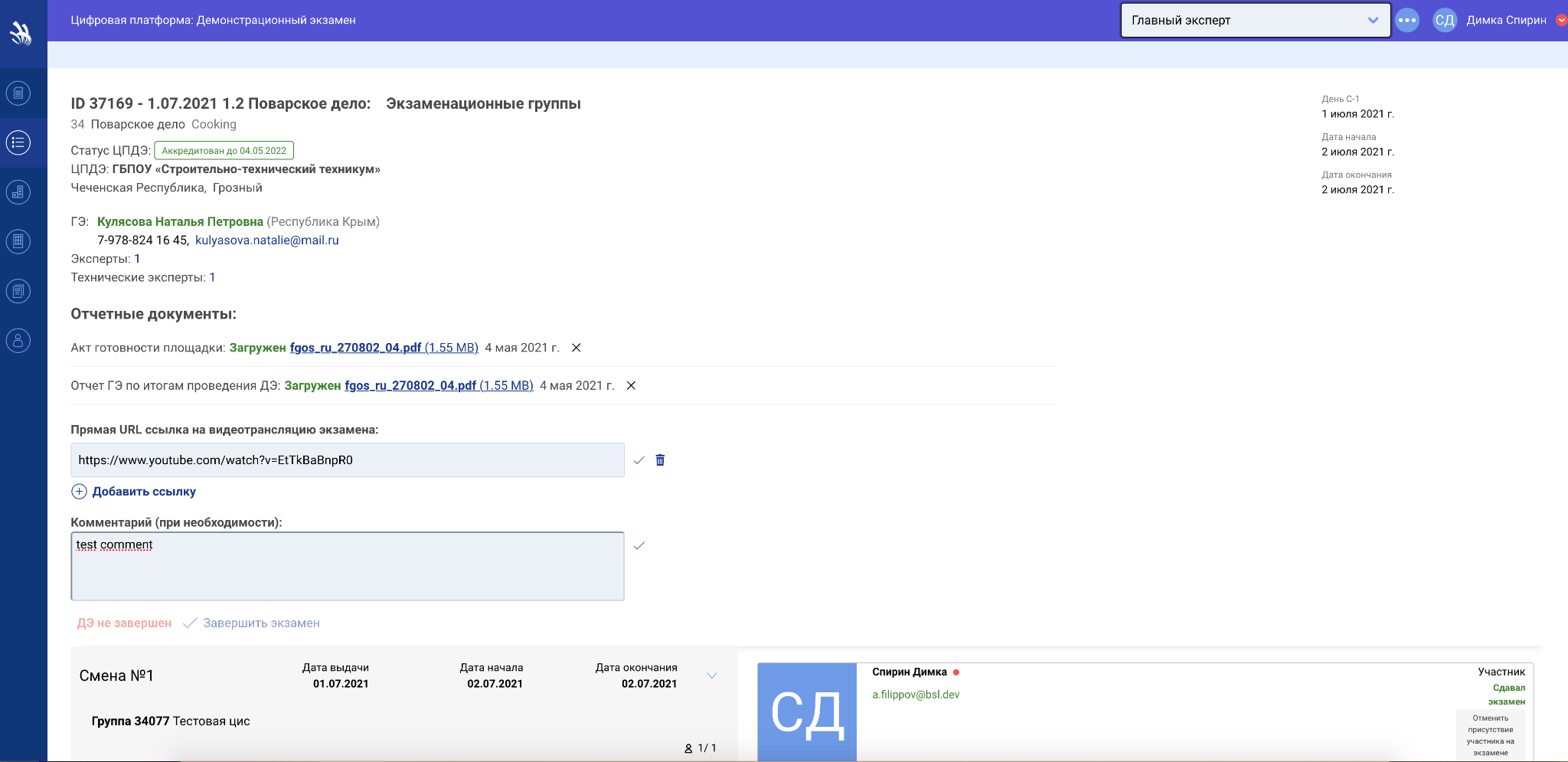 Рис. 74 Внешний вид полей ссылок на видеотрансляции и комментарии 12. Работа с системой CISПосле успешного подтверждения проведения экзамена ГЭ становится доступны следующие функции (Рис. 75): скачать файл с заданием для экзамена; перейти в CIS; обновить пароль ГЭ в CIS; экспорт участников и ЛЭ в CIS; импорт результатов из CIS в Цифровую платформу WSR. 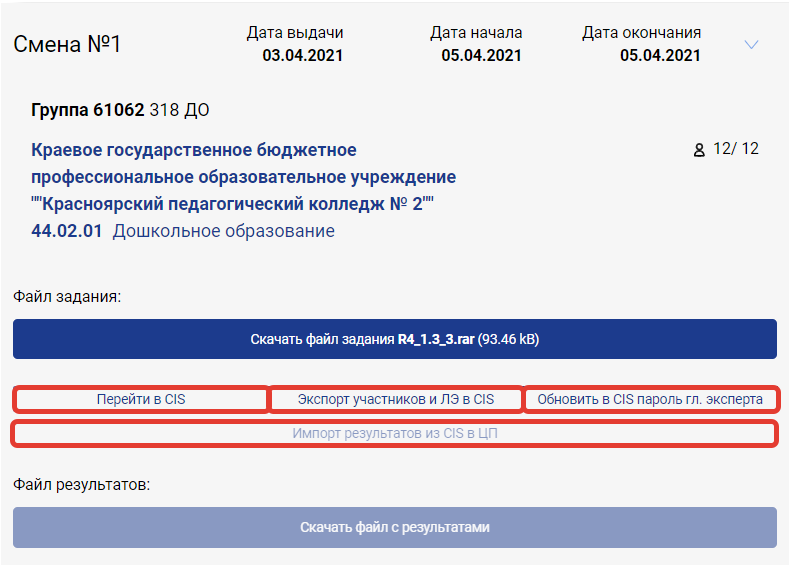 Рис. 75 Работа с экзаменов (CIS) Пользователю с ролью ГЭ необходимо: 1) Обновить пароль главного эксперта в CIS (необязательно) (Рис. 76). 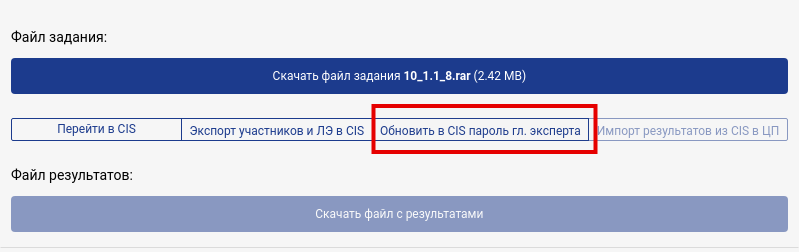 Рис. 76 Обновление пароля CIS Новый пароль для входа в систему CIS будет автоматически отправлен на адрес электронной почты ГЭ ДЭ. 2) Выполнить экспорт участников и ЛЭ в систему CIS (Рис. 77). 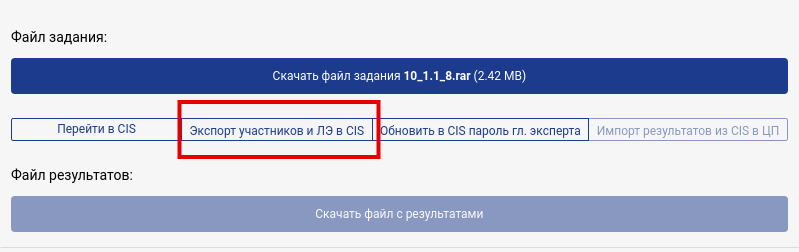 Рис. 77 Экспорт участников и экспертов в систему CIS После успешного выполнения действия система уведомит сообщением, о том, что участники и эксперты успешно экспортированы. 3) Перейти в систему CIS для внесения оценок экзамена. (Рис. 78). 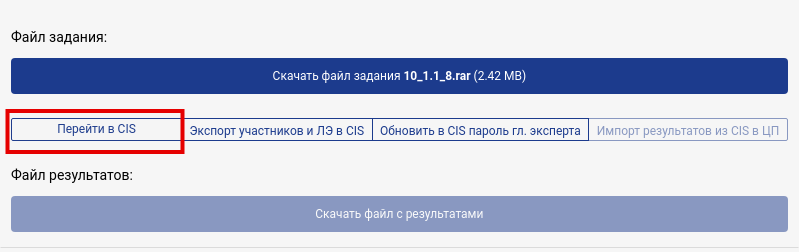 Рис. 78 Ссылка для перехода в CIS После перехода в CIS необходимо проверить, что критерии оценки загружены корректно, участники и эксперты отображаются в системе CIS. 13. Загрузка результатовПосле завершения работы в системе CIS ГЭ (выполнения блокировки оценок, подписи протоколов блокировки), результаты необходимо загрузить (импортировать) в ЦП WSR. Подтверждение сдачи экзамена в ЦП выполняется для каждого участника. После подтверждения сдачи экзамена выбранного участника, состояние кнопки «Подтвердить присутствие и завершить выполнение задания» изменится на «Отменить присутствие участника на экзамене», а у участника отобразится статус «Сдавал экзамен». (Рис. 79) 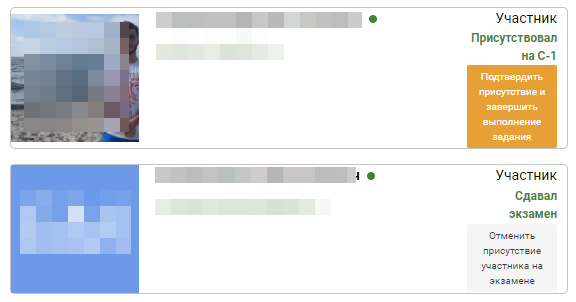 Рис. 79 Окно подтверждения присутствия участника на экзамене После того, как у всех участников выставлен статус «Сдавал экзамен» необходимо нажать на ссылку (кнопку) «Импорт результатов из CIS в ЦП» и результаты будут загружены автоматически. (Рис. 80).  Рис. 80 Импорт результатов из CIS в ЦП После успешного импорта результатов, напротив каждого участника экзаменационной группы, система отобразит набранный результат, отметки НОК (если есть), а также станут доступными ссылки на страницу просмотра и скачивания Skills Passport (Рис. 81). 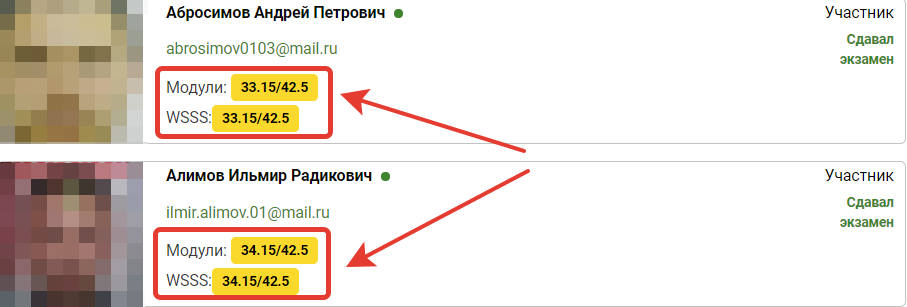 Рис. 81 Результат участника на экзамене При наведении на отметку НОК курсора мышки, пользователю отображается всплывающая подсказка с подробной информацией о НОК (см. рис. 82):  Рис. 82 Внешний вид всплывающей подсказки о НОК 14. Загрузка отчета о проведении ДЭПосле завершения экзамена ГЭ должен загрузить отчет о проведении Демонстрационного экзамена в Цифровую платформу WSR. Для этого пользователь с ролью ГЭ может воспользоваться функцией загрузки отчета ГЭ в формате .pdf (Рис. 83). Отчет будет загружен в систему и станет доступным для проверки Агентством. 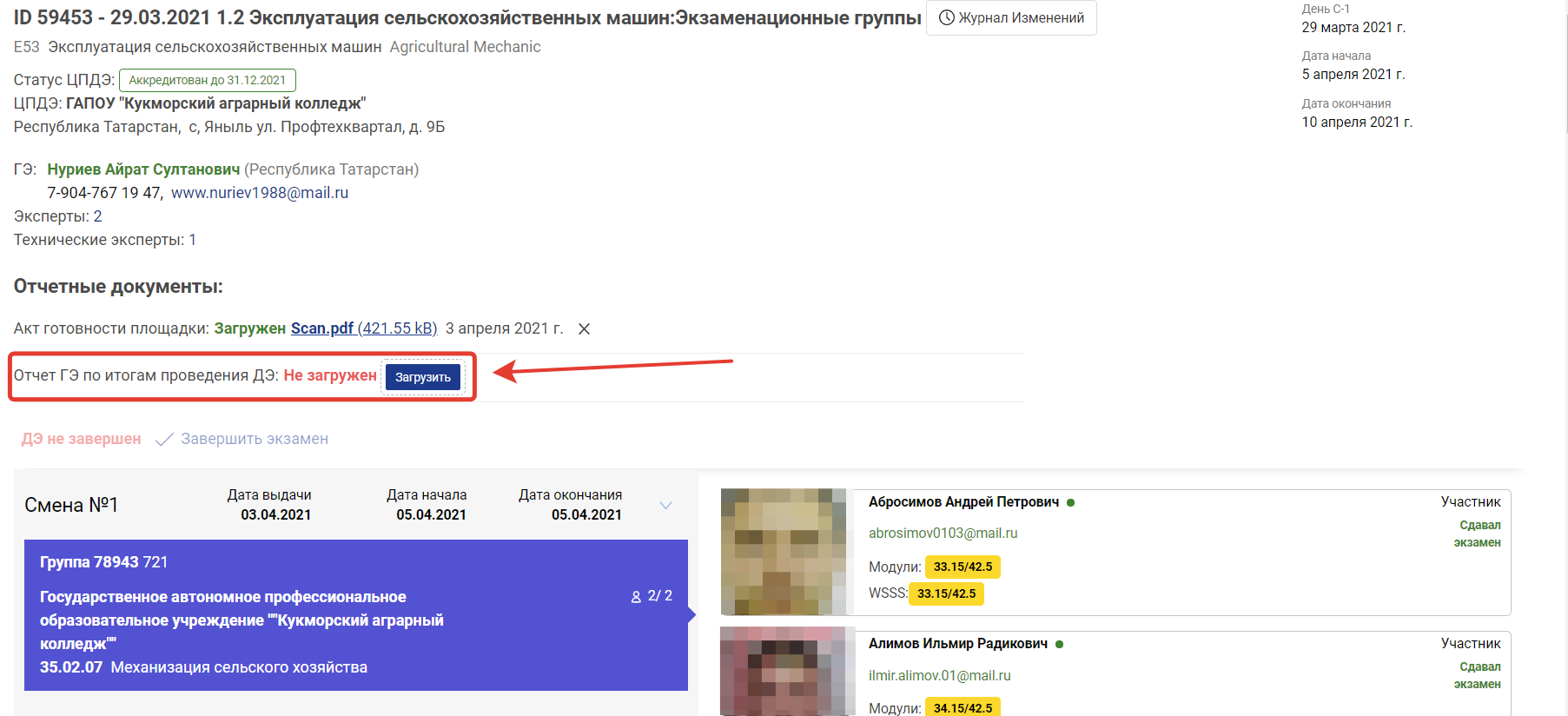 Рис. 83 Загрузка отчета о проведении ДЭ 15. Контроль закрытия и блокировки экзамена после импорта результатовЗакрытие экзамена происходит на странице просмотра подробной информации о ДЭ. Для перехода на данную страницу ГЭ необходимо нажать на название ДЭ и произойдет переадресация на страницу с подробными данными (Рис. 84). 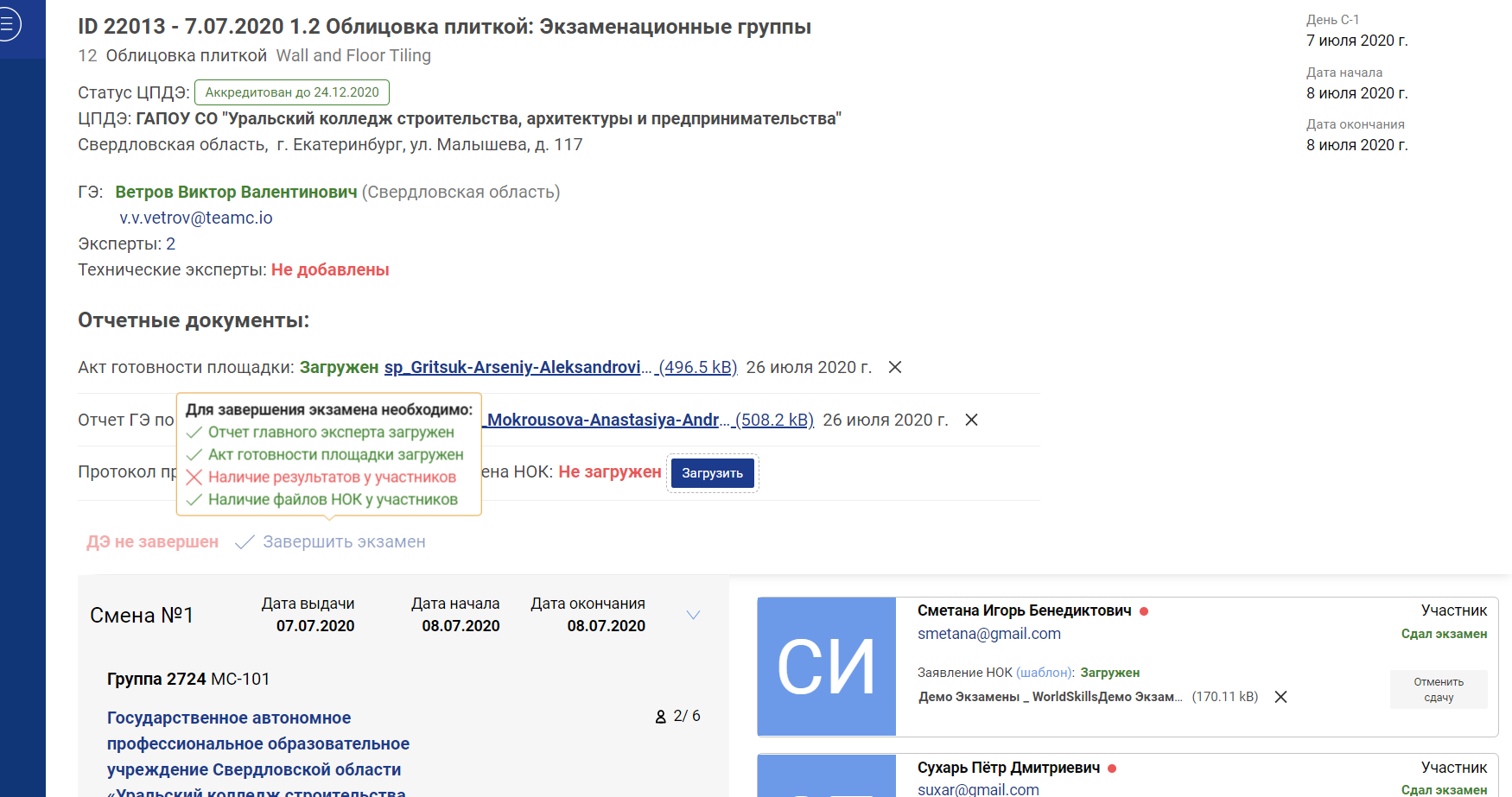 Рис. 84 Страница с подробной информации об экзамене Для закрытия экзамена ГЭ должны быть выполнены следующие условия: Загружен акт готовности площадки. Загружен отчет главного эксперта. Загружен протокол проведения профессионального экзамена НОК, если экзамен содержал в себе сдачу профессионального экзамена независимой оценки квалификации (ПЭ НОК). У участников сдавших демонстрационный экзамен стоит статус «Сдавал экзамен». Импортированы результаты из CIS в ЦП. Загружено заявление НОК хотя бы у одного участника, если экзамен содержал в себе сдачу профессионального экзамена независимой оценки квалификации (ПЭ НОК). Кнопка «Завершить экзамен» становится активной после того, как условия выполнены (Рис. 85). 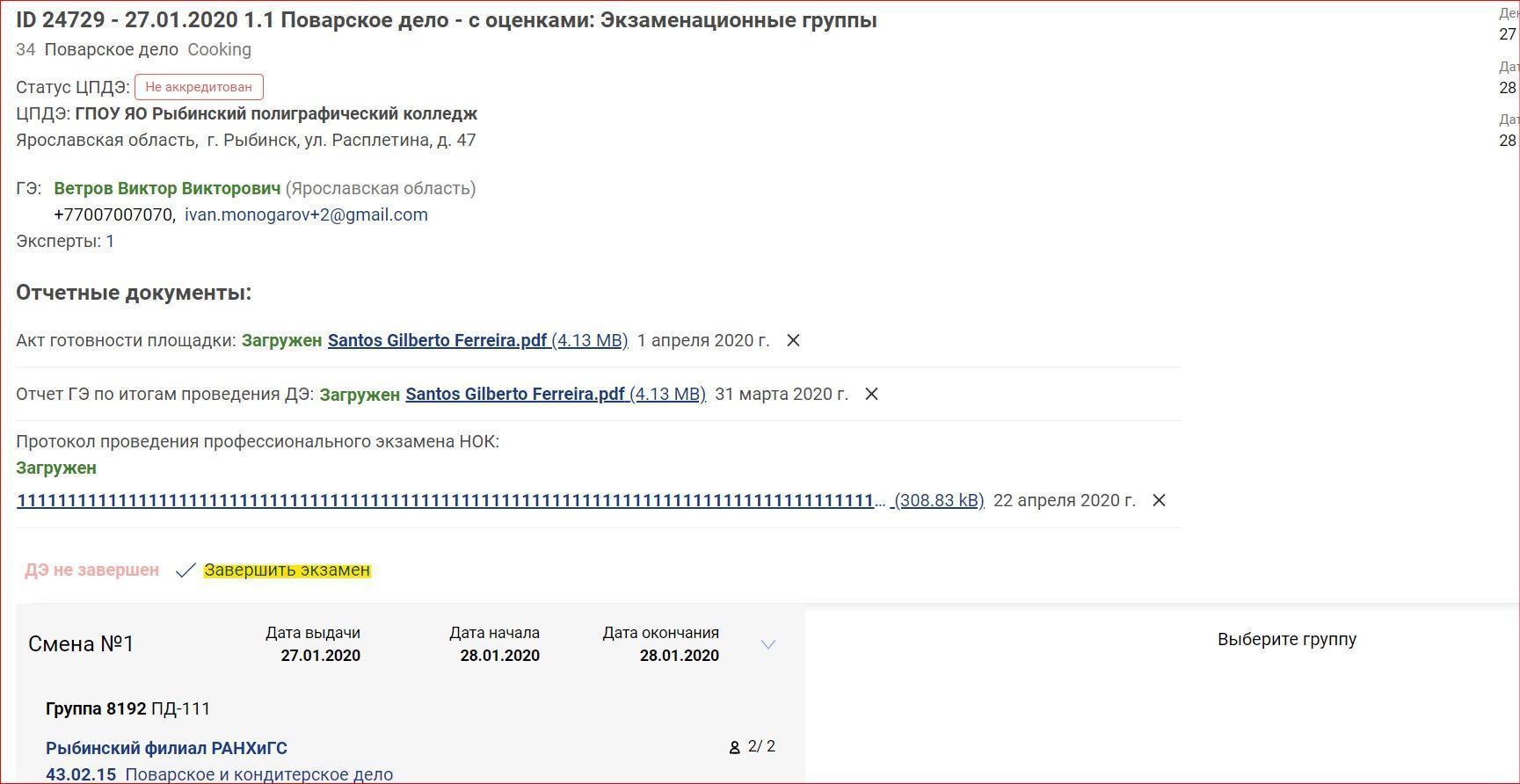 Рис. 85 Отображение кнопки «Завершить экзамен» При нажатии на кнопку «Завершить экзамен» отображается предупреждение о том, что после закрытия экзамена станет невозможным изменение данных, внесенных в ДЭ. Недоступными для изменения становятся: Изменение статуса экзамена Удаление/замена акта готовности площадки и отчета главного эксперта. Изменение/удаление главного или линейных экспертов. Добавление/удаление/замена участников экзаменационной группы и их статусов (подтверждено присутствие, сдал экзамен, убрать из экзамена и т.д.). Повторный импорт результатов их CIS в ЦП. Возможность скачать файлы задания. Экспорт участников и линейных экспертов в CIS. Удаление участника из учебной группы или удаление учебной группы с этим участником. Изменение статуса НОК участника. После закрытия демонстрационного экзамена текст кнопки «Завершить экзамен» изменяется на текст «ДЭ завершен» (зеленым цветом). Рядом с данным текстом отображается дата закрытия экзамена (Рис. 86). 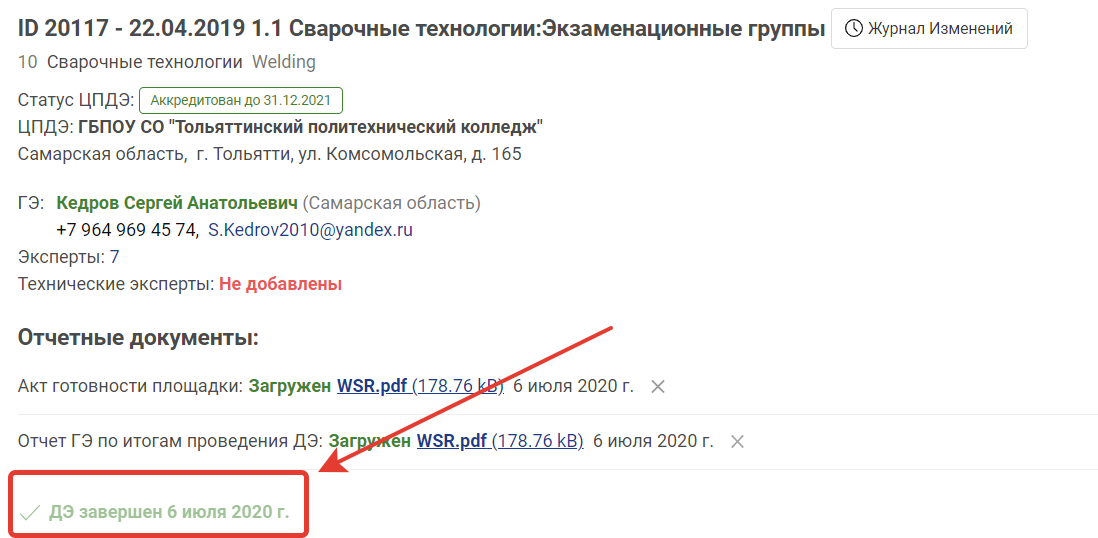 Рис. 86 Отображение текста «ДЭ завершен» Москва 2022 |
