Инструкция главного эксперта. Инструкция Главного эксперта. Инструкция пользователя (Главный эксперт) Цифровой Платформы wsr оглавление Основные понятия и сокращения 4
 Скачать 5.38 Mb. Скачать 5.38 Mb.
|
2. Письмо о назначении пользователя на роль главного экспертаПосле назначения пользователя на роль ГЭ ДЭ Куратором ОО или Координатором УО, ГЭ на адрес электронной почты, с которым он зарегистрирован в ЦП WSR придет уведомление о предстоящем экзамене. После согласования экзамена Координатором УО и Агентством, экзамен будет отображен в списке экзаменов пользователя с ролью Главного эксперта. 3. Вход и авторизацияВход и авторизация в ЦП WSR осуществляется по адресу https://id.dp.worldskills.ru/ (Рис. 1). Для авторизации в системе необходимо указать логин и пароль, предоставленный сотрудниками Агентства. Если пользователь ранее имел доступ к системе eSim (https://esim.worldskills.ru/) в роли Координатор УО, то данный аккаунт (логин и пароль) доступны пользователю и в ЦП WSR.  Рис. 1. Авторизация в ЦП WSR После авторизации в системе Пользователю будут отображены сервисы ЦП WSR, которые доступны для его роли в системе (Рис. 2). 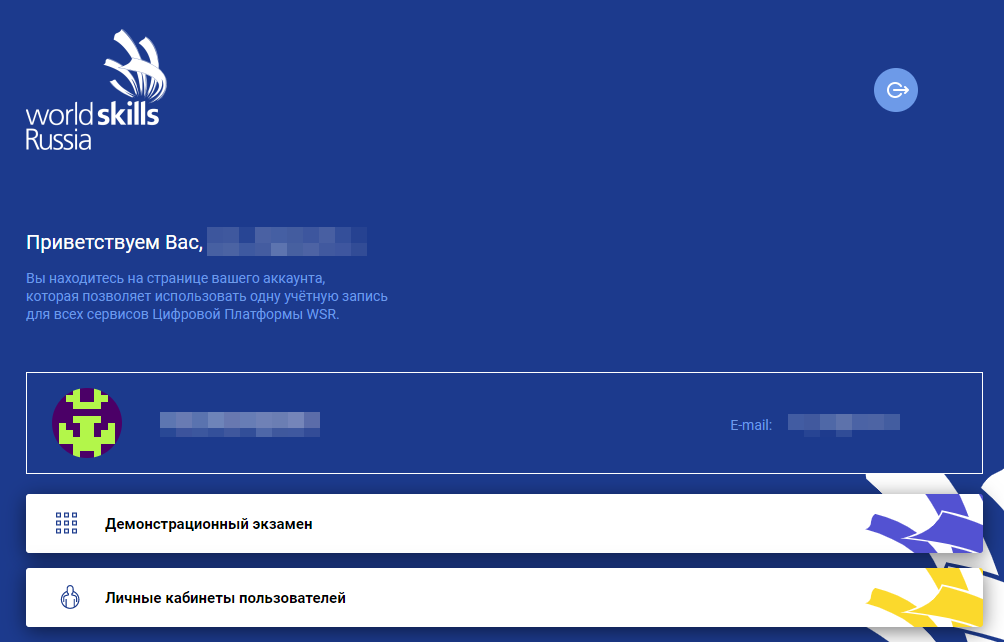 Рис. 2. Доступные сервисы 3.1. Подтверждение учетной записи пользователя При создании нового пользователя в ЦП создается новая учетная запись и на адрес эл. почты приходит уведомление с просьбой активировать аккаунт (рис. 3). Адрес эл. почты является логином для входа в Цифровую платформу WSRhttps://id.dp.worldskills.ru/. Обратите внимание, что, если почтовый ящик у пользователя был создан новый (специально для регистрации в ЦП WSR), необходимо в него зайти и отправить любое письмо. Иначе почтовый ящик может быть добавлен в черный список почтового сервера, не сможет принимать письма, а пользователь не получит письмо с кодом подтверждения. Так может работать защита от спама в Mail.ru и Яндекс Почте. 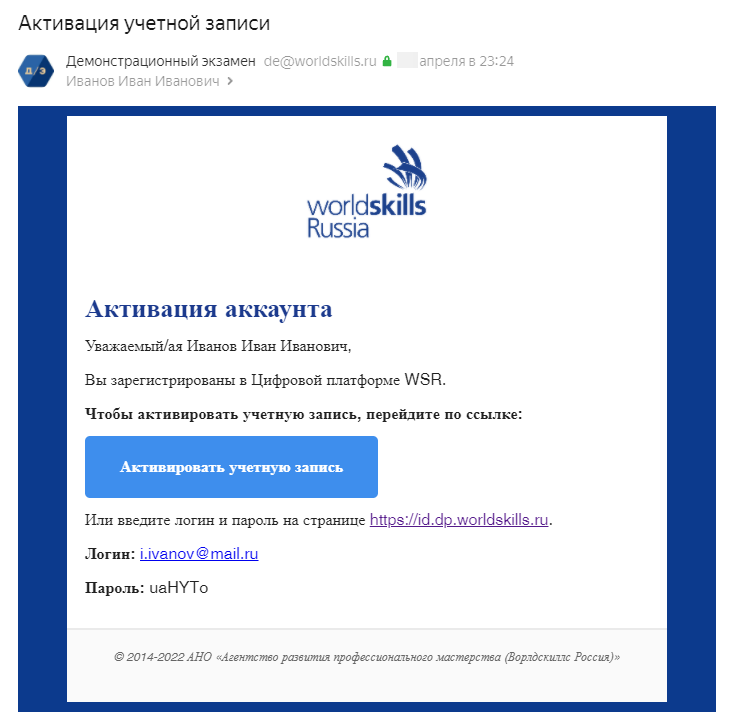 Рис. 3. Уведомление о подтверждении аккаунта Обратите внимание, что письма могут попасть в папку “Спам”. Письма приходят с почтового адреса no-reply@dp.worldskills.ru. Подтвердить свой аккаунт можно двумя способами. Использовать нужно только один из двух представленных ниже способов активации (подтверждения) учетной записи: Первый способ. В письмо добавлена ссылка при нажатии на которую пользователь будет автоматически авторизован в системе (без необходимости ввода логина/пароля). При первом входе в систему пользователь будет автоматически переадресован на страницу своего профиля. Второй способ. Перейти на форму входа в ЦП WSR по следующему адресу:https://id.dp.worldskills.ru/ ; Ввести логин и пароль из оповещения об активации аккаунта (рис. 4)  Рис. 4. Кнопка «Войти» Далее будет осуществлена переадресация на форму входа, где будет необходимо ввести учетные данные, которые были направлены на адрес эл. почты. После ввода данных (авторизации) будет осуществлен вход в Кабинет пользователя на Цифровой платформе WSR. Пользователю на основании его роли отображается список доступных сервисов (рис. 5): 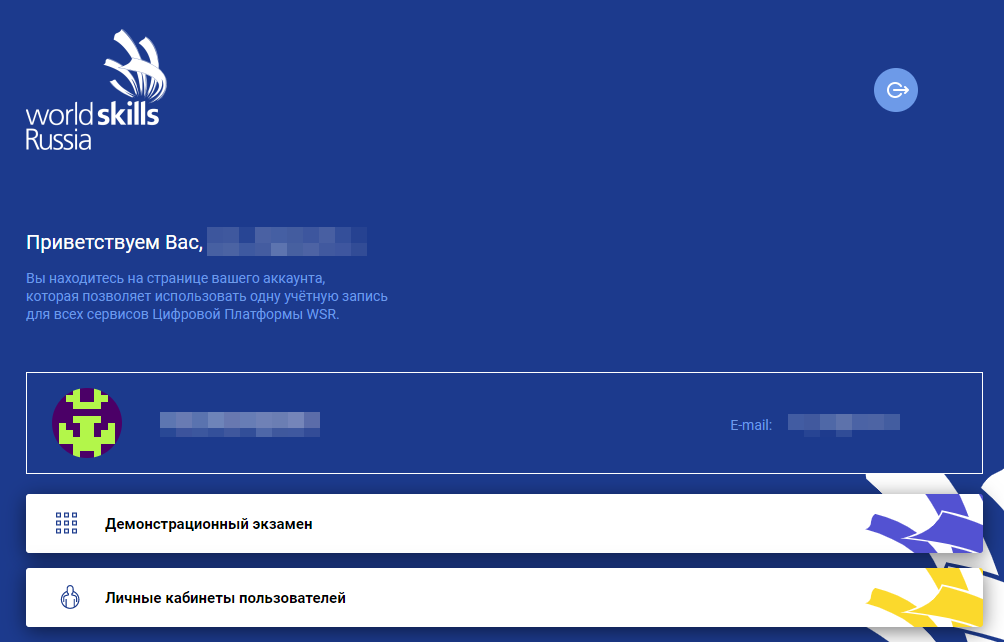 Рис. 5. Кабинет пользователя на ЦП WSR На данном рисунке видно, что для текущей роли отражаются сервисы «Личные кабинеты пользователей» и «Демонстрационный экзамен». 3.2. Подтверждение учетной записи пользователя при отсутствии уведомления на адрес эл. почты Если письмо с активацией аккаунта на адрес эл. почты не пришло или удалено, необходимо проверить папку "спам" или восстановить пароль. Для этого перейдите по ссылке https://id.dp.worldskills.ru/ и нажмите кнопку "Восстановить пароль" (Рис. 6), затем введите адрес эл. почты и нажмите "Создать новый пароль". После этого на адрес эл. почты будет направлено письмо с ссылкой для восстановления пароля, в письме необходимо нажать на кнопку "Восстановить пароль".  Рис. 6. Кнопка восстановления пароля. 3.3. Восстановление пароля Для восстановления пароля перейдите по ссылке https://id.dp.worldskills.ru/ и нажмите кнопку "Восстановить пароль" (Рис. 6), затем введите адрес эл. почты и нажмите "Создать новый пароль". После этого произойдёт переадресация на страницу восстановления пароля (рис. 7).  Рис. 7. Страница восстановления пароля. В поле «Ваш e-mail» необходимо указать адрес эл. почты, зарегистрированный на ЦП WSR, и нажать кнопку «Создать новый пароль», в результате чего старый пароль будет сброшен. ВАЖНО! Инициировать процедуру сброса пароля может представитель образовательной организации вписав в указанную форму (на странице «Восстановление пароля») адреса эл. почты. В результате придет ссылка на сброс пароля на его адрес эл. почты. Если адрес эл. почты не зарегистрирован на ЦП WSR, на экран выведется сообщение «Что-то пошло не так.» (Рис. 8). В этом случае необходимо убедиться, что в образовательную организацию был предоставлен корректный адрес эл. почты. Если в предоставленном адресе эл. почты была ошибка, необходимо проинформировать образовательную организацию о том, что в ЦП WSR его учетная запись создана на ошибочный адрес эл. почты и его необходимо изменить. 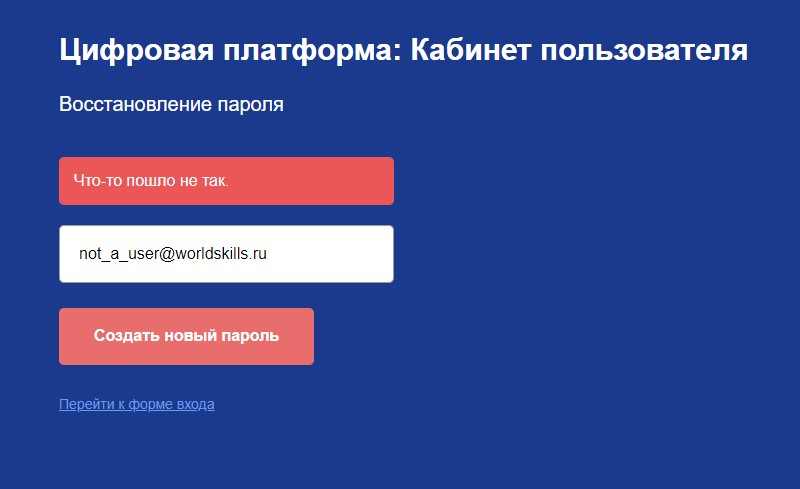 Рис. 8. Сообщение об ошибке сброса пароля Также подобное сообщение может возникнуть, если пароль для существующей учетной записи уже был ранее сброшен. Если адрес эл. почты зарегистрирован на ЦП WSR и подтвержден, на адрес эл. почты будет отправлена ссылка для восстановления пароля, и на экран будет выведено сообщение «На Вашу почту отправлена ссылка для смены пароля» (Рис. 9).  Рис. 9. Сообщение об успешном сбросе пароля и отправке ссылки для восстановления пароля. В письме со ссылкой для восстановления пароля, которое пришло на адрес эл. почты (Рис. 10) необходимо нажать на кнопку «Восстановить», после чего будет открыта страница для создания нового пароля (Рис. 11).  Рис. 10. Письмо со ссылкой для восстановления пароля  Рис. 11. Страница создания нового пароля Вам необходимо придумать свой надежный пароль и запомнить его (в дальнейшем он будет использоваться, как пароль для входа на ЦП WSR), а также обратить внимание на раскладку клавиатуры. В поле «Новый пароль» необходимо ввести новый пароль для доступа на ЦП WSR, в поле «Повторите пароль» нужно продублировать данный пароль, а затем нажать «Создать новый пароль». В случае, если была допущена ошибка или опечатка при повторении пароля, на экран будет выведено соответствующее сообщение (Рис. 12) и система не даст Вам поменять пароль.  Рис. 12. Сообщение в случае, если пароли не совпадают В случае, если пароли совпадают, на экран будет выведено сообщение об успешном изменении пароля (Рис. 13) и произойдет переадресация на страницу авторизации.  Рис. 13. Сообщение об успешном изменении пароля Чтобы войти в свой Кабинет пользователя, необходимо будет ввести логин, который является адрес эл. почты, зарегистрированном на ЦП WSR и новый пароль. |
