инструкция_слушатель (1). Инструкция содержит основные сведения по работе с интерфейсом, расположенным по адресу httpserascope educationlogin
 Скачать 4.24 Mb. Скачать 4.24 Mb.
|
Интерфейс слушателяДанная инструкция содержит основные сведения по работе с интерфейсом, расположенным по адресу: https://erascope.education/login Внимание! Для работы рекомендуем использовать браузер google chrome. Для работы с интерфейсом не нужно устанавливать дополнительное программное обеспечение. Необходим лишь доступ в Интернет из любого современного браузера. Внимание при первом прохождении авторизации страница может быть представлена на английском языке (это произойдет один раз). Для обновления страницы используйте клавишу F5. Авторизация Для начала работы с интерфейсом необходимо авторизоваться по адресу: : https://erascope.education/login После перехода по вышеуказанному адресу система попросит Вас указать идентификационные данные: логин и пароль (которые Вам были направлены автоматически на личный адрес электронной почты). В открывшемся диалоге (рис. 1) введите имя пользователя (логин) и пароль. 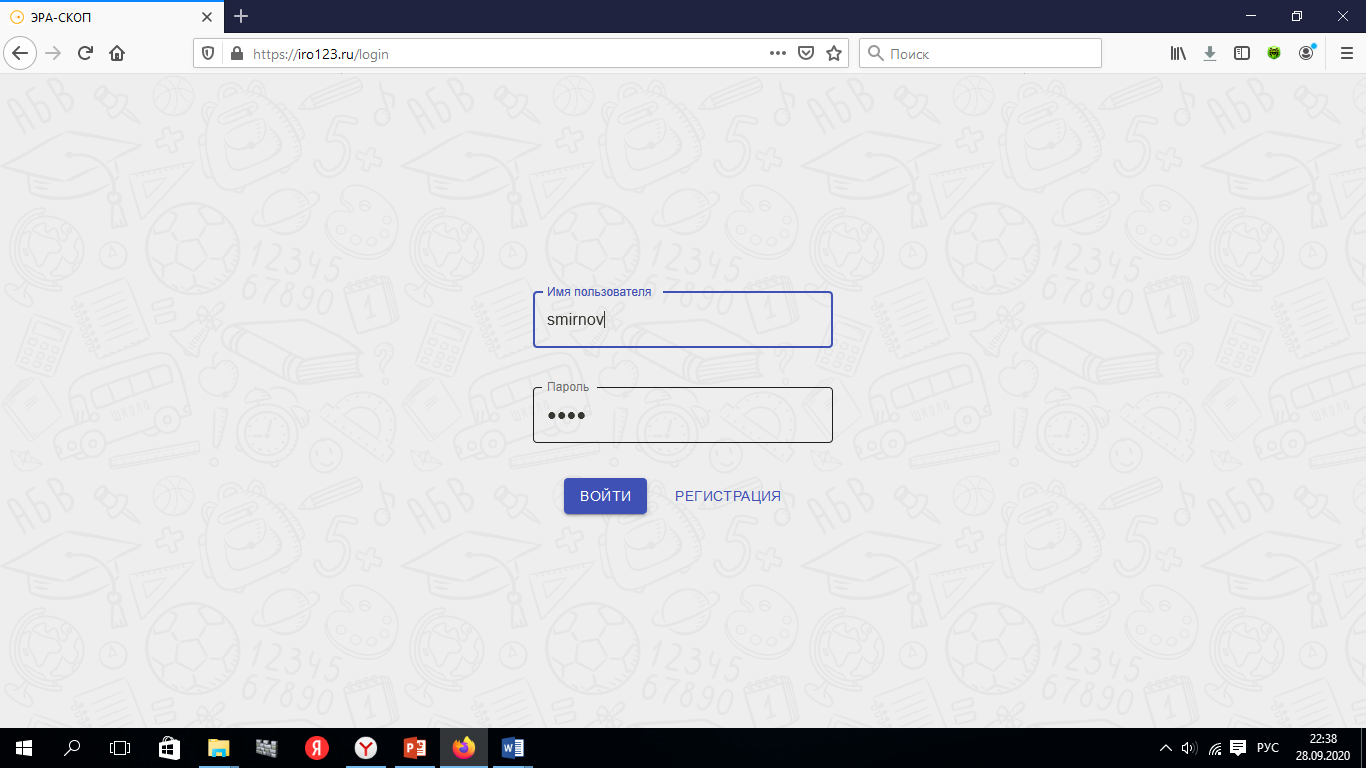 Рис. 1 Окно ввода логина и пароля Нажмите «Войти». Авторизация завершена. Прежде, чем начать работу следует ознакомиться с интерфейсом. После успешной авторизации откроется основная страница портала (Рис.2), на которой отображена кнопка, соответствующая Вашей роли «ИРО г.Ярославль. Роль пользователя: слушатель». 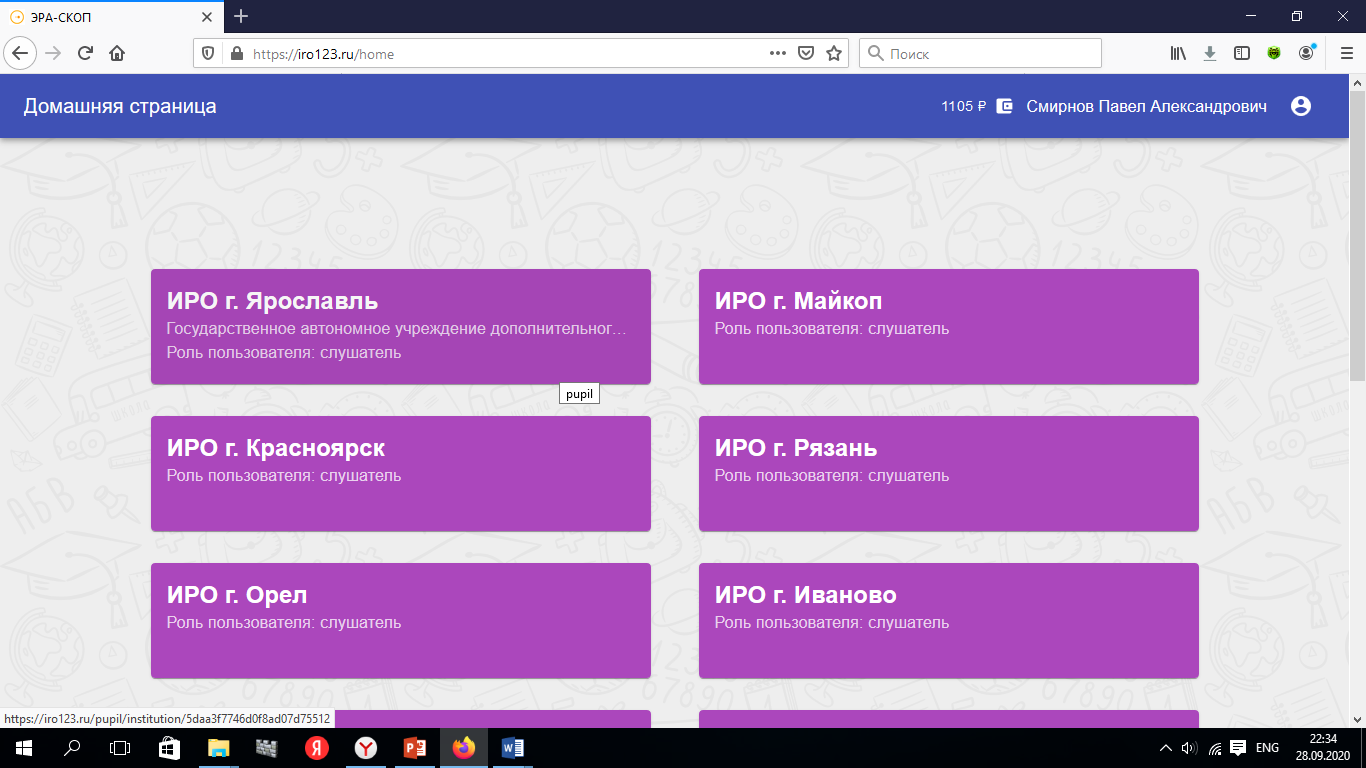 Рис. 2 Внешний вид страницы «Домой» После входа Вы увидите главную страницу интерфейса, которая содержит данные об образовательной организации (в которой Вы обучаетесь) (Рис.3) 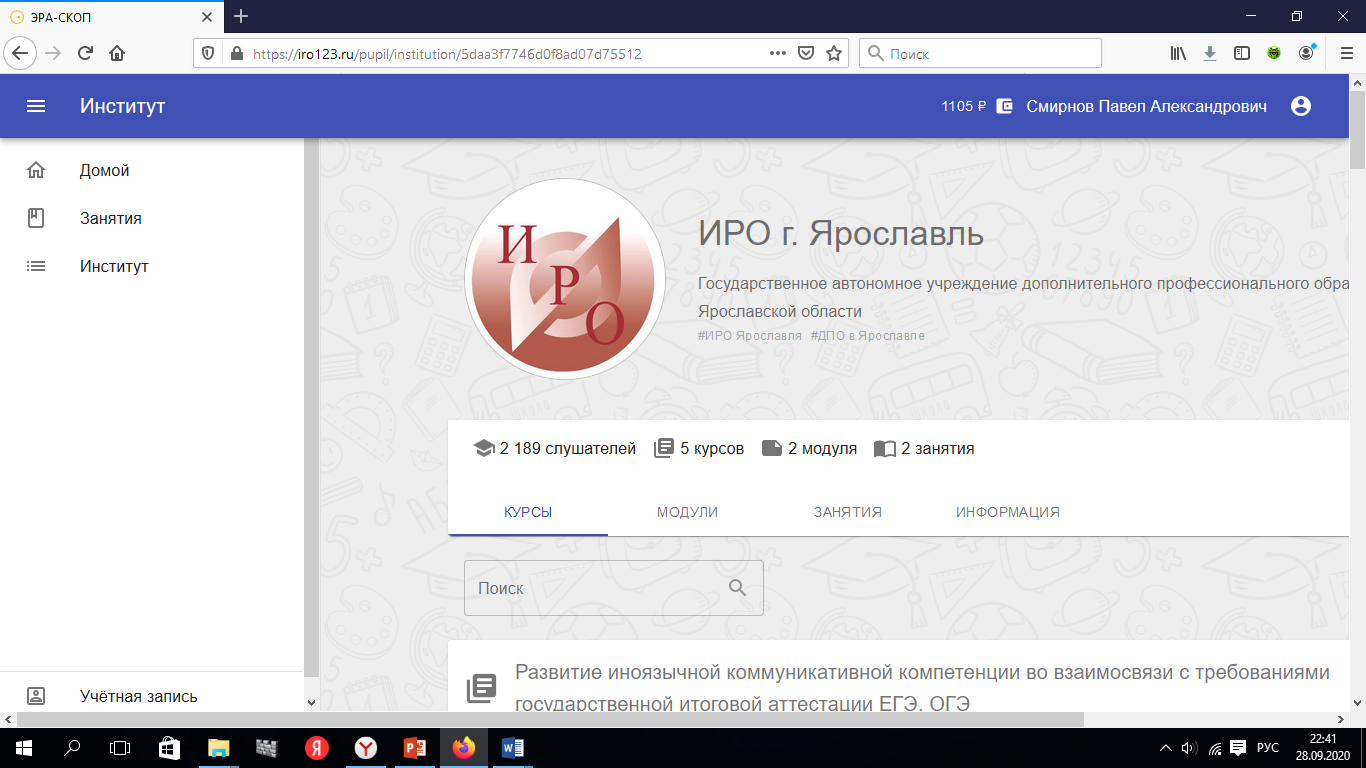 Рис. 3 Данные об образовательной организации (в которой Вы обучаетесь) Рис. 3 Данные об образовательной организации (в которой Вы обучаетесь)Для того, чтобы развернуть/свернуть меню необходимо нажать символ в левом верхнем углу  . .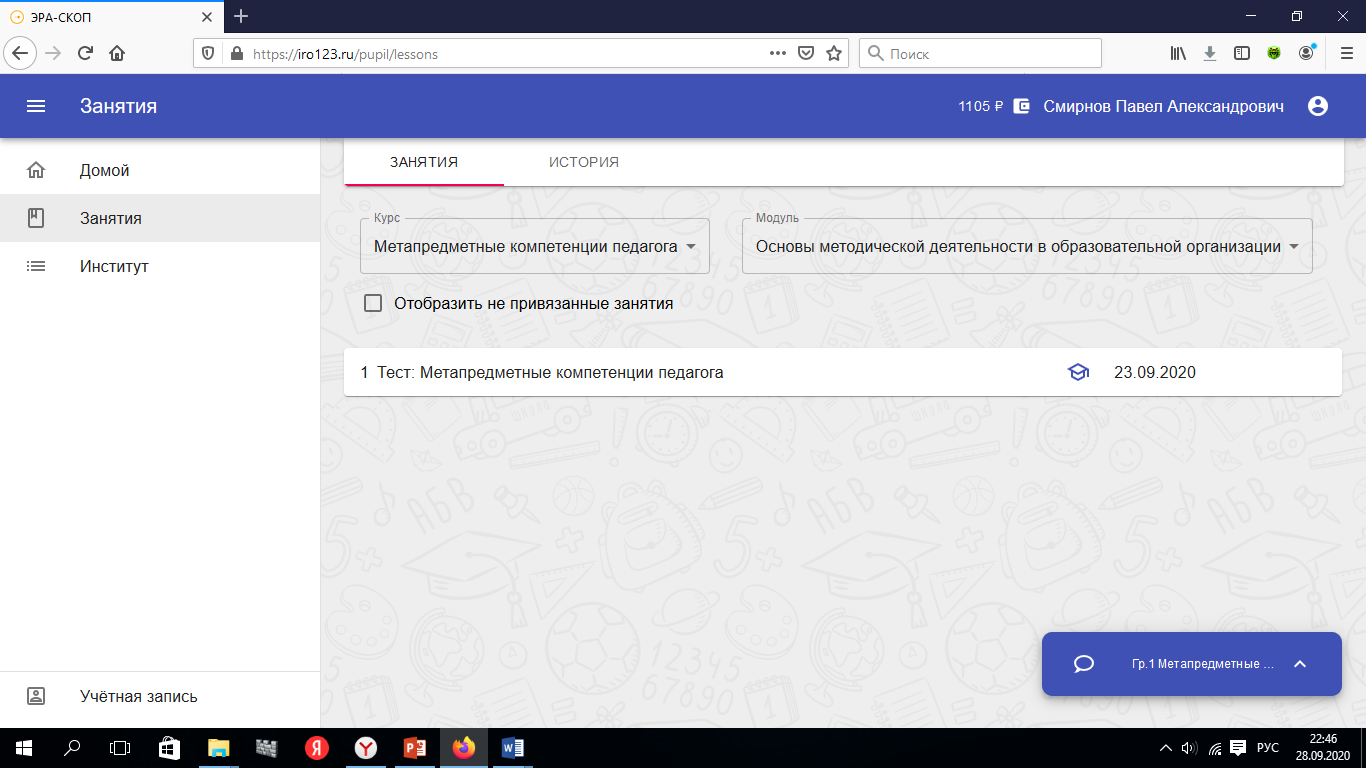 Меню содержит вкладки: 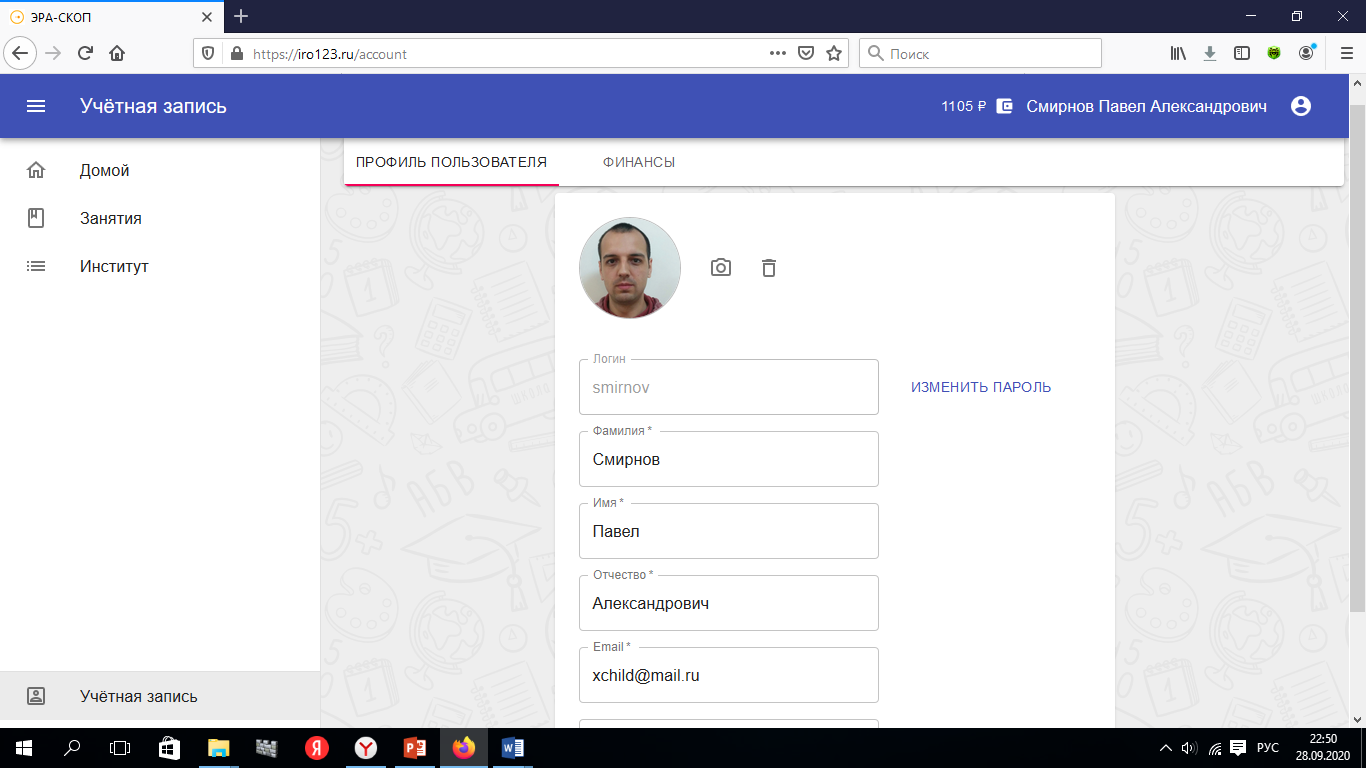 Рис.4 Заполнение учётной записи Вкладка «Учетная запись» содержит вкладку «Финансы», которая хранит всю информации о пополнении счета для оплаты курсов на внебюджетной основе. (Рис.5) 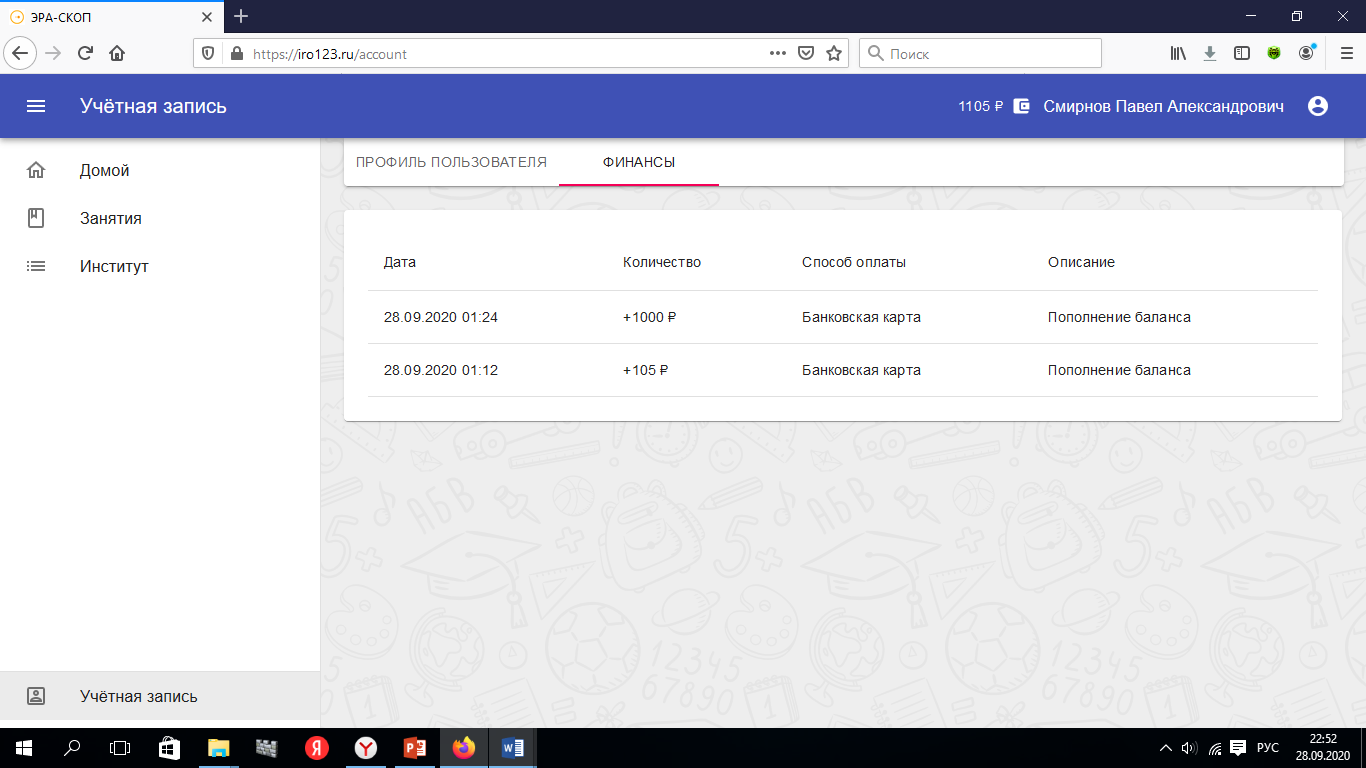 Рис. 5 Внешний вид вкладки «Финансы» Работаем во вкладке «Занятие» и для того, чтобы увидеть задания преподавателя важно выбрать курс и модуль, 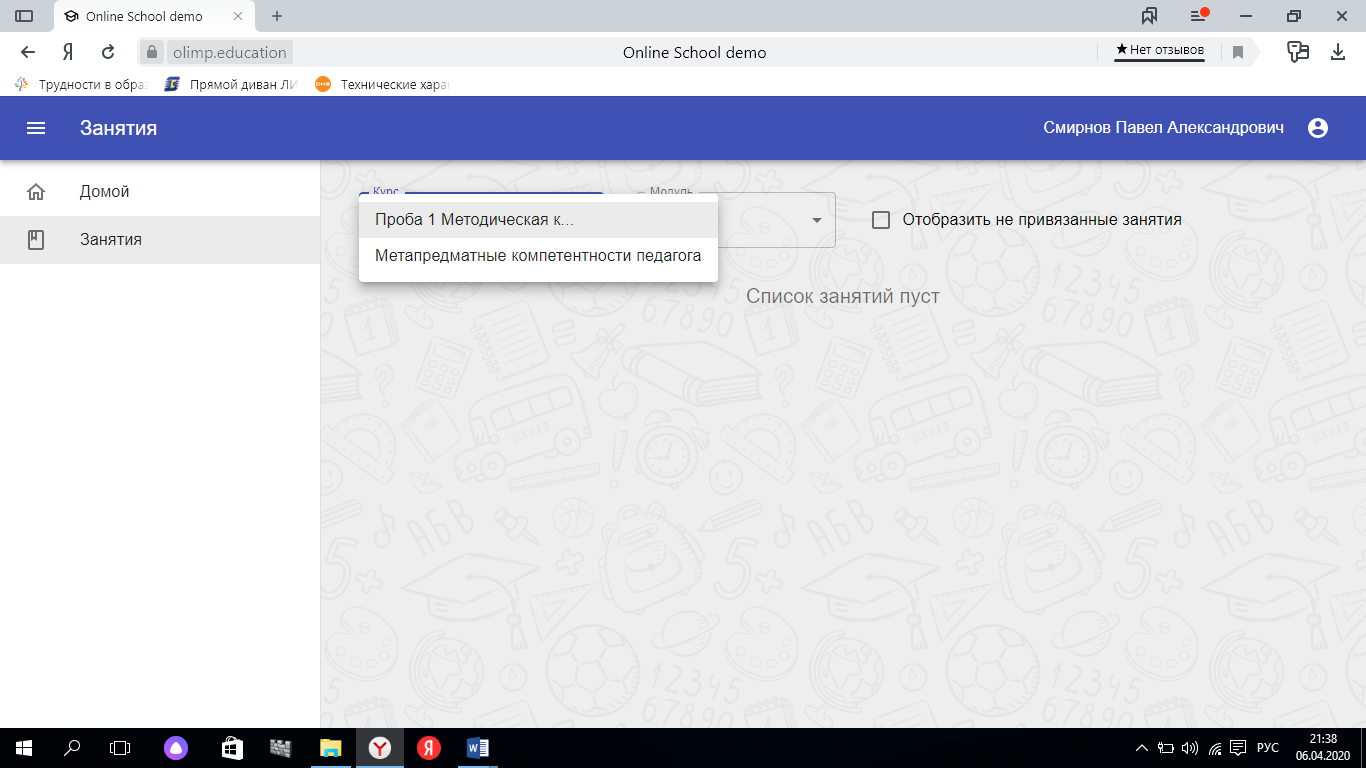 на котором Вы в данный момент обучаетесь. (Рис.6) После выбора актуального на данный момент курса Вы увидите все задания, которые необходимо выполнить и дату (когда преподаватель назначил Вам данное задание). ВНИМАНИЕ! Доступ к заданиям открывается в день начала курса! 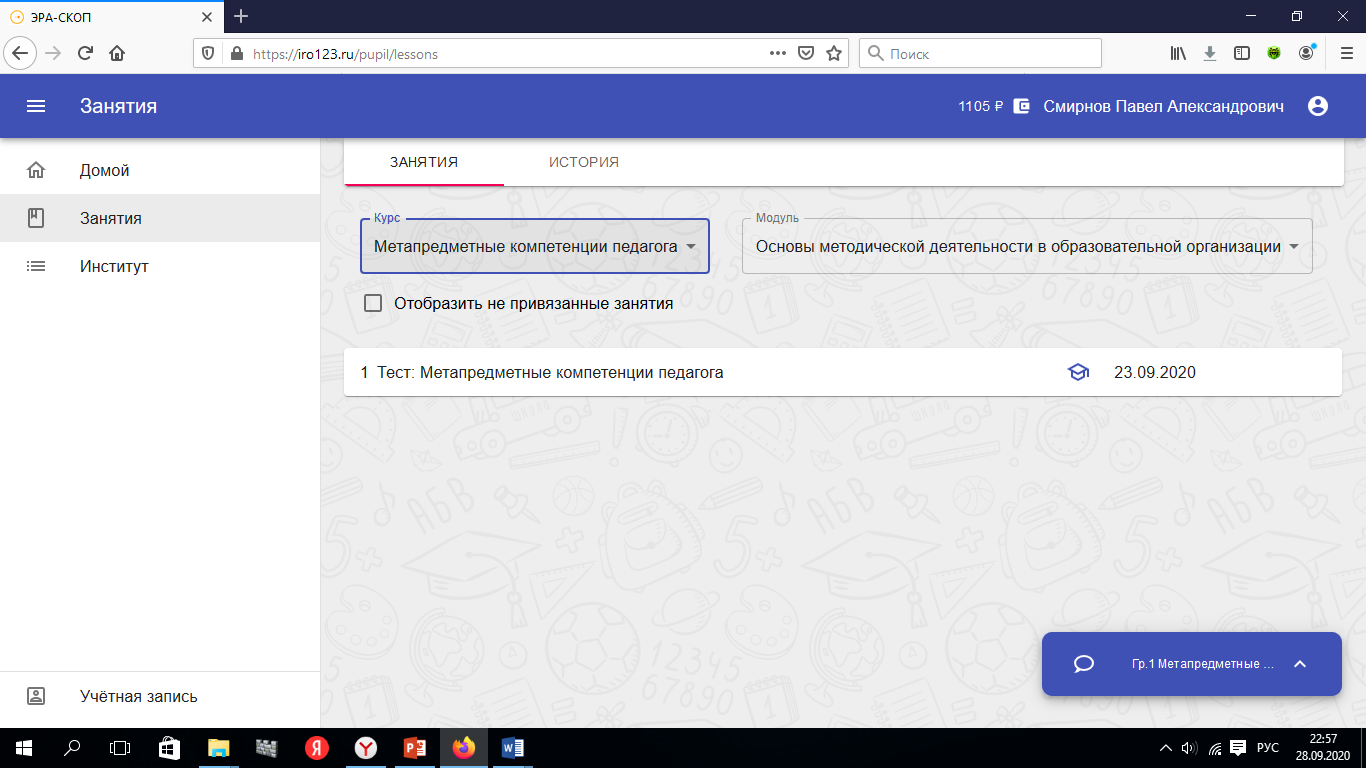 Рис.6 Внешний вид вкладки «Занятия» Нажмите на строку любой темы, и Вам откроются занятия (Рис.7) 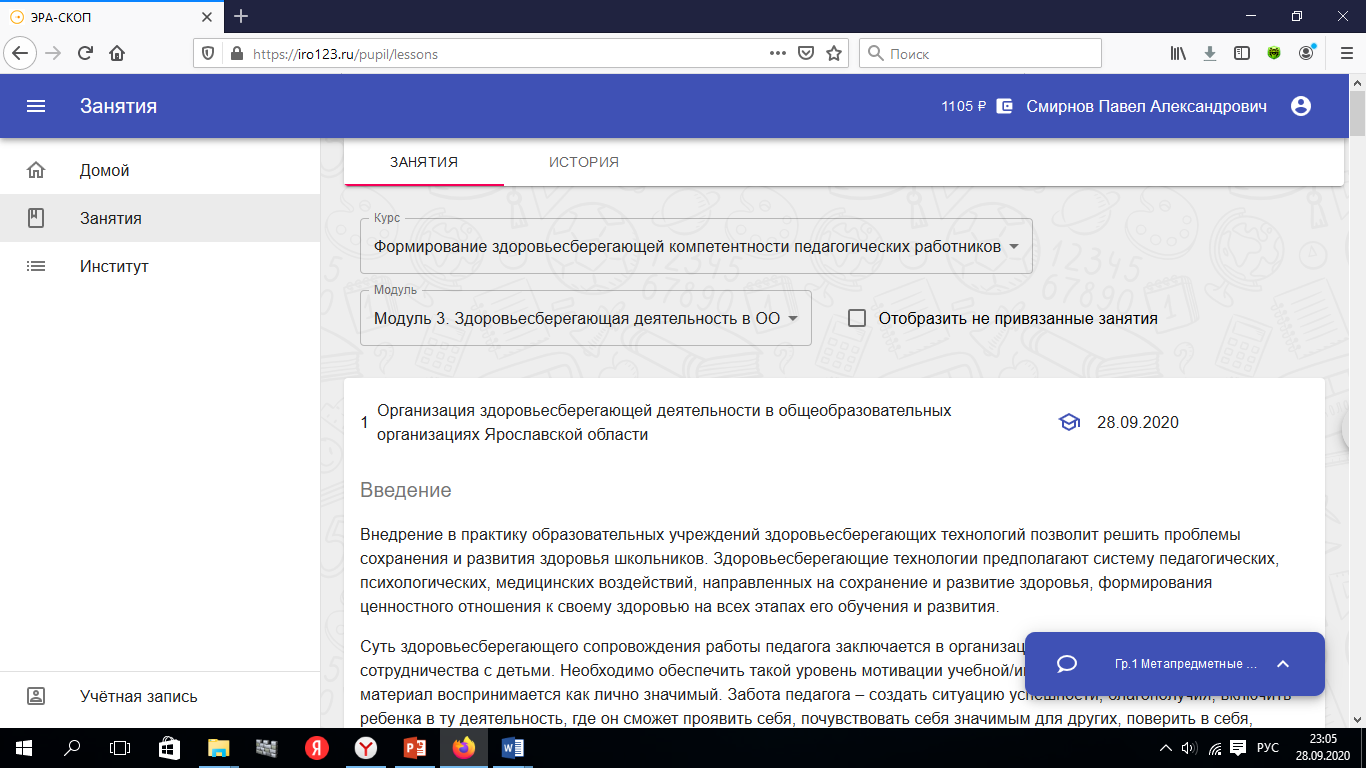 Рис. 7 Материалы темы и задания Вы можете познакомиться с теоретическим материалом, просмотреть видео, презентации, дидактические материалы и т.д. После изучения переходите к выполнению практической/самостоятельной работы. 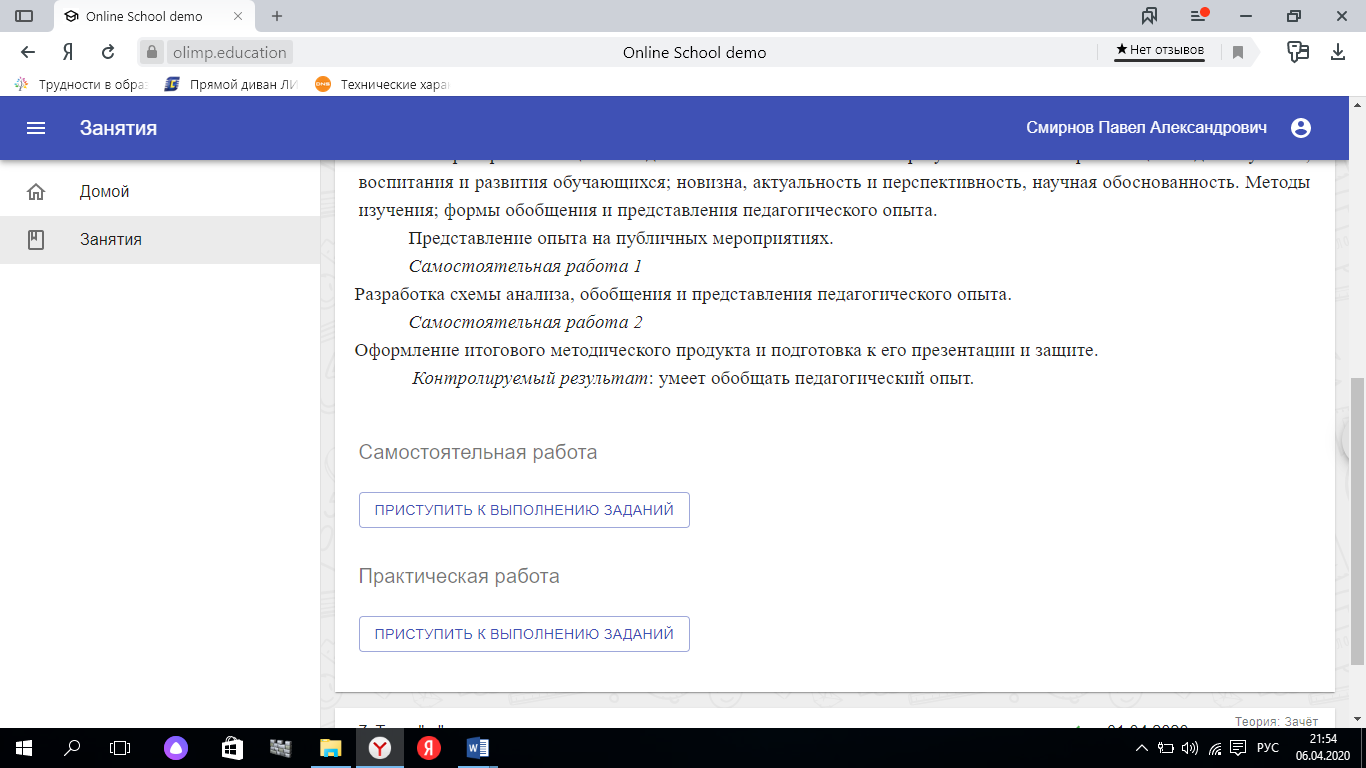 С помощью клавиши Если тип задания «Выбрать один или более правильных ответов», то нажимаете в квадратик с нужным ответом и ставите галочку. 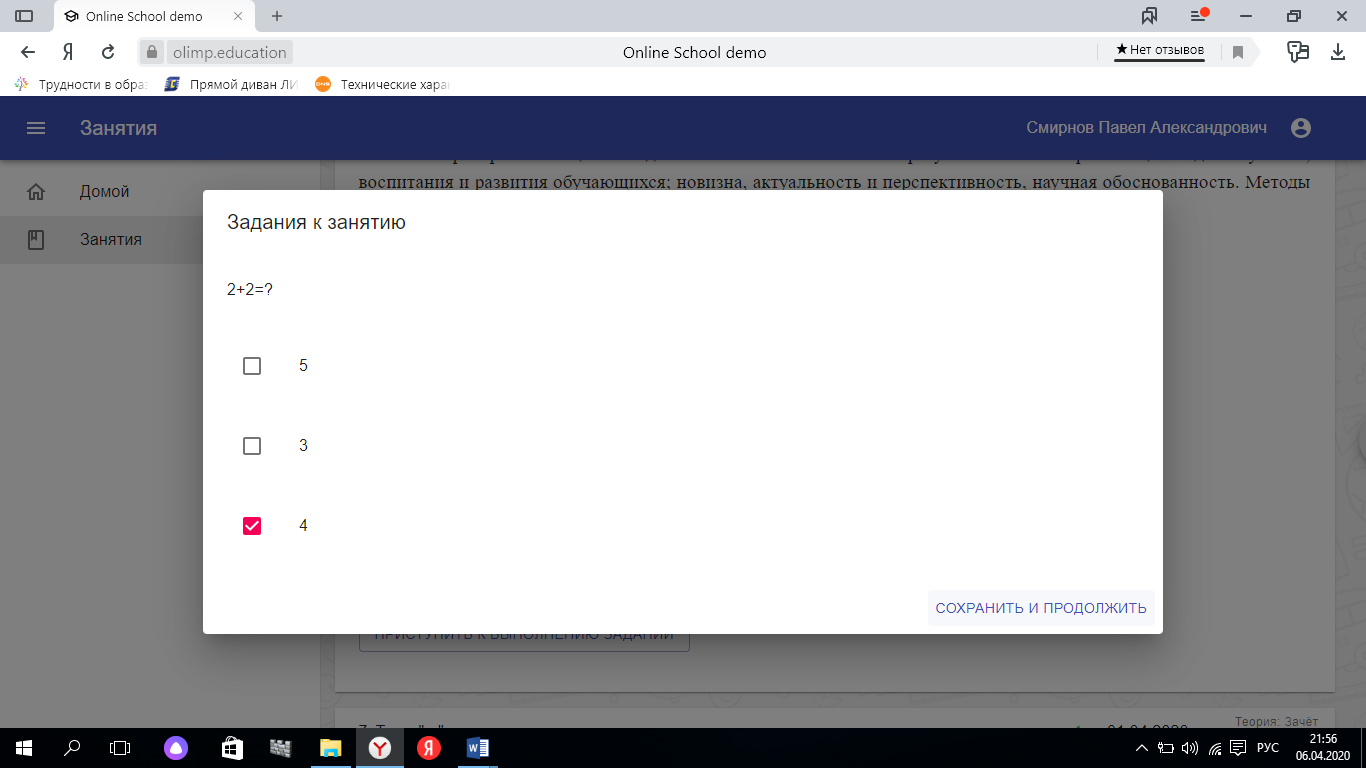 Нажимаете «Сохранить и продолжить» 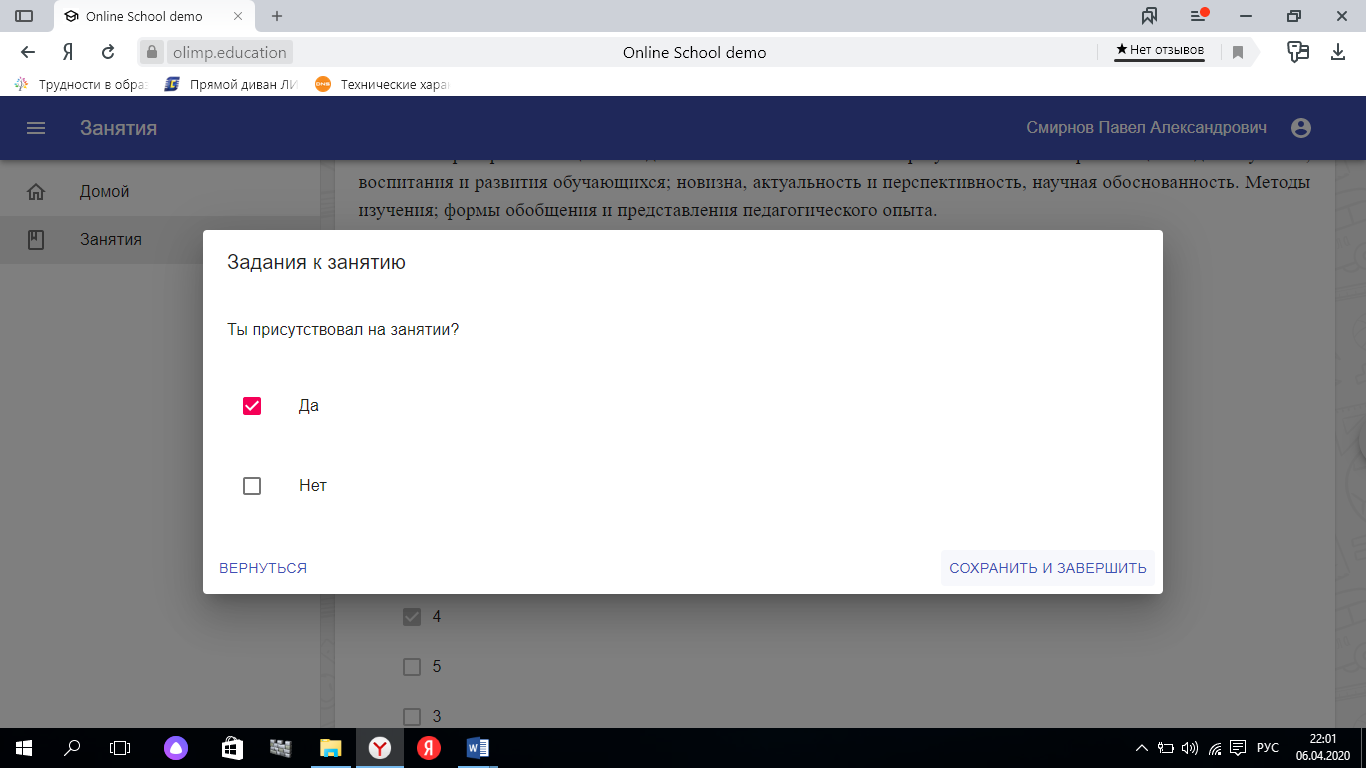 . .Если тип задания «Ответ в свободной форме», то вносите ответ в окно, используя текстовый редактор. 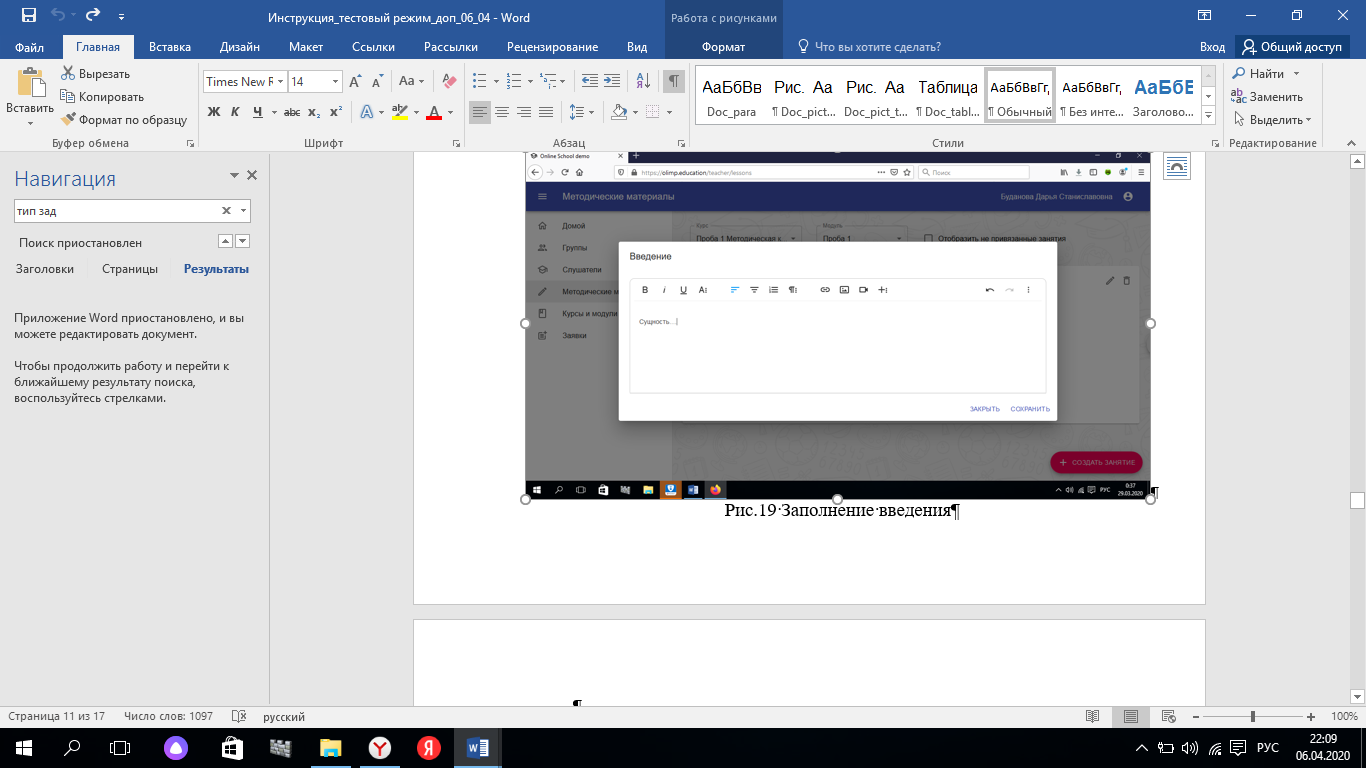 Обращаем Ваше внимание, что в свой ответ вы можете вставить видео, иллюстрацию, ссылку, таблицу, файл. На презентации, дидактические материалы, схемы и т.д. можно использовать гиперссылку, которую для удобства следует переименовать (например, «Презентация 1») Нажимаем на значок 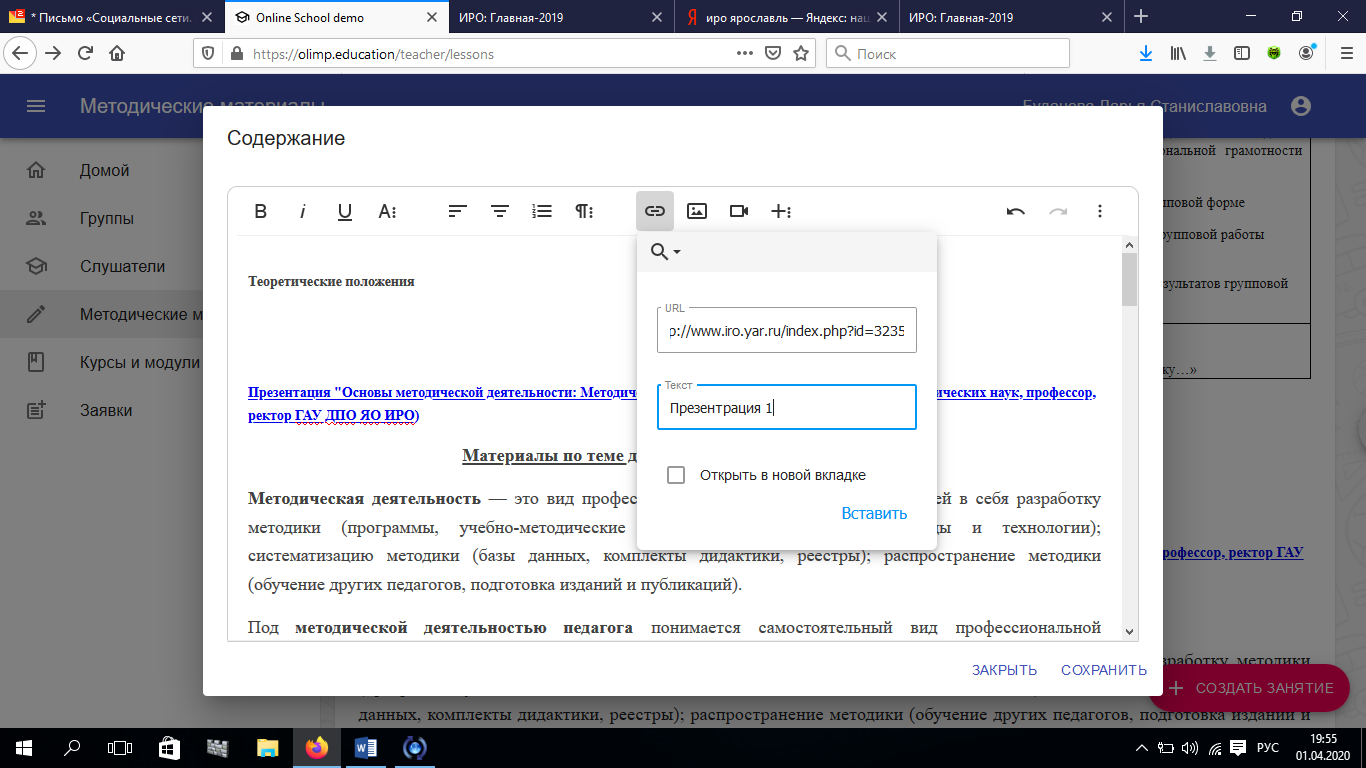 В первой строке вставляем адрес гиперссылки, а во втором придумываем название для нее; после заполнения нажимаем «Вставить» и ссылка будет активной под сохраненным названием. Добавление видео Для добавления видео или ссылки на видео необходимо выбрать значок - Для вставки ссылки на видео используем значок 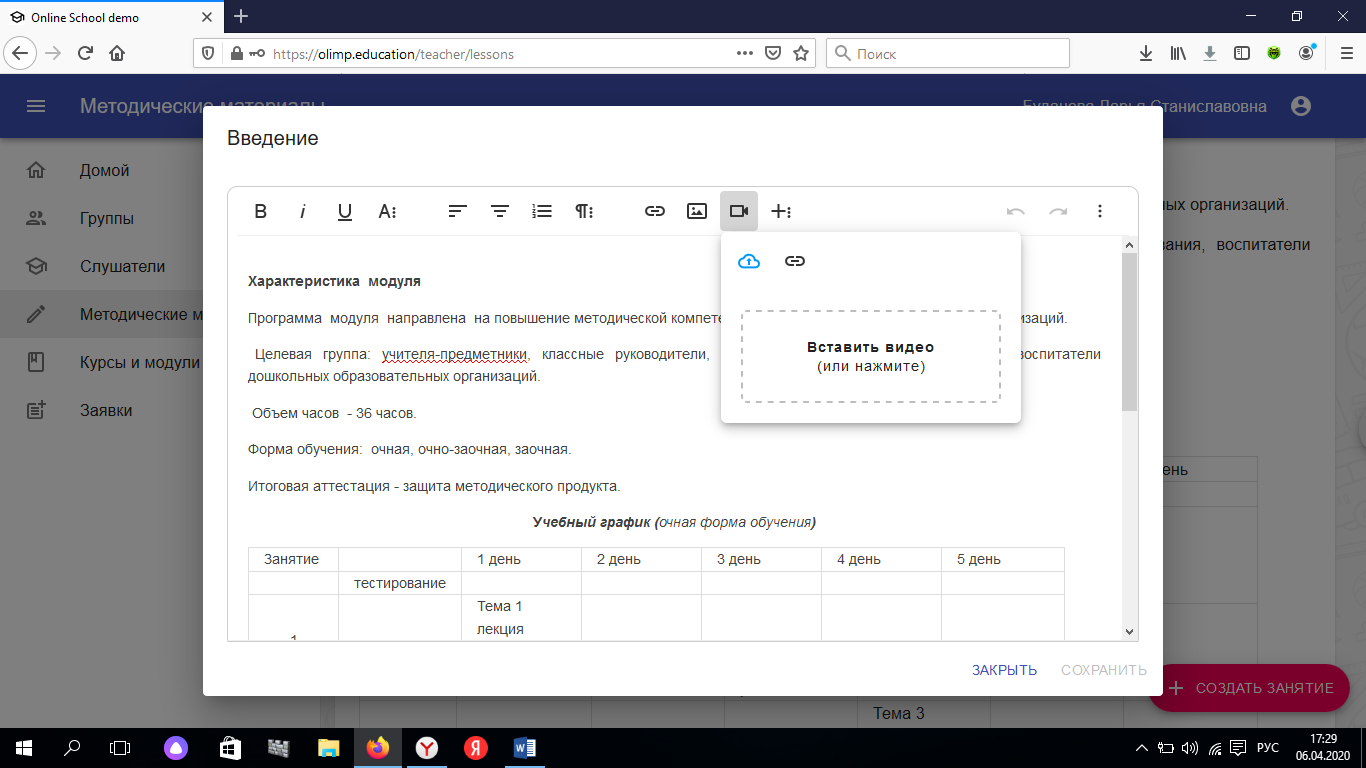 - Для добавления картинки (рисунка, фото, скана и т.д.) используем значок - Для вставки ссылки на картинку используем значок 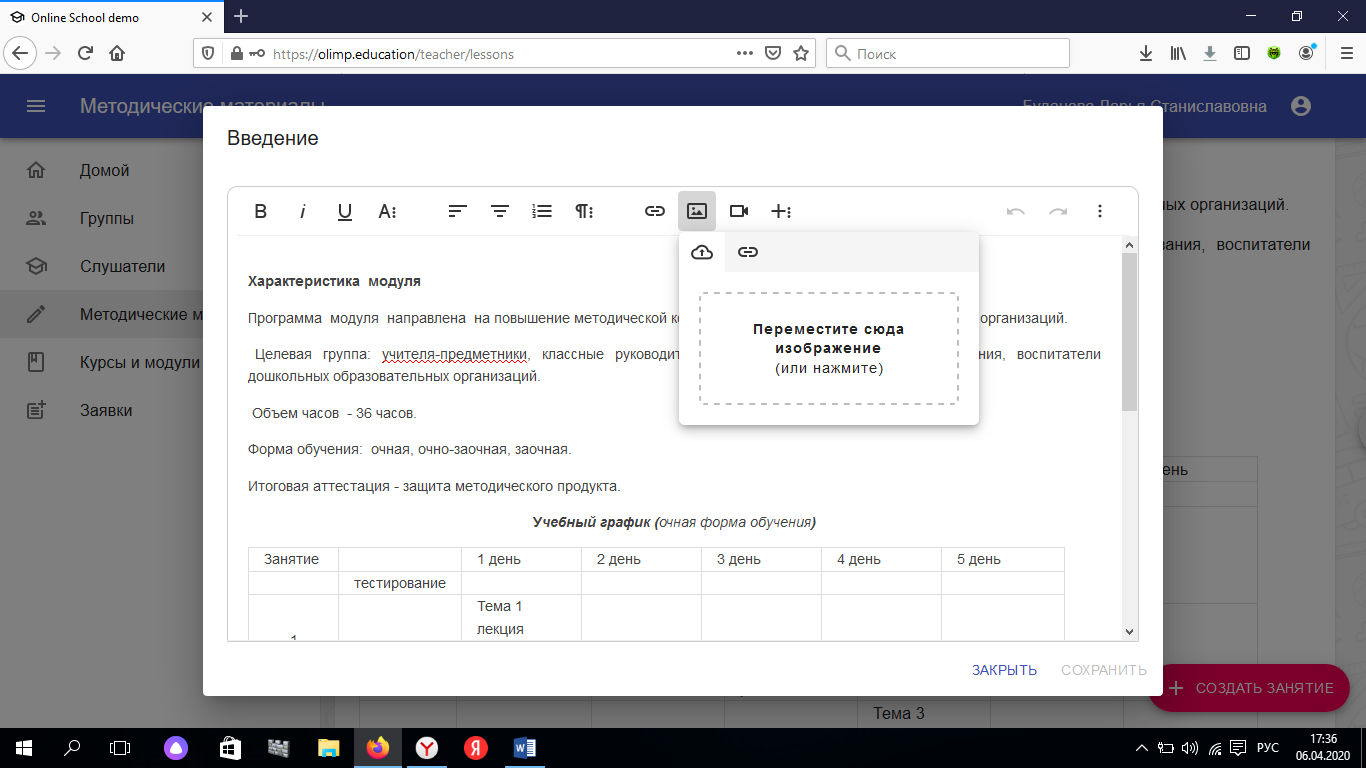 Добавление файла, таблицы Для того, чтобы добавить файл, таблицу используем значок 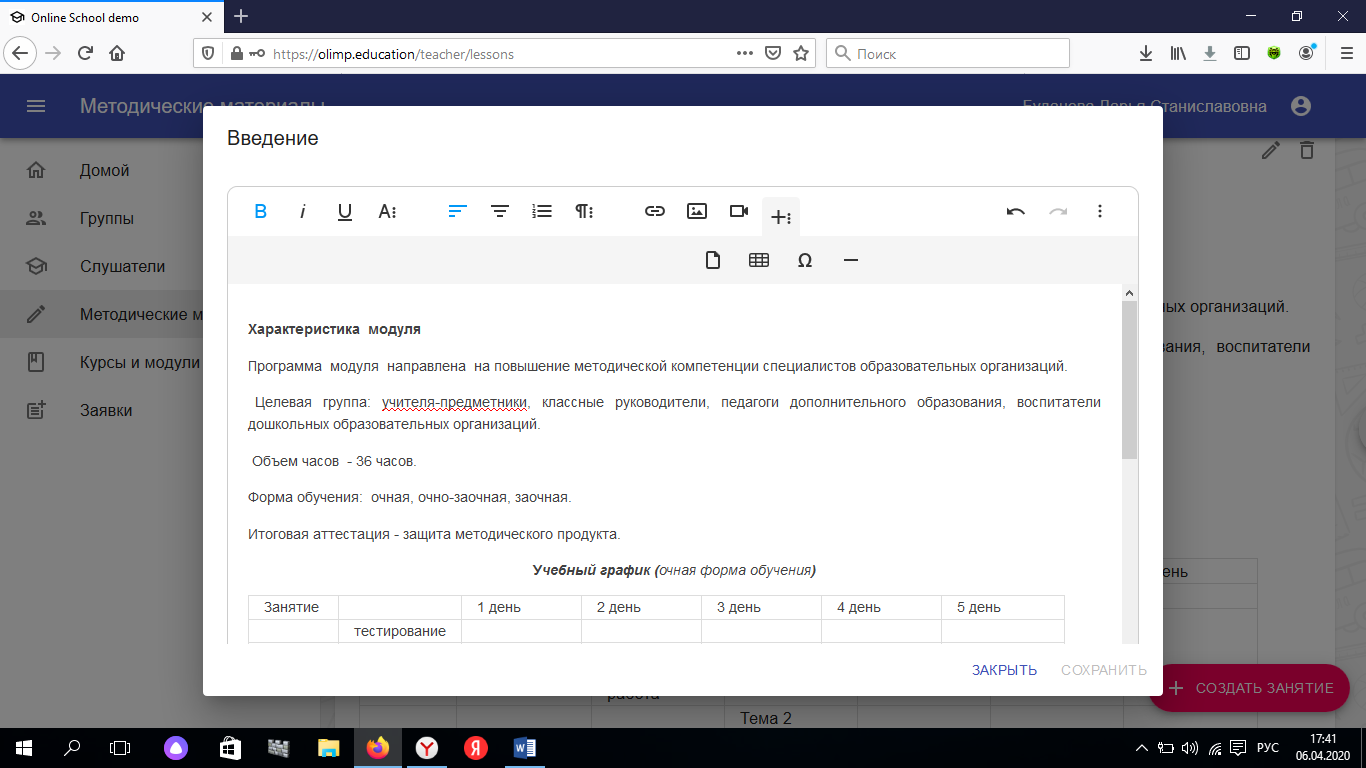 в текстовом редакторе. - Для вставки файла используем значок 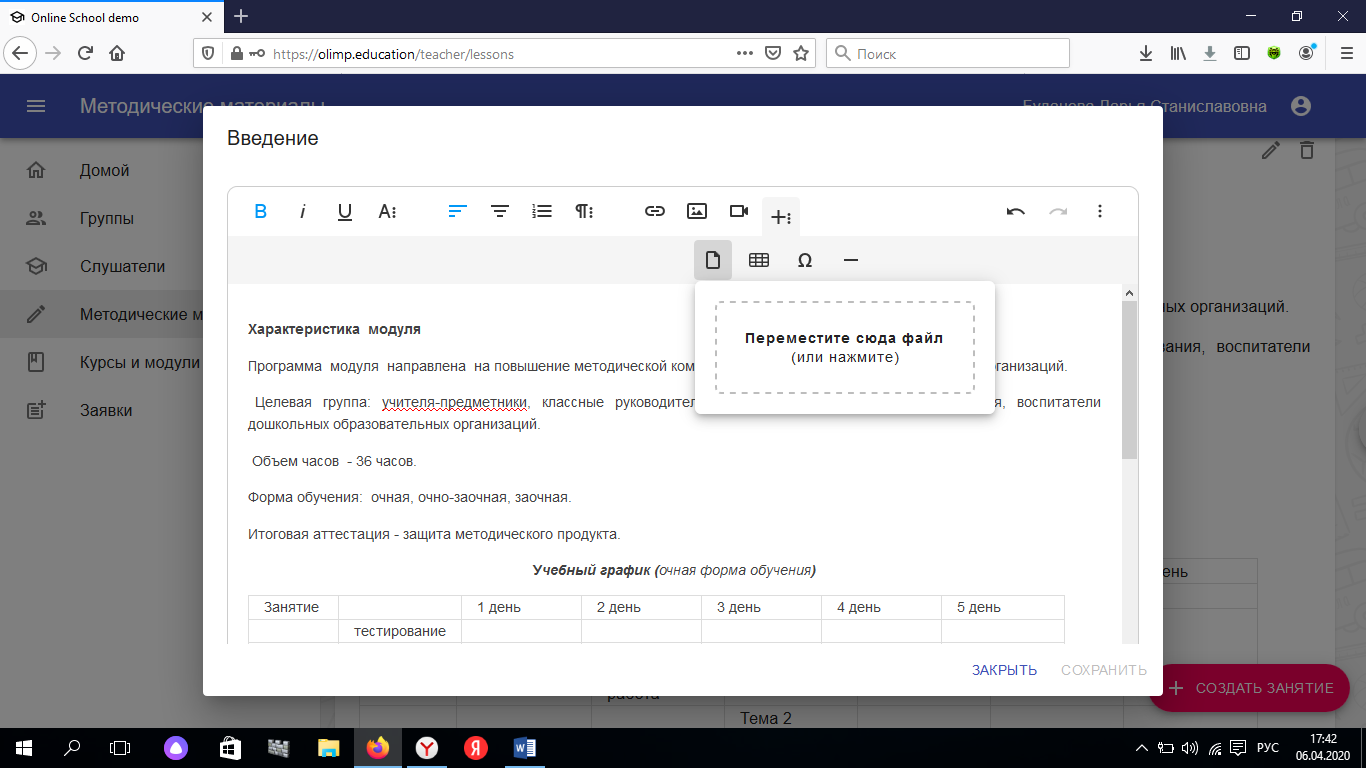 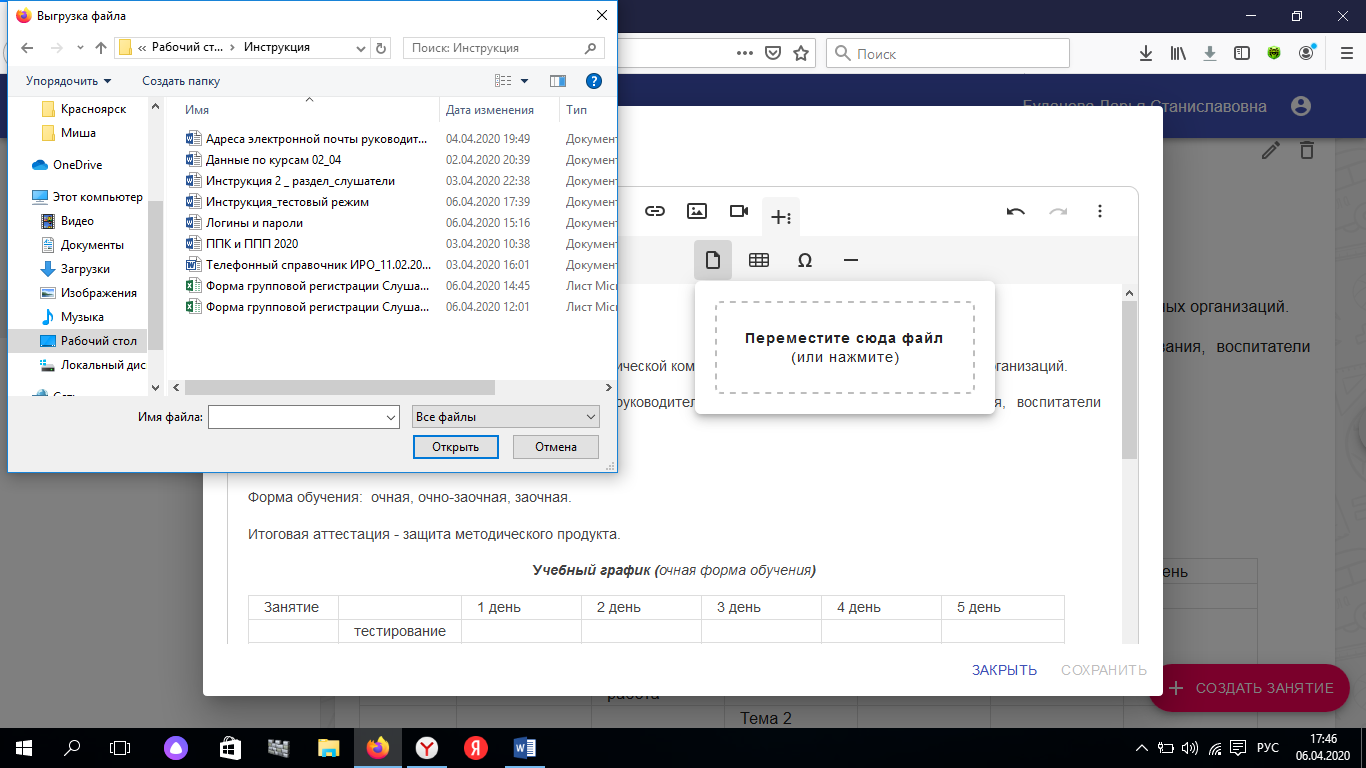 - Для того, чтобы вставить таблицу, нажимаем на значок 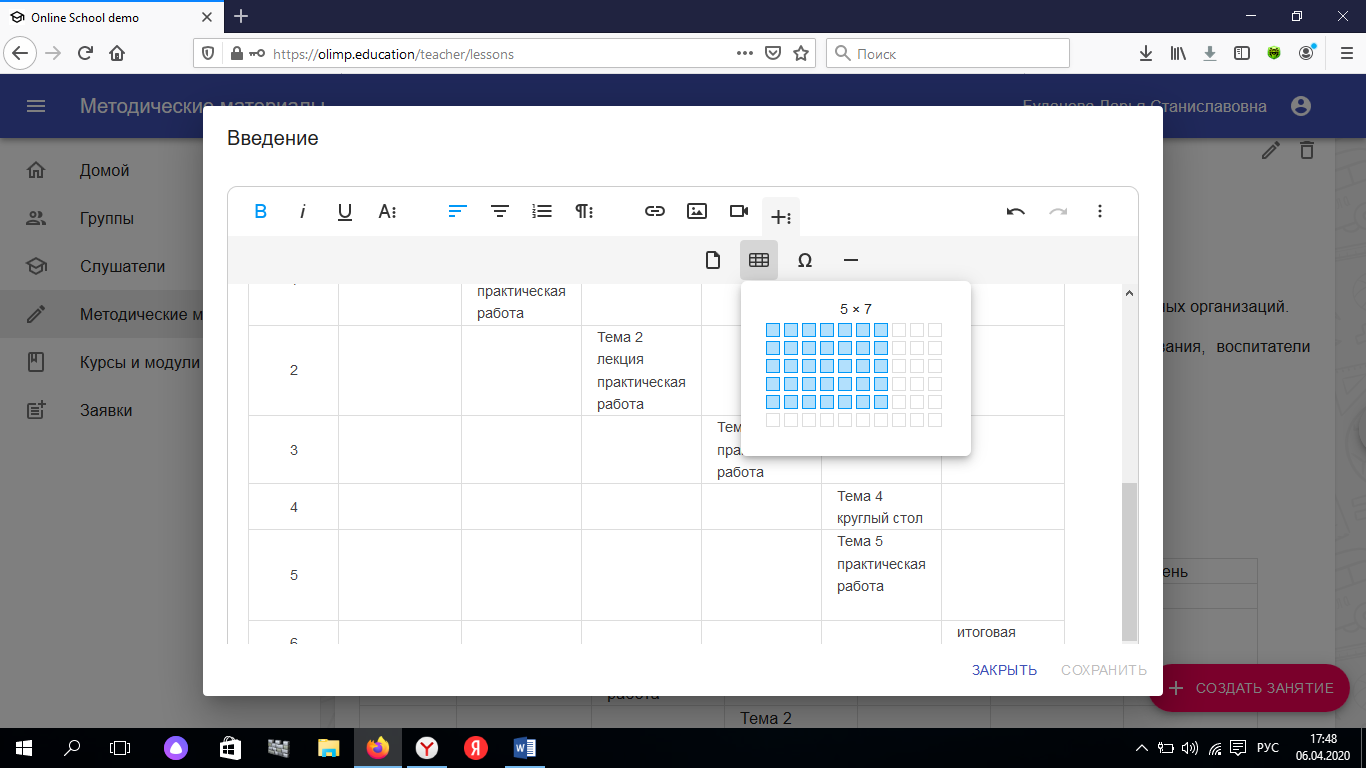 После заполнения нажимаете 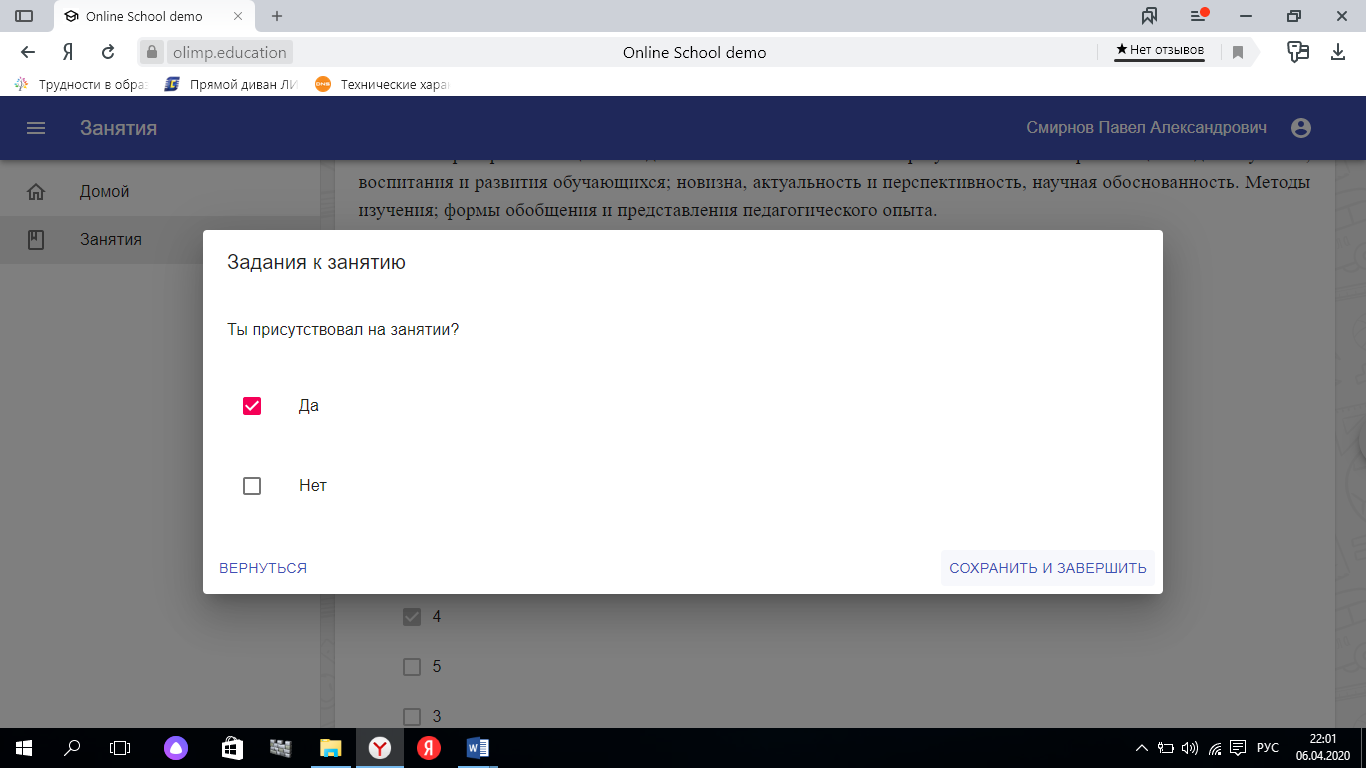 Если тип задания «Установить соответствие пар элементов» выстраиваете пару на соответствие и нажимаете 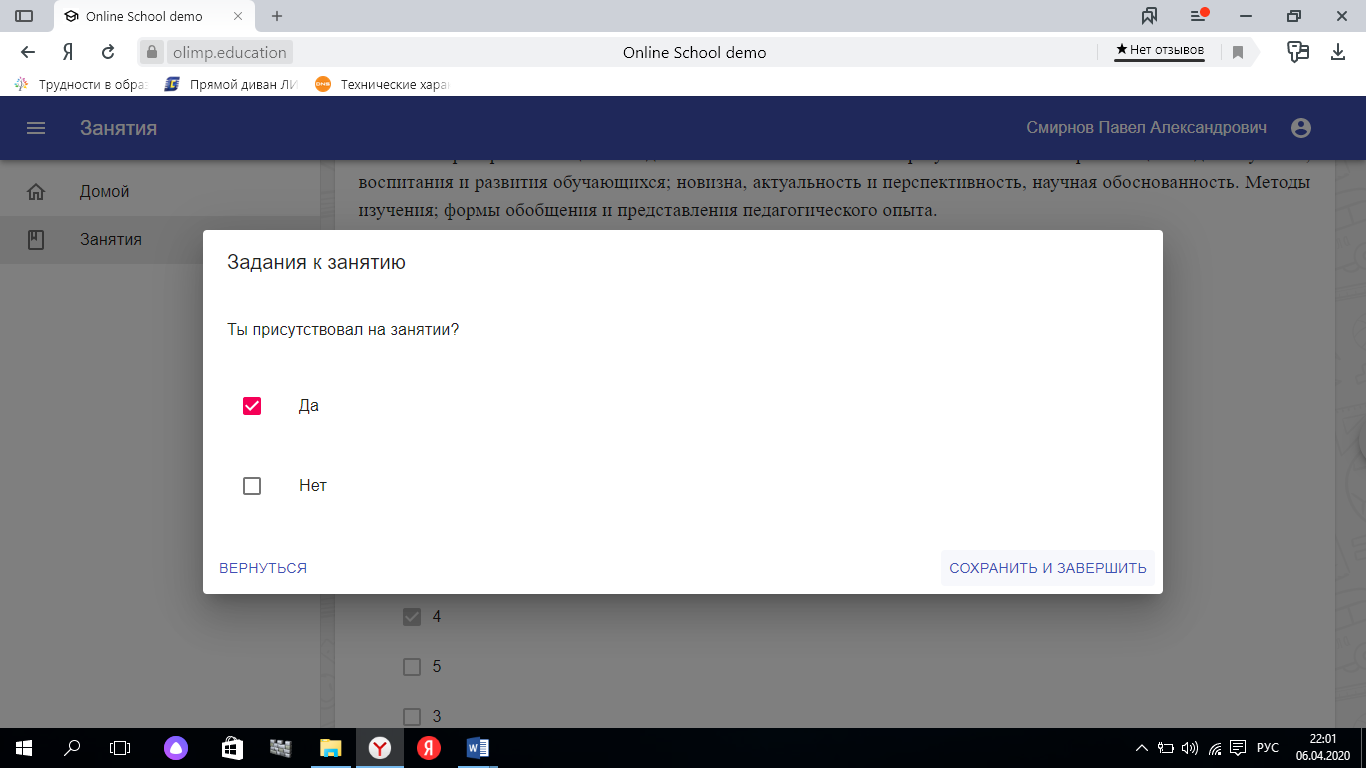 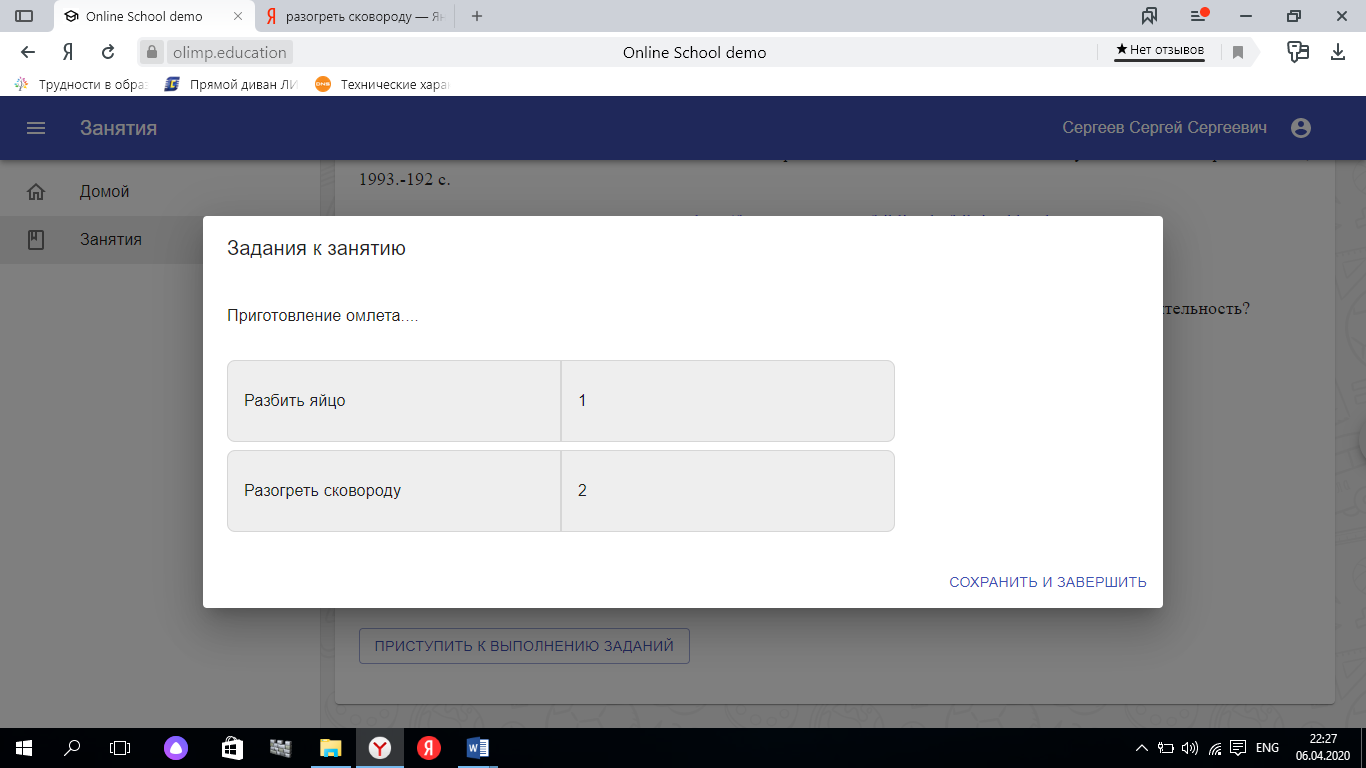 По данному алгоритму выполняете практическую работу, если преподаватель ее задал. Если Вам задано занятие в форме «онлайн», то напротив темы данного занятия будет стоять символ «камера» Для начала занятия необходимо нажать на символ «камера» в указанное время и система автоматически перенесет Вас в конференцию. Ознакомьтесь с набором инструментов в нижней части экрана: Включение и выключение микрофона, настройка звука, выбор микрофона, динамиков: 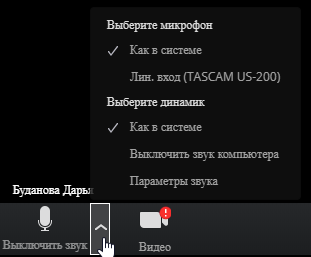 Включение и выключение камеры:  Настройки безопасности: 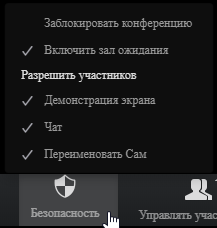 Управление участниками: 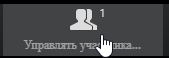 При нажатии этой кнопки открывается боковая панель со списком участников, присутствующих на конференции и подавших запрос на присоединение, создания приглашения в конференцию, а так же органы управления звуком и видео участников. 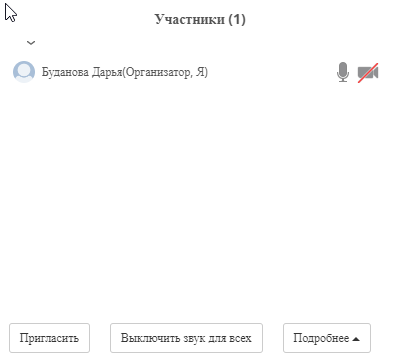 После того, как слушатель зайдет в конференцию, Вы увидите запрос на его присоединение.  Для принятия слушателя необходимо нажать кнопку «Принять». После присоединения Слушателя список участников обновится, и Вы сможете управлять микрофоном и камерой слушателя.  И управлять другим функционалом слушателя. 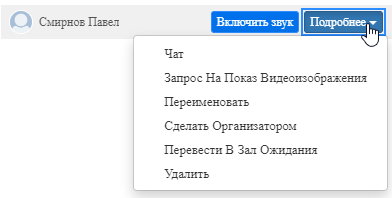 Демонстрация экрана позволяет транслировать Слушателям все, что происходит на вашем экране.  Имеются особые настройки для демонстрации экрана: 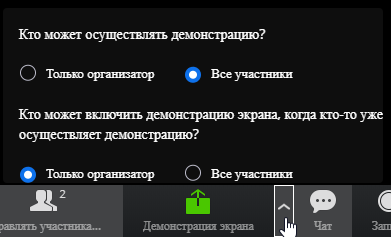 Чат – позволяет обмениваться текстовыми сообщениями со слушателями.  После нажатия кнопки «Чат» открывается диалоговое окно с участниками. 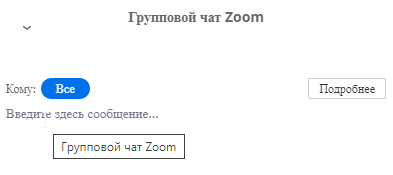 Вы можете получать как личные, так и групповые сообщения и отвечать на них. 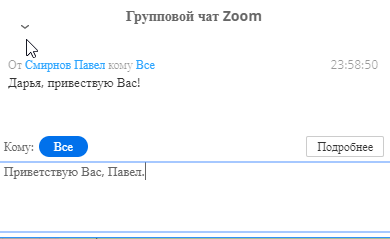 Для выбора адресата выберите его в поле «Кому:» 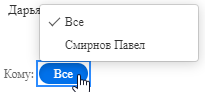 Кнопка «Запись» позволяет записывать конференции.  Кнопка «Подробнее» включает и выключает видео от участников.  Чтобы завершить видео занятие, необходимо нажать кнопку «Выйти из конференции».  На странице с заданиями Вы увидите ряд важных символов и чат для общения с преподавателем и участниками группы. Взаимодействие между преподавателем и слушателем осуществляется двумя способами: С помощью символов: 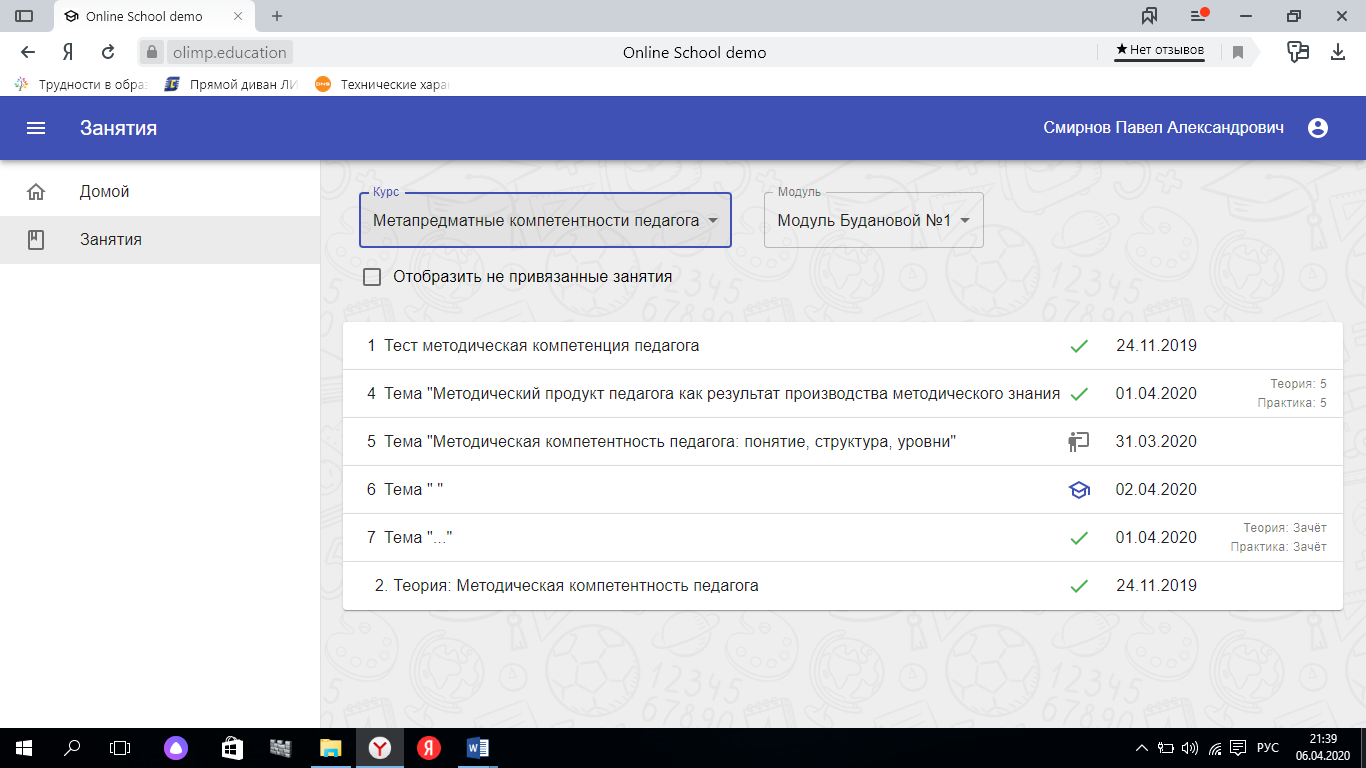 С помощью чата 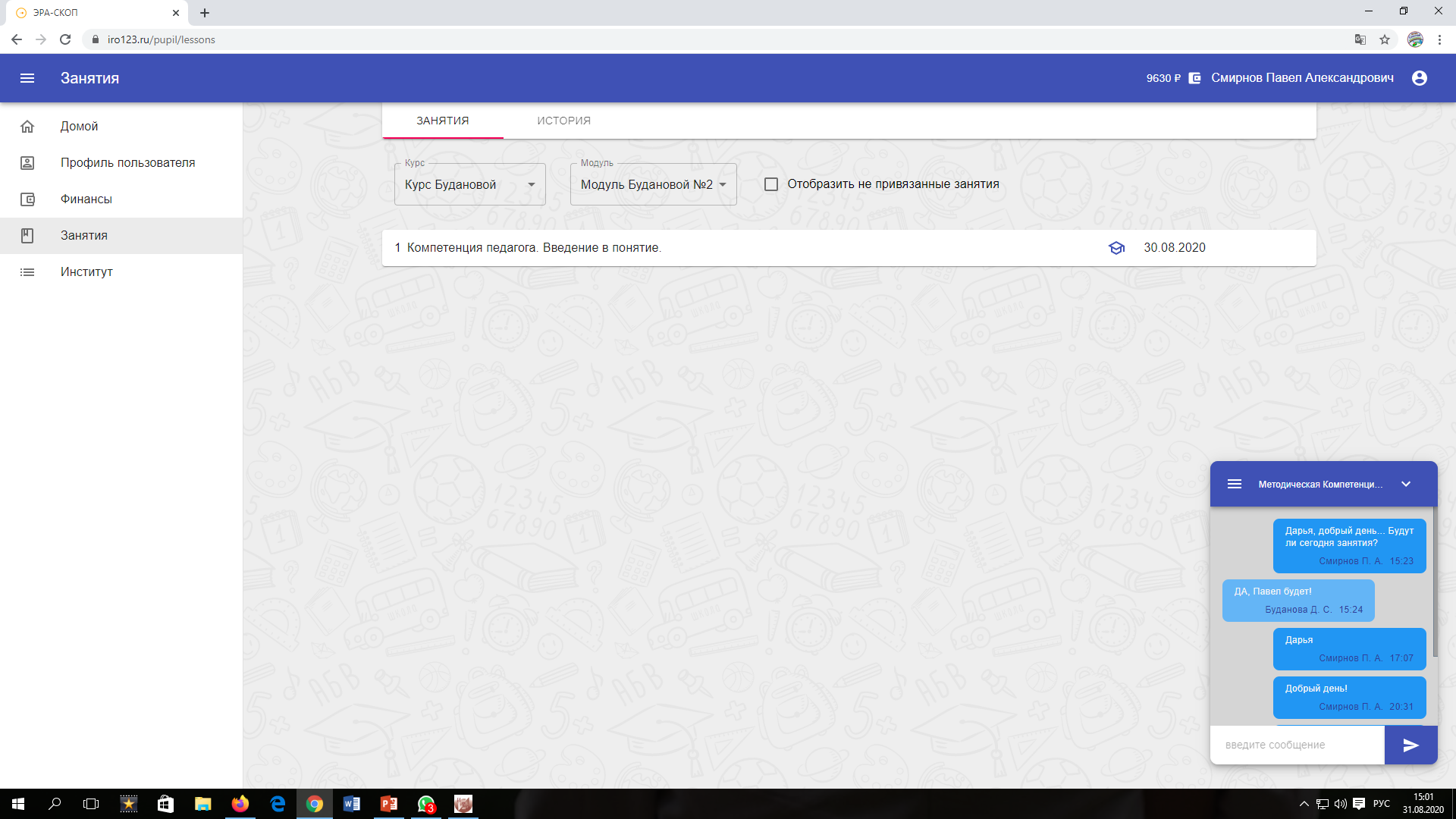 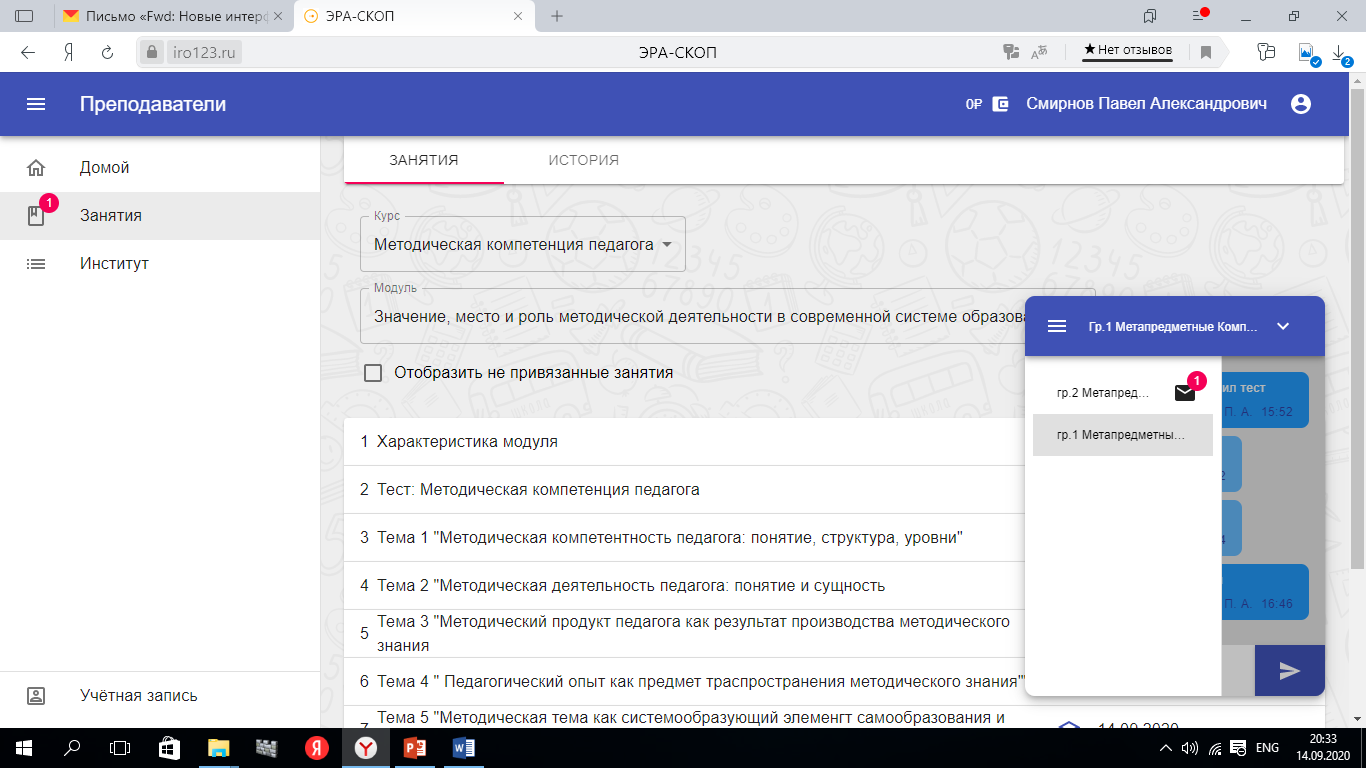 Таким образом, Вы можете отследить выполнение заданий. Рядом с датами Вы можете увидеть оценку за выполненные задания. 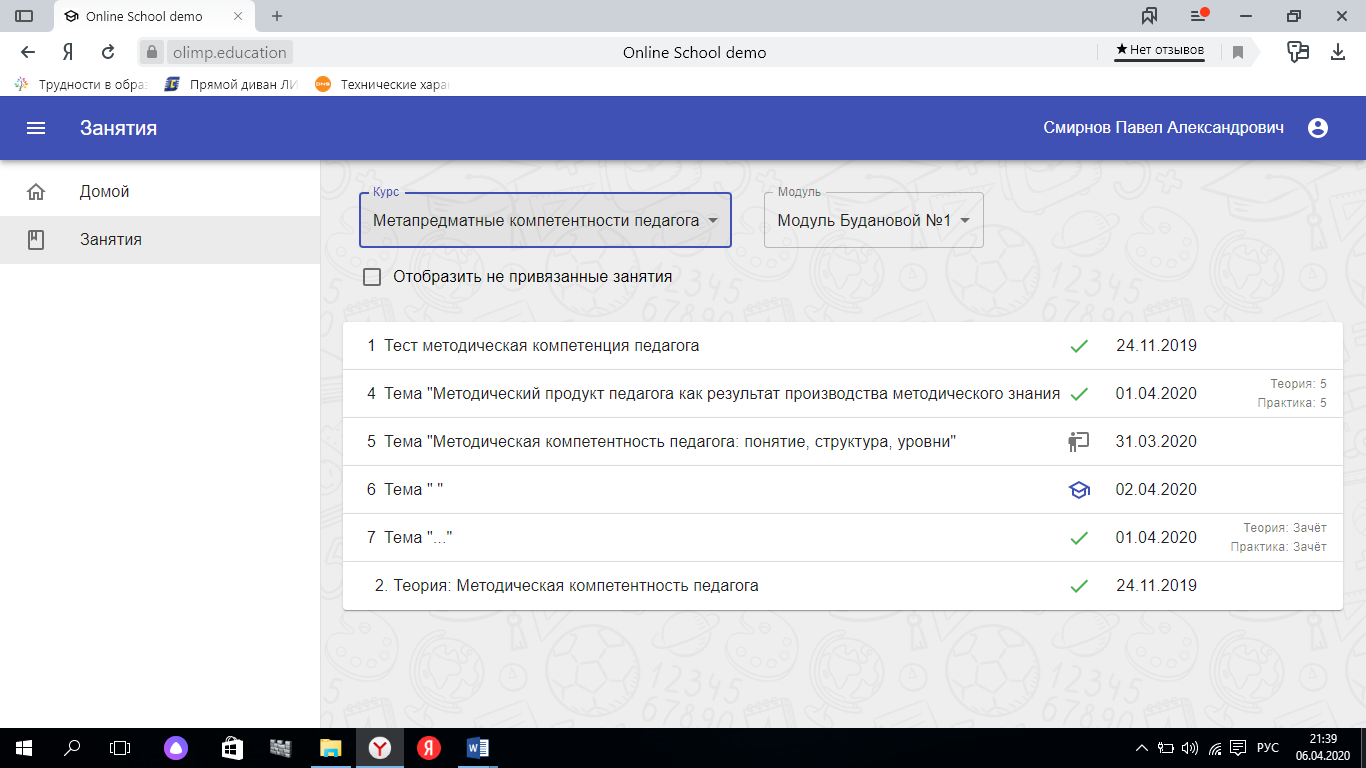 После выполнения всех заданий подготавливается документ. |
