работа в графическом редакторе. Интерфейс редактора растровой графики gimp краткая аннотация
 Скачать 0.85 Mb. Скачать 0.85 Mb.
|
|
Интерфейс редактора растровой графики GIMP Краткая аннотация: Интерфейс программы. Работа с документами: создание, открытие, сохранение, импорт и экспорт изображений. Окна и панели инструментов редактора. Цель: Научиться открывать, создавать, сохранять документы в Gimp; изменять размер и сжимать изображение. Интерфейс программы, работа с документами При запуске программы на экране появляются 3 окна программы: окно изображения, панель инструментов, окно Слои-Каналы-Контуры-Отменить ( рис. 2.10). 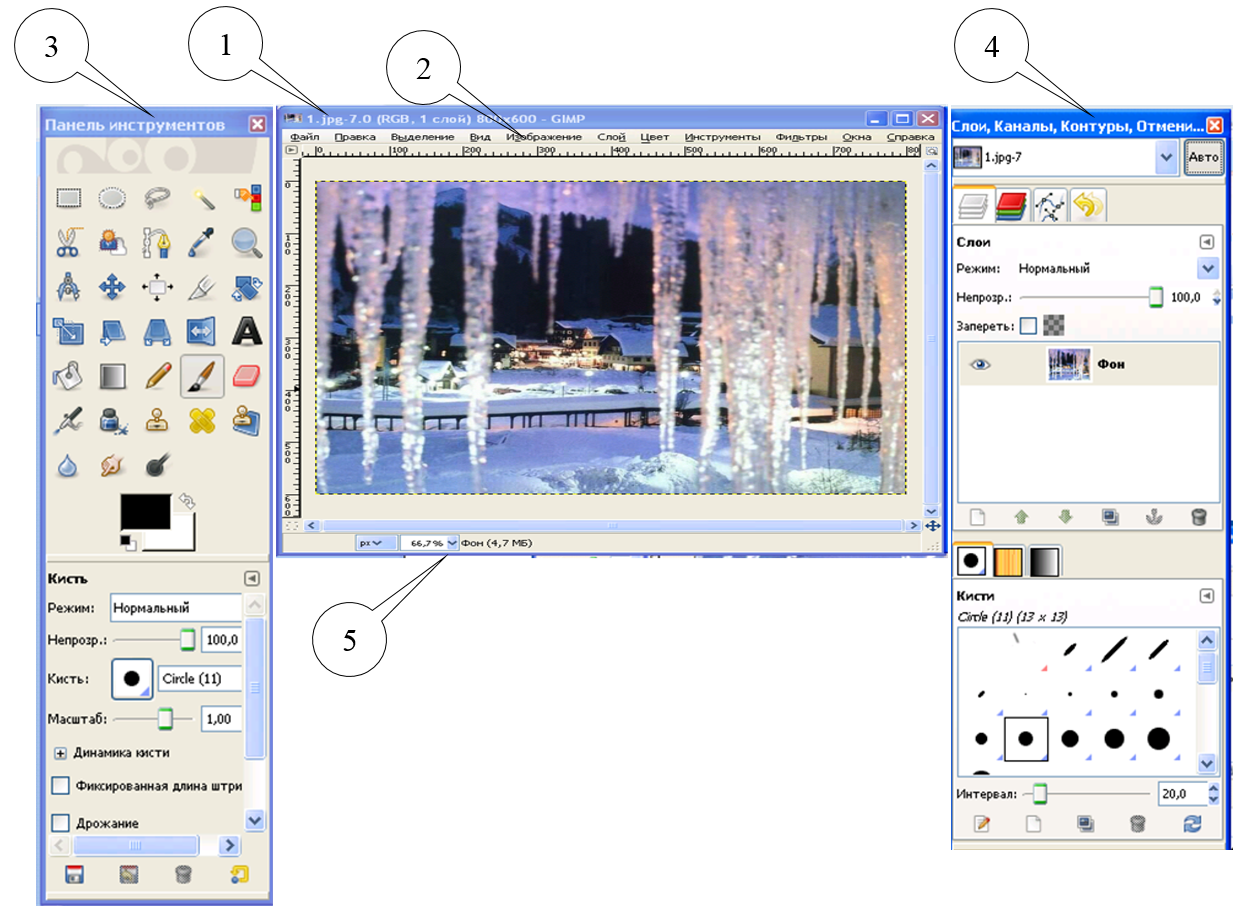 Рис. 2.10. Вид окон программы GIMP Вы можете изменить вручную расположение и размер окон. В строке заголовка (1) указывается название программы. Справа имеются три управляющие кнопки, позволяющие соответственно свернуть развернуть во весь экран окно и закрыть программу. Под строкой заголовка располагается строка меню (2) программы. Каждое меню содержит определенную группу команд. В левой части окна располагается панель инструментов (3), которая содержит инструменты для рисования, выделения, закрашивания, редактирования и т.д. Справа находится окно, содержащие диалоги для работы со слоями, каналами, контурами и кистями (4). Вдоль нижней границы окна изображения обычно находится строка состояния (5), содержащая информацию о текущем открытом документе: объем памяти, масштаб просмотра и др. Открытие документов Чтобы открыть изображение, воспользуйтесь командой меню Файл - Открыть. В открывшемся диалоговом окне укажите нужный файл и нажмите кнопку Открыть ( рис. 2.11). 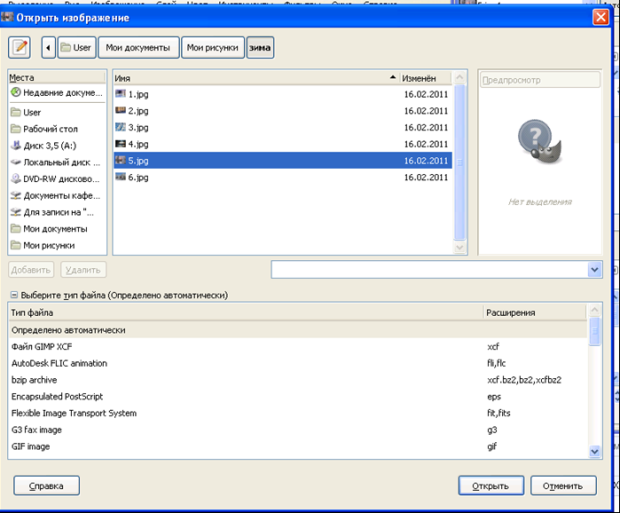 Рис. 2.11. Диалоговое окно открытия документа Сохранение документов Сохранение документов в GIMP происходит также как в любой другой программе: необходимо воспользоваться командой меню Файл –Сохранить или Файл - Сохранить как… в случае, если вы хотите сохранить уже существующий документ под другим именем или на другом носителе информации. В открывшемся диалоговом окне необходимо указать имя файла (1), место сохранения файла (2), и формат файла (3) после чего нажать кнопку Сохранить ( рис. 2.12). 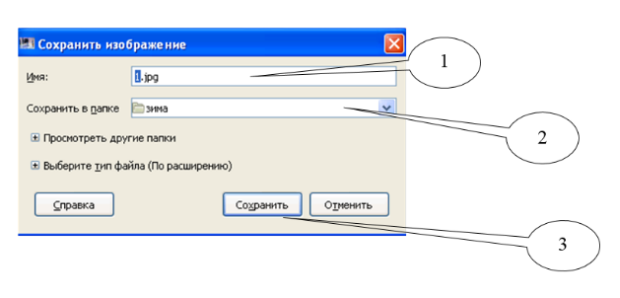 Рис. 2.12. Диалоговое окно сохранения документа |
