1. Знакомство со средой программирования
Borland Delphi
Цель: получить представление об оболочке программирования Delphi, научиться запускать оболочку, создавать простейшую программу.
1.1. Теоретические сведения Оболочка Delphi. Для запуска оболочки Borland Delphi (в дальнейшем будем использовать обозначение Delphi) необходимо выбрать в главном меню MS Windows пункт «Пуск/Программы/Borland Delphi X/Delphi X». Здесь Х обозначает номер версии. Запуск может быть осуществлён и с помощью значка Delphi на «Рабочем столе» (если этот значок там есть). Значок иконки оболочки Delphi в зависимости от версии показан на
рис. 1.1.
О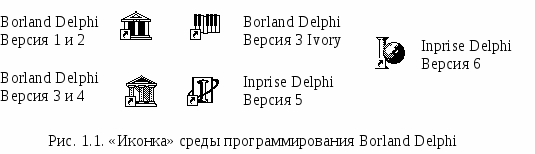
кна Delphi показаны на рис. 1.2. Условно оболочка представляет 4 основных окна: «Главное окно Delphi», окно «Инспектор объектов» – окно настройки свойств и событий объектов, окно «Визуальный проектировщик форм» и окно «Редактор программы».
При создании программы в Delphi приняты понятия проект и модуль. Это связано с модульным способом построения программ. Главная программа называется проектом и содержит ссылки на дополнительные файлы – модули, используемые главной программой.
При написании программы в Delphi создаются следующие типы файлов:
имя1.dpr – имя файла проекта. Имя создаваемой программы определяется именем проекта;
имя2.dfm – имя визуального образа создаваемой программы;
имя2.pas – имя модуля программы, содержащей текст событий визуального образа;
имя1.cfg.,имя2.dcu, имя1.dof, имя1.dsk, имя1.dsm, имя1.res – вспомогательные файлы;
*.
* – резервные копии файлов;
имя1.exe – файл созданной программы.
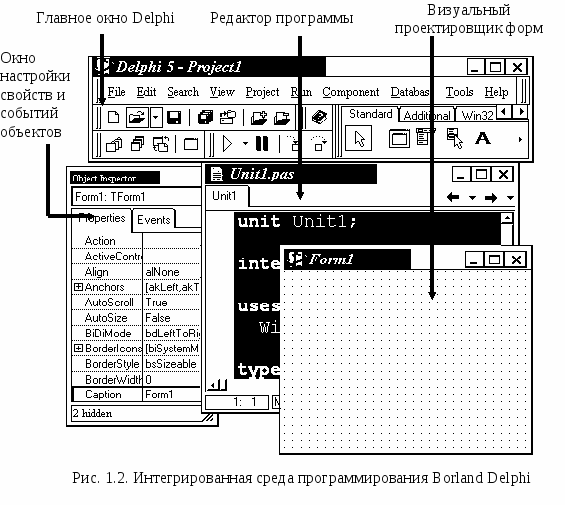
Для сохранения программы необходимы файлы, указанные в пп. 1 – 3. Остальные файлы создаются автоматически при компиляции программы.
Главное окно Delphi состоит из меню системы, панели инструментов, панели визуальных компонентов (рис. 1.3). Меню системы включает команды Delphi для управления проектом. Панель инструментов содержит иконки кнопок «быстрого доступа» к некоторым командам меню. Панель визуальных компонентов содержит иконки всех визуальных компонентов, которые программист может использовать в своей программе. Для удобства визуальные компоненты сгруппированы по назначению и расположены на различных вкладках – Standard, Additional, Win32 и т. д.
И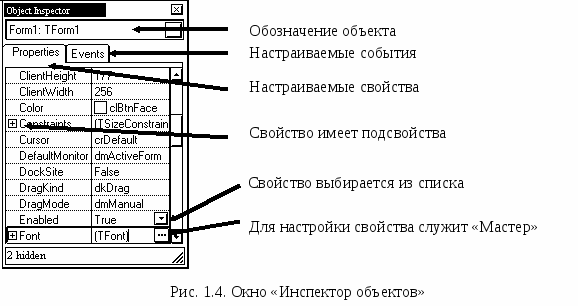
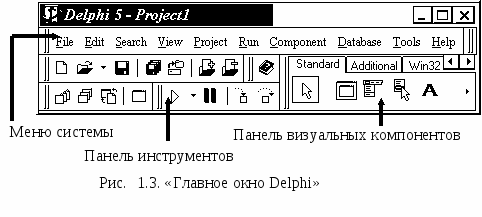
нспектор объектов (рис. 1.4) состоит из двух частей (вкладок) – Properties (Свойства) и Events (События). В верхней строке указан визуальный компонент (объект), для которого настраиваются свойства и события. Настроить свойство объекта (вкладка «Properties») можно тремя способами – набрать свойство в строке ввода, выбрать свойство из списка (значок  ) и воспользоваться мастером настройки свойств (значок ) и воспользоваться мастером настройки свойств (значок  ). Некоторые свойства содержат подсвойства, доступ к которым можно получить, щелкнув мышью на значке ). Некоторые свойства содержат подсвойства, доступ к которым можно получить, щелкнув мышью на значке  . Чтобы свернуть список подсвойств, необходимо щелкнуть на значке . Чтобы свернуть список подсвойств, необходимо щелкнуть на значке  . Для заполнения событий визуального объекта необходимо выбрать вкладку «Events». Чтобы запрограммировать событие, необходимо щелкнуть на выбранном свойстве, при этом становится активным Редактор программы. . Для заполнения событий визуального объекта необходимо выбрать вкладку «Events». Чтобы запрограммировать событие, необходимо щелкнуть на выбранном свойстве, при этом становится активным Редактор программы.
Визуальный проектировщик форм представляет собой окно создаваемой программы. В Delphi есть шаблоны для создания некоторых «специальных» окон: Окно о программе (About), различные диалоговые окна и
т. д. Для создания такого окна необходимо при создании новой формы (вид создаваемого окна) выбрать соответствующий шаблон в галерее форм, выполнив пункт меню в Главном окне DelphiFile/New form (в пятой версии Delphi – File/New…), значок  . После создания формы необходимо настроить её свойства (имя (Name) объекта формы, заголовок, цвет и др.) После этого на форме размещают другие визуальные компоненты. Для этой цели выбирают в Главном окне Delphi в Панели визуальных компонентов необходимый компонент и помещают его на форме (щелкают на выбранном элементе, затем щелкают на форме в том месте, где должен быть расположен этот компонент). Для точного изменения размера компонента можно использовать комбинацию клавиш на клавиатуре <Shift> и <’стрелки’>. В Инспекторе объектов эти свойства задаются в строках Height – высота объекта в пикселях и Width– ширина объекта. Для точного позиционирования объекта в форме можно использовать комбинации клавиш <Ctrl> и <’стрелки’>. Позиция определяется свойствами Top – верхний левый угол объекта и Left– левый край объекта. . После создания формы необходимо настроить её свойства (имя (Name) объекта формы, заголовок, цвет и др.) После этого на форме размещают другие визуальные компоненты. Для этой цели выбирают в Главном окне Delphi в Панели визуальных компонентов необходимый компонент и помещают его на форме (щелкают на выбранном элементе, затем щелкают на форме в том месте, где должен быть расположен этот компонент). Для точного изменения размера компонента можно использовать комбинацию клавиш на клавиатуре <Shift> и <’стрелки’>. В Инспекторе объектов эти свойства задаются в строках Height – высота объекта в пикселях и Width– ширина объекта. Для точного позиционирования объекта в форме можно использовать комбинации клавиш <Ctrl> и <’стрелки’>. Позиция определяется свойствами Top – верхний левый угол объекта и Left– левый край объекта.
При помещении на форму визуального компонента каждый из них получает собственное имя (свойство Name), позволяющее обращаться к этому объекту при программировании. Имя построено так, что содержит в названии имя класса, к которому относится объект, и порядковый номер используемого элемента данного класса. Например, имя Form1 указывает на элемент формы и показывает, что это первый элемент класса Form.
Рекомендация. Следует изменять имена элементов, чтобы было понятно назначение каждого элемента. Но чтобы показать, к какому свойству относится объект, необходимо оставлять заглавные буквы от класса. Например, FMain– объект класса Form (буква ‘F’), который обозначает главное окно (‘Main’); BBQuit–объект класса BitBtn (кнопка с картинкой), на что указывает буквы ‘BB’, и эта кнопка служит для выхода из программы (‘Quit’ – выход). Те объекты, которые будут использоваться только как видимые элементы, можно не переименовывать.
При выборе визуального компонента, для которого необходимо написать событие (например, для кнопки BBQuitнаписать команду выхода из программы), выбирают в Инспекторе объектов вкладку Eventsи выбирают необходимое событие – onClick(щелчок мыши), onKeyPress(нажатие клавиши) и др. – и щелкают на нем мышью. Некоторое событие является событием «по умолчанию», т. е. если в окне Визуальный проектировщик форм выбрать визуальный элемент и дважды на нем щелкнуть, то будет программироваться именно это событие (это событие расположено первым в списке событий). При этом становится активным окно Редактор программы. При создании модуля программы часть стандартного текста вводится автоматически.
Структура модуля.
unit Модуль; {Имя модуля программы}
{************}
interface {Описание интерфейсной части}
{Разделы доступны другим модулям, использующим этот:}
uses {Раздел модулей – модули, используемые в программе}
Мод1, МодN; {Имена используемых модулей: «Мод1», «МодN»}
const {Раздел констант}
Конст1 = Знач1; {Присвоение значения «Знач1» константе «Конст1»}
type {Раздел типов - используемые типы}
Тип1 = Описание1;{Описание типа с именем «Тип1»}
var {Раздел переменных - используемые переменные}
Пер1 : Тип1; {Описание переменной «Пер1» типа «Тип1»}
{************}
implementation {Раздел описания модуля}
{Разделы доступны глобально внутри модуля:}
uses {Раздел модулей – модули, используемые в программе}
Мод2; {Внутри модуля используется модуль «Мод2»}
const {Раздел констант}
Конст2 = Знач2; {Присвоение значения «Знач2» константе «Конст2»}
label {Описание раздела меток}
Метка1; {Описание метки с именем «Метка1»}
type {Раздел типов - используемые типы}
Тип2 = Описание2; {Описание типа с именем «Тип2»}
var {Раздел переменных - используемые переменные}
Пер2 : Тип2; {Переменная «Пер2» типа «Тип2»}
{************}
procedure Проц1; {Описание процедуры с именем «Проц1»}
{Разделы доступны локально внутри процедуры:}
type {Раздел типов - используемые типы}
Тип3 = Описание3; {Описание типа с именем «Тип3»}
var {Раздел переменных - используемые переменные}
Пер3 : Тип3; {Переменная «Пер3» типа «Тип3»}
begin {Начало описания процедуры «Проц1»}
Операция1; {Тело процедуры «Проц1», выполняющей «Операцию1»}
end; {Конец описания процедуры «Проц1»}
end. {Конец описания модуля «Модуль»}
Таким образом, модуль состоит из трёх частей:
Описание типов, констант, процедур, доступных другим программам, использующим этот модуль.
Описание типов, констант и т. д., используемых в данном модуле (это раздел глобальных переменных).
Описание самих процедур со своими типами и константами (раздел локальных переменных).
Для каждого оператора или группы операторов может быть написан комментарий. Комментарий заключается в фигурные скобки. Если необходимо закомментировать одну строку, можно использовать символы двойной слеш. Если требуется закомментировать часть программы, где уже имеются комментарии, то используются круглые скобки со звездочкой:
//комментарий одной строки
{комментарий части текста}
(*Комментарий {текста} с комментариями*)
При написании текста модуля целесообразно использовать отступы в описании конкретных разделов, что дает возможность видеть начало и конец соответствующего раздела.
Некоторые команды редактора. При написании программы можно использовать следующие комбинации клавиш для упрощения набора текста:
Справка:
– выдает справку (если курсор указывает на стандартный оператор, то будет выдана справка по этому оператору);
Переключение между окнами:
– переключает окна Визуальный проектировщик форм и Редактор программы;
– делает активным окно Инспектор объектов;
– делает активным Главное окно Delphi.
Перемещение по тексту:
<↑> <↓> <→> <←> – передвинуть курсор вверх, вниз, вправо, влево;
,
– передвижение на страницу вверх, вниз;
,
– передвижение в начало текста, в конец текста.
Ввод и удаление текста:
– режим «вставки»/«замены» – текущий режим показан внизу окна Редактор программы – «Insert» (вставка) или «Overwrite» (замена);
– добавить новую строку;
, – удалить символ в позиции курсора (Delete) или слева от курсора (BackSpace);
– восстановить текст (например, удаленный фрагмент).
Работа с фрагментом текста:
<«стрелки»>– выделение текста («окраска» текста инвертируется);
– поместить фрагмент в буфер обмена;
– удалить фрагмент из текста в буфер обмена;
– вставить текст из буфера обмена;
– снять выделение фрагмента;
– сдвинуть фрагмент на символ влево;
– сдвинуть фрагмент на символ вправо.
Установка закладок. В большом тексте для облегчения перемещения по тексту можно устанавливать закладки:
<«N»> – установить закладку с номером «N» (N - номер закладки, в левой позиции строки появится символ  с номером закладки, в данном случае номер «1» (комбинация клавиш <1>)) с номером закладки, в данном случае номер «1» (комбинация клавиш <1>))
<«N»> - перейти на закладку с номером «N».
Компиляция и запуск программы:
- компиляция программы (создание файла с расширением «exe» без запуска программы);
- запуск программы.
1.2. Создание программы «Моя первая программа»
Задача. В качестве первой программы необходимо создать программу «Цветное окно с картинкой».
П
римерный вид окна программы показан на рис. 1.5.
Процесс создания программы происходит по следующему алгоритму:
Запустить оболочку Delphi из пункта меню MS Windows или с «Рабочего стола».
Сохранить проект в рабочем каталоге с помощью команды «File/SaveProjectAs…», значок  в Главном окне Delphi. Необходимо изменить предлагаемые по умолчанию имена на следующие: файл с расширением «dpr» назвать «Work1.dpr» (так будет называться файл создаваемой программы); модуль – файл с расширением «pas» назвать «main», т. е. это главное окно программы. в Главном окне Delphi. Необходимо изменить предлагаемые по умолчанию имена на следующие: файл с расширением «dpr» назвать «Work1.dpr» (так будет называться файл создаваемой программы); модуль – файл с расширением «pas» назвать «main», т. е. это главное окно программы.
Рекомендация. Целесообразно каждый создаваемый проект хранить в отдельной папке; в именах файлов можно использовать только латинские буквы без пробелов!
Настроить окно программы:
назвать форму FMain Окно Инспектор объектов, вкладка Properties, свойство Name;
заголовок окна изменить на Программа №1 свойство Caption;
изменить свойство Position на poScreenCenterдля вывода окна программы в центре экрана;
изменить цвет окна на свой «любимый цвет», выбрав цветиз списка свойство Color;
изменить иконки окна программы свойство BorderIcons, установить все подсвойства в значение False(в программе отсутствуют все системные кнопки окна).
Поместить на форму картинку объект Image на вкладке Additional Панели визуальных компонентов в Главном окне Delphi, иконка значка  . На форме появится место будущей картинки. Картинка может быть отображена двумя способами: либо занять место, определенное пользователем (рамка картинки), либо изменить рамку под реальные размеры картинки. Для настройки картинки необходимо изменить следующие свойства: . На форме появится место будущей картинки. Картинка может быть отображена двумя способами: либо занять место, определенное пользователем (рамка картинки), либо изменить рамку под реальные размеры картинки. Для настройки картинки необходимо изменить следующие свойства:
Picture – загружает «мастера» для выбора картинки из файла. Выберите любой файл с картинкой из имеющихся на жестком диске. В состав Delphi входит набор картинок. Их можно получить из папки Image\Splash, находящейся в папке Delphi (для версий 1 – 2), или в папке ProgramFiles\CommonFiles\BorlandShared\Image\Splash (для остальных версий). Картинки находятся в двух папках 16 Color и 256 Color в зависимости от используемых в картинке цветов;
AutoSize – при значении true значения, установленные пользователем для картинки (свойства Width – ширина и Height – высота), будут изменены в соответствии с реальными размерами картинки;
Stretch – при значении trueразмеры картинки будут адаптированы к размерам, установленным пользователем (указанным в свойствах Width и Height);
Замечание. Свойства AutoSize и Stretchявляются взаимно исключающими.
Transparent – при значении true картинка будет иметь прозрачный фон.
Поместить на форме кнопку для выхода из программы. Можно установить кнопки двух типов – простую объект Button, вкладка Standard, с иконкой объекта  , или с картинкой объект BitBtn, вкладка Additional, значок , или с картинкой объект BitBtn, вкладка Additional, значок  . Изменить свойства: . Изменить свойства:
Name, если установлена кнопка Button, изменить на BQuit, если кнопка BitBtn – BBQuit;
установить заголовок кнопки (свойство Caption);
если установлена кнопка BitBtn, настроить тип кнопки – свойство Kind установить в bkOk (автоматически устанавливается картинка (свойство Glyph)кнопки и заголовок).
Поместить на форму метку для подписи к картинке объект Label, вкладка Standard, значок  . Изменить её свойства: . Изменить её свойства:
Caption – заголовок, изменить на название помещенной картинки;
Font – шрифт текста, запускает мастера для настройки названия, цвета и стиля шрифта метки.
Запрограммировать выход при щелчке по кнопке:
выбрать элемент установленной кнопки на форме (вокруг кнопки будет рамочка). Активный элемент, т. е. элемент, свойства которого настраиваются, выделен рамочкой  ; если рамочки нет ни на одном элементе, то активна форма; ; если рамочки нет ни на одном элементе, то активна форма;
дважды щелкнуть по кнопке мышью – будет выполнено событие onClickна вкладке Eventsв Инспекторе объектов (это событие является событием «по умолчанию»). Станет активным окно Редактор программы. При этом автоматически будет создана процедура для программирования события onClick. Например, если была использована кнопка BBQuit, текст будет следующим:
Procedure TFMain.BBQuitClick(Sender: TObject);
begin
end;
в тело созданной процедуры (между операторными скобками begin и end) вписать команду закрытия окна – Close. Так как оно одно, то закрытие окна приведет к выходу из программы. Текст программы станет таким:
Procedure TFMain.BBQuitClick(Sender: TObject);
begin
Close;
end;
Обратите внимание! После слова «Close» стоит знак «;», так как на языке Паскаль необходимо ставить знак «точка с запятой» – «;» после каждой команды.
Программа создана! Для запуска программы необходимо:
сохранить программу команда File/SaveAll, значок  в меню Главного окна Delphi; в меню Главного окна Delphi;
запустить программу Run/Run, в меню Главного окна Delphi или щелкнуть на значок  на Панели инструментов в Главном окне Delphi. на Панели инструментов в Главном окне Delphi.
Выйти из Delphi по команде File\Exit, значок 
Загрузить проект (если потребуется) при следующем запуске Delphi можно осуществить через пункт File/OpenProject, значок  в Главном окне Delphi. в Главном окне Delphi.
Итоги
В первой теме были изучены: оболочка Delphi; структура программы; команды редактора.
При создании демонстрационной программы были получены навыки работы со следующими командами и визуальными компонентами: окном формы Form; кнопкой Button; кнопкой с картинкой BitBtn; рисунком Image; меткой Label; командой закрытия окна Close.
|
 Скачать 2.83 Mb.
Скачать 2.83 Mb.