3 работа. Использование различных возможностей электронных таблиц для выполнения различных операции над содержимым ячеек
 Скачать 1.77 Mb. Скачать 1.77 Mb.
|
Практическая работа №3Тема: Использование мастера функций в электронных таблицах для решения задач различных направлений профессиональной деятельности. Цель занятия: выработать практические навыки использование мастера функций в электронных таблицах для решения задач Необходимое оборудование: сеть Интернет, ПК. Теоретическая частьМастер функций В Excel имеется множество встроенных функций, которые позволяют выполнять математические, экономические, научные и другие расчеты по заранее предопределенным формулам. При использовании функции в вычислениях следует записать ее имя, после чего в круглых скобках указать аргументы. Аргументы – это значения, которые используются в данной функции. Формулу с функциями можно набрать вручную, однако удобнее использовать для этого специальный Мастер функций. Он запускается с помощью кнопки Формулы – Вставить функцию Работа Мастера функций включает два этапа: на первом этапе следует выбрать нужную функцию из списка, а на втором – указать аргументы выбранной функции.  Группа Библиотека функций Ошибки в формулах При создании формул могут допускаться ошибки, в результате которых формула не даст результатов или полученные результаты будут неверными. Не стоит расстраиваться: ошибки совершают все, а квалификация пользователя в значительной мере определяется умением их исправлять. Если вы сделаете синтаксическую ошибку в формуле, например, поставите лишние скобки, пропустите обязательный аргумент или знак препинания, то при попытке завершения ввода формулы появится предупреждение, подобное показанному на рис. 6.38. В этом случае следует проанализировать текст формулы и исправить ошибку или ввести формулу заново. Если Excel сможет точно определить место ошибки, то вместо предупреждения появится предложение исправить ошибку автоматически. Лучше не вводить функции вручную, а пользоваться Мастером функций – это значительно снизит вероятность возникновения ошибок. Если при вычислении формулы Excel встретится с неразрешимой проблемой, то вместо результата в ячейке появится сообщение об ошибке. Стандартные сообщения об ошибках и пути их исправления приведены в табл. 6.5. Для получения подробной справки об ошибке выделите ячейку с ошибкой, щелкните на кнопке с восклицательным знаком, которая появится рядом с ячейкой, и выполните команду Справка по этой ошибке. Если после ввода формул никаких сообщений об ошибках не появляется, это еще не значит, что получен правильный результат. Вы можете ошибиться в ссылке на ячейку или указать неверное арифметическое действие. Поиск подобных ошибок – сложная задача. Для проверки правильности вычислений введите контрольные исходные данные и проверьте полученный результат. Желательно выполнить проверку при нескольких значениях исходных данных. Для проверки правильности формулы сделайте активной нужную ячейку и щелкните кнопкой мыши в строке формул. После этого все использующиеся в формуле ячейки и диапазоны будут выделены цветными рамками, и вы сможете визуально оценить правильность их использования, а также проанализировать текст формулы. 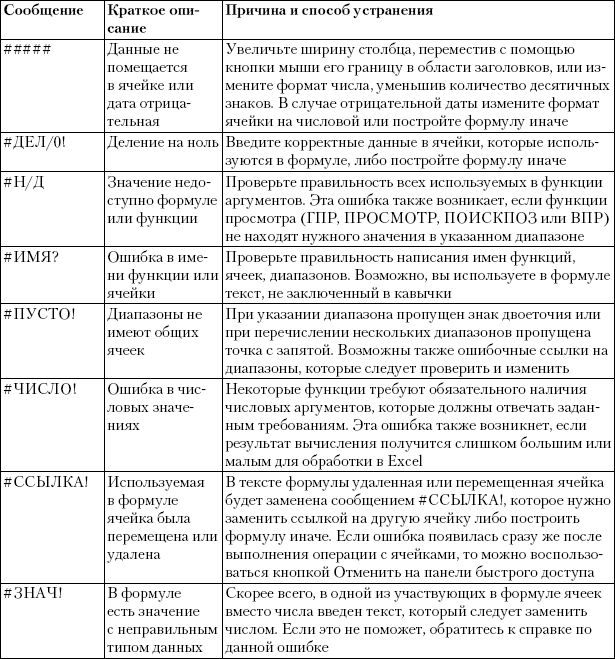 Сообщение об ошибке в формуле Сообщение об ошибке в формулеВизуального анализа текста формулы обычно достаточно для поиска большинства ошибок, а в особо запутанных случаях можно воспользоваться кнопками в группе Зависимости формул на вкладке Формулы. Нажимая последовательно кнопку Влияющие ячейки, вы можете увидеть все ячейки, принимающие участие в вычислении значения в активной ячейке. Нажимая кнопку Зависимые ячейки, можно увидеть все ячейки, которые используют значение активной ячейки. С помощью кнопки Вычислить формулу можно запустить процесс пошагового вычисления формулы с наблюдением промежуточных результатов. Логические функции в Excel При расчетах часто приходится выбирать формулу в зависимости от конкретных условий. Например, при расчете заработной платы могут применяться разные надбавки в зависимости от стажа, квалификации или конкретных условий труда, которые вычисляются по различным формулам. Создание такой расчетной таблицы может оказаться сложной задачей. В таких случаях помогут логические функции, с помощью которых Excel выбирает одно из нескольких действий в зависимости от конкретных условий. Наиболее важная логическая функция ЕСЛИ записывается так: ЕСЛИ(лог_выражение;значение_если_истина; значение_если_ложь). В логическом выражении функции ЕСЛИ могут использоваться числа, даты, ссылки на ячейки, а также знаки > (больше), < (меньше), = (равно), >= (не меньше), <= (не больше), <> (не равно). Функция ЕСЛИ выполняется следующим образом. Вычисляется логическое выражение, которое может иметь одно из двух значений: ИСТИНАили ЛОЖЬ. В зависимости от результата вычисления логического выражения функция возвращает один из двух возможных результатов, которые записаны в аргументах значение_если_истина изначение_если_ложь. Практическая частьЗадание 1. Решите задачу. Пусть на предприятии выплачивается надбавка к зарплате за стаж в размере 20 % для работников, имеющих стаж 10 и более лет. Пример расчетной таблицы приведен на рис., где показан процесс ввода формулы в ячейку D3 с использованием строки формул. В этой формуле используется логическое выражение C3>=10, чтобы определить право работника на надбавку. Если логическое выражение будет иметь значение ИСТИНА, то сумма надбавки рассчитывается по формуле B3*20%, в противном случае результат функции будет равен нулю. 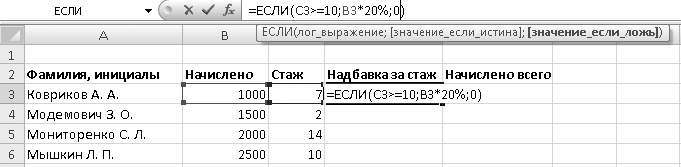 Пример ввода логической функции ЕСЛИ Для объединения нескольких условий в одно можно использовать логическую функцию И, которая возвращает значение ИСТИНА, если все входящие условия имеют значение ИСТИНА. Например, условие «значение ячейки A1 должно быть больше 5 и меньше 10» записывается так: И(A1>5;A1<10). Логическая функция ИЛИ возвращает значение ИСТИНА, если хотя бы одно входящее условие имеет значение ИСТИНА. Другой способ постройки сложных логических выражений состоит в использовании вложений функции ЕСЛИ. Этот способ будет рассмотрен в следующей практической работе. ПРИМЕЧАНИЕ Количество вложений функции ЕСЛИ может достигать 64, что позволяет задавать сложные условия. Функция ЕСЛИ является аналогом условного оператора(if…then…else). Заполните остальные ячейки автозаполнением и найдите Начислено всего, применяя команду Автосумма. Задание 2. Рассчитать надбавку за стаж по следующей шкале: до трех лет – 0; от трех до 10 лет – 10 %, 10 и более лет – 20 %. Для решения задачи нужно сформулировать словесный вариант решения. Он может звучать приблизительно так: «ЕСЛИ стаж меньше трех лет, то результат: 0, иначе ЕСЛИ стаж меньше 10 лет, то результат: зарплата * 10 %, иначе результат: зарплата * 20 %. Необходимо использовать две функции ЕСЛИ, вторая из которых будет вложена в первую. Последовательность выполненияСоздайте таблицу с исходными данными (см. рис.). Сделайте активной нужную ячейку (в данном примере D3). Выполните команду Формулы > Библиотека функций > Логические и выберите в списке функцию ЕСЛИ. Введите аргументы функции. Следуя словесной формулировке решения, в поле Лог_выражение введите условие С3<3, а в поле Значение_если_истина – число 0. В поле Значение_если_ложь следует создать вложенную функцию ЕСЛИ. Для этого установите курсор в указанное поле и выберите функцию ЕСЛИ из раскрывающегося списка в строке формул (рис.).  Вставка вложенной функции Укажите аргументы второй функции. Согласно словесной формулировке они будут такие: Лог_выражение – С3<10; Значение_если_истина – В3*10%; Значение_если_ложь –В3*20%. Нажмите кнопку ОК и проверьте результат работы формулы при различных исходных данных. Если все было сделано правильно, формула в ячейке D3 должна быть такой: =ЕСЛИ(СЗ<3;0;ЕСЛИ(СЗ<10;ВЗ*10%;ВЗ*20%)). Эта формула приведена только для проверки, и вводить ее вручную настоятельно не рекомендуется – это нужно сделать описанным выше способом с помощью Мастера функций. Выполните автозаполнение созданной формулой остальных ячеек столбца D и рассчитайте значения для столбца Е. Проверьте правильность работы созданных формул и сохраните таблицу под именем Надбавка за стаж. Задание 3. Самостоятельно решите одну из задач путем построения электронной таблицы, применяя функцию ЕСЛИ. Исходные данные для заполнения подобрать самостоятельно. В таблице исходные данные: фамилия, возраст и рост учащегося. Сколько учащихся могут заниматься в баскетбольной секции, если туда принимают детей с ростом не менее 160 см и возраст не должен превышать 13 лет? 10 спортсменов принимает участие в соревнованиях по 5 видам спорта. По каждому виду спорта спортсмен набирает определенное количество очков. Спортсмену присваивается звание мастера, если он набрал в сумме не менее 100 очков. Контрольные вопросыКак создавать различные формулы с помощью кнопки Автосумма? Какая разница между абсолютными и относительными ссылками на ячейки? Какие преимущества дает использование имен для ячеек и диапазонов? Что такое функция, аргументы функции? Как вводить функции с помощью Мастера функций? Что представляют собой логические функции; как выполняется функция ЕСЛИ? Какие ошибки могут возникнуть при расчетах и как их исправлять? |
