3 работа. Использование различных возможностей электронных таблиц для выполнения различных операции над содержимым ячеек
 Скачать 1.77 Mb. Скачать 1.77 Mb.
|
Практическая работа №1Тема: Использование различных возможностей электронных таблиц для выполнения различных операции над содержимым ячеек. Цель занятия: выработать практические навыки использования основных операций с объектами Excel. Необходимое оборудование: сеть Интернет, ПК. Теоретическая частьНад отдельными ячейками или диапазонами можно выполнять различные операции: перемещение, копирование, удаление, добавление, связывание и др. Как уже отмечалось ранее, приложения Microsoft Office предоставляют пользователю несколько способов выполнения тех или иных действий: кнопки на ленте, команды контекстного меню или комбинации клавиш. Далее будут рассмотрены наиболее распространенные способы выполнения действий с ячейками и диапазонами. Очистка ячеек В предыдущем уроке уже упоминалось, что для очистки ячейки достаточно сделать ее активной и нажать клавишу Delete. Таким же образом можно очистить сразу несколько ячеек, предварительно выделив нужный диапазон. Очистка приводит к удалению только имеющихся в ячейке данных или формул, а информация о параметрах форматирования ячейки (шрифт, цвет, тип данных, границы и т. п.) остается неизменной. В группе Редактирование вкладки Главная есть кнопка Очистить, которая позволяет выбрать, что именно очистить в выбранных ячейках – Все, Форматы, Содержимое или Примечания. Очистка формата может понадобиться, если десятичное число было по ошибке введено через точку, а не запятую. В этом случае Excel будет рассматривать введенную информацию как дату, а повторный ввод правильного числа не исправит ошибку. Избавиться от даты можно, выполнив команду Очистить – Все. Удаление ячеек При удалении ячеек соседние ячейки сдвигаются, чтобы заполнить образовавшееся пустое пространство. Удалять ячейки следует так. Выделите ячейки, подлежащие удалению, и нажмите правую кнопку мыши. В появившемся контекстном меню выполните команду Удалить. 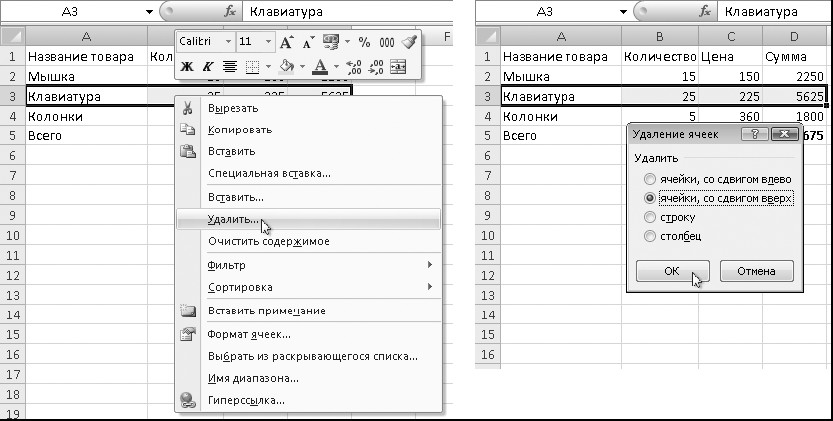 В окне Удаление ячеек установите переключатель в нужное положение и нажмите кнопку ОК. В окне Удаление ячеек установите переключатель в нужное положение и нажмите кнопку ОК.СОВЕТ Быстро удалить строку можно, щелкнув правой кнопкой мыши на нужной строке в области заголовков строк и выполнив команду Удалить Контекстного меню. В этом случае удаление выполняется без появления окна, показанного на рис. слева. Аналогично можно удалять столбцы. Добавление ячеек Иногда необходимо добавить ячейки в уже заполненную таблицу. Для вставки новых ячеек нужно раздвигать уже существующие. При удалении ячейки сдвигаются вверх или влево, а при вставке – вниз или вправо. Последовательность вставки ячеек может быть следующей.  Выделите ячейки, на месте которых нужно вставить новые. Выделите ячейки, на месте которых нужно вставить новые.В группе Ячейки вкладки Главная нажмите стрелку рядом с кнопкой Вставить и выполните команду Вставить ячейки. В появившемся окне укажите способ вставки ячеек и нажмите OK. Для вставки строк или столбцов можно использовать команды меню – кнопки Вставить –Вставить строки на лист или Вставить столбцы на лист. Автозаполнение  льких Автозаполнение служит для автоматического заполнения неско ячеек последовательностями – числами, датами, текстом или формулами. Например, для заполнения ячеек датами выполните следующие действия. В первую ячейку введите начальную дату. Сделайте ячейку с начальной датой активной и подведите указатель мыши к маркеру заполнения, который находится в правом нижнем углу активной ячейки. Указатель мыши должен принять вид тонкого «плюса» (рис. слева). Удерживая нажатой кнопку мыши, протяните мышь вниз. Возле указателя мыши появится подсказка со значением текущей ячейки (рис. вцентре). Протянув указатель на нужное количество ячеек, отпустите кнопку мыши – диапазон будет заполнен последовательностью значений (рис. справа). При автозаполнении дата автоматически увеличивается на единицу в зависимости от формата. Например, при вводе начальной даты в виде 01.2005 заполнение будет сделано по месяцам. Аналогично происходит автозаполнение значениями времени. Для заполнения ячеек числами следует ввести не одно, а два начальных значения, поэтому последовательность действий будет иной. Введите первое и второе значение числовой последовательности в смежные ячейки. Выделите обе заполненные ячейки. Установите указатель на маркер заполнения и переместите мышь на нужное количество ячеек, удерживая нажатой ее кнопку. Excel заполнит ячейки на основе разницы между первым и вторым числом. Последовательность действий при автозаполнении: указатель принял вид тонкого «плюса» (слева), подсказка (в центре), диапазон заполнен последовательностью значений (справа) 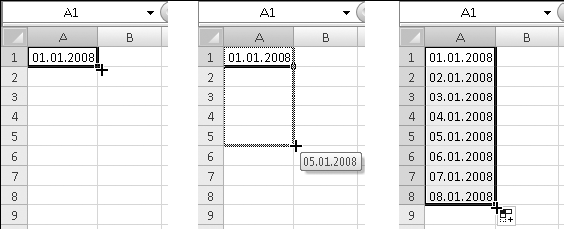 Аналогично происходит заполнение значениями даты и времени, если шаг отличается от единицы. Аналогично происходит заполнение значениями даты и времени, если шаг отличается от единицы.Существуют и другие варианты заполнения, которые показаны на рис. Если Excel не сможет определить, по какому принципу заполнять ячейки, то он просто скопирует их. При автозаполнении с помощью правой кнопки мыши можно выбрать один из доступных способов заполнения в контекстном меню, выполнив команду Прогрессия, вы увидите окно установки дополнительных параметров. Практическая частьЗадание 1. Создайте таблицу Примеры различных вариантов автозаполнения 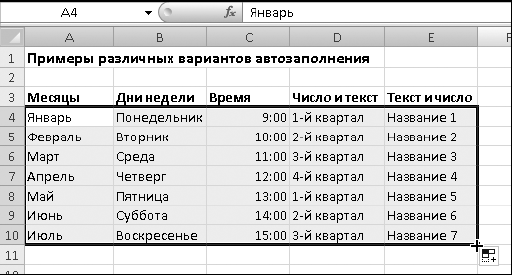  С листами можно выполнять различные операции, которые описаны в табл. С листами можно выполнять различные операции, которые описаны в табл.Задание 2. Создайте Календарь Добавьте к созданной в предыдущем задании книге новый лист с именем Календарь. В ячейку А1 нового листа введите слово Январь, в ячейку А2 – Понедельник, а в ячейки ВЗ и В4 – числа 1 и 2. Используя только средства автозаполнения, переноса, копирования и удаления ячеек, создайте календарь, показанный на рис. Сохраните изменения. Добавьте таблицу Электричество на Лист 3, переименуйте. Добавьте таблицу Товары на Лист 4, переименуйте. 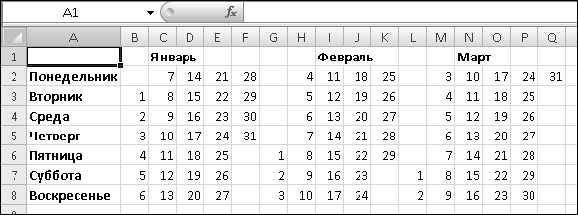 Задание 4. В игре КВН участвуют три команды, сама игра состоит из двух конкурсов: приветствия и музыкального, каждый из которых оценивается тремя судьями. Нужно обеспечить быстрый подсчет результатов игры. Для этого сделайте следующее. Создайте таблицу, как показано на рис. Для ускорения ввода данных скопируйте повторяющиеся фрагменты. В выделенные ячейки столбца F введите формулы для подсчета средних балов и общих итогов. Проверьте работу формул при разных значениях оценок. В последний момент организаторы игры решили добавить конкурс «Домашнее задание» и включить в состав жюри еще одного судью. Исходя из этого, внесите необходимые дополнения в расчетный лист. Сохраните книгу под именем КВН. 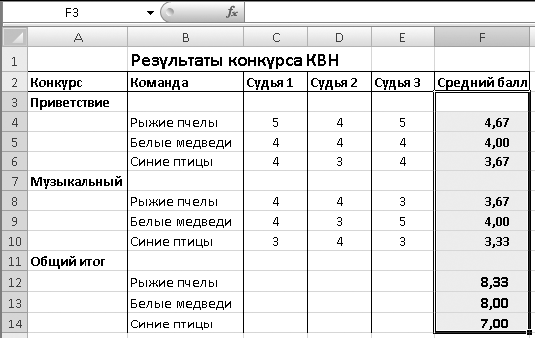 Условное форматирование Значительно повысить наглядность расчетных листов можно средствами условного форматирования, с помощью которого выделяются ячейки с определенными значениями. Рассмотрим использование условного форматирования на примере таблицы результатов конкурса КВН (см. рис). После применения условного форматирования она может иметь вид, показанный на рис. 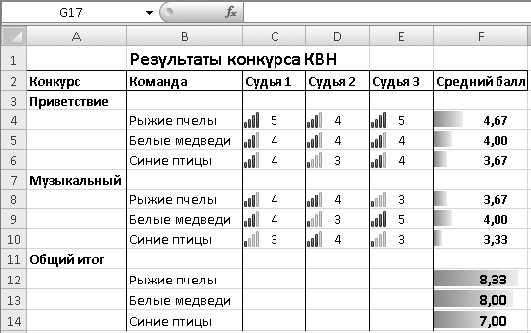 Для применения условного форматирования нужно выделить необходимый диапазон ячеек, выполнить команду Главная – Стили – Условное форматирование и выбрать желаемый вариант. Например, для отображения значков рядом с оценками судей (см. рис.) выделите диапазон C4:E10, в меню кнопки Условное форматирование выберите вариант Наборы значков и укажите желаемый вид значков. Для создания столбцов в поле Средний балл выделите диапазон F2:F14 и выберите вариант форматирования Гистограмма. Контрольные вопросыЧто такое диапазоны ячеек и как они обозначаются? Как выделить несколько смежных ячеек? Как выделить несколько несмежных ячеек? В чем разница между очисткой и удалением ячеек? Сколько способов копирования ячеек вы знаете? Опишите последовательность копирования одним из них. Какая разница между перетаскиванием ячеек с помощью левой и правой кнопок мыши? Какие действия можно выполнять с рабочими листами? Как происходит автозаполнение? В каких случаях для начала заполнения достаточно выбрать одну ячейку, а когда необходимо выделить две? Как вычислить среднее значение? Что такое условное форматирование? |
