Исследование функции API для запуска процессов. Исследование функции api для запуска процессов
 Скачать 0.58 Mb. Скачать 0.58 Mb.
|
|
Практическая работа Тема: «Исследование функции API для запуска процессов» ЦЕЛЬ РАБОТЫ: Выполнить исследование функции API для запуска процессов Заполнитепропуски WindowsAPI (Application Programming Interface) - ______________________ ____________________________________________________________________________________________________________________________________________________________________________________________________________________________________________________________________________________________________________________________________________________ АРI состоит из большого количества динамических библиотек и содержит множество функций, которые прикладные программы могут использовать для взаимодействия с операционной системой. Каждая операционная система реализует различную подмножество Windows API. АРI выполняет роль связующего звена между приложениями и операционной системой. Windows API содержит несколько тысяч функций, сгруппированы в следующие основные категории: ________________________________________________________________________________________________________________________________________________________________________________________________________________________________________________________________________________________________________________________________________________________________________________________________________________________________________________________________________________________________________________________________________________________________ АРI содержит совокупность функций, которые доступны программистам при разработке программ - их называют _________________________________________ К ним относятся ____________ ________________________________________________________________________________________________________________________________________ Функции ядра - _______________________________________________ ____________________________________________________________________________________________________________________________________________________________________________________________________________________________________________________________________________________________________________________________________________________ К службам относятся процессы, которые запускаются диспетчером управления служб. Они, как правило, работают в фоновом режиме независимо от других приложений и предназначенны для обслуживания определенных потребностей пользователя или системы. Например, служба Task Scheduler-планировщик, который позволяет управлять запуском других программ. Windows содержит большой набор функций (подпрограмм), объединенных в отдельные бинарные файлы, которые программы могут динамически загружать во время своего выполнения. Такие библиотеки функций называют ________________________________________________________________________________________________________________________________________ Различные программные механизмы, которые операционная система предоставляет программистам для выполнения определенных действий, называют также сервисами, поскольку они предназначены для обслуживания различных потребностей пользователя системы. К таким сервисам относятся ___________________________________ Отдельное подмножество составляют неуправляемые системные сервисы (или исполнительные системные сервисы). Они охватывают недокументированные низкоуровневые сервисы операционной системы, которые можно вызвать в пользовательском режиме. Когда в среде Windows запускается прикладная программа, система создает специальный объект - ___________________________, - который ________________________________________________________________________________________________. Может показаться, что программа и процесс - понятие похожие, они фундаментально отличаются. Программа - _____________________________________________________, а процесс - ________________________________________________________________________________________________________________________________________________________________________________________________________________________________________________________________________________________________ Известная утилита для анализа активности процессов-системный Task Manager (_________________________________________). В ядре Windows нет такого понятия, как задачи, поэтому Task Manager ____________________________________________________________________________________________________________________________________________________________________________________________________________ ____________________________________________________________________________________________________________________________________________________________________________________________________________ 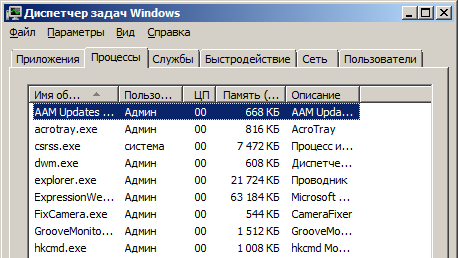 Диспетчер задач Windows отображает список активных процессов. Его можно запустить различными способами: ________________________________________________________________________________________________________________________________________________________________________________________________________________________________________________________________________________________________________________________________________________________________________________________________________________________________________________________________________________________________________________________________________________________________________________________________________________________________________________________________________________________________________________________________________________________________________________________________________________________________________________________________________________________________________________________________________________________________________В этом окне процессы идентифицируются по имени образа, экземплярами которого они являются. В отличие от других объектов в Windows процессам нельзя присваивать глобальные имена. Если вкладка Processes окна диспетчера задач показывает список процессов, то содержание вкладки Applications (приложения) отображает список видимых окон верхнего уровня всех объектов "рабочий стол" интерактивного объекта WindowStation. Столбик Status (состояние) ________________________________________________________________________________________________________________________________________________________________________________________________________________________________________________. Состояние "Running" ("выполняется") _____________________________________________________________________________________________________________________________________________________________________________________________________________________________________, a Not Responding ("не отвечает ") - _________________________________________________________________________________________________________________________________________________________________________________________________________________________________________________________________________________________________________________________________. Вкладка Applications позволяет ________________________________________________________________________________________________________________________________________________________________________________________________________________________________________________________________________________________________________________________________________________________________________________________________________________________________________________________________________________________________________________________________________________________________________________________________________________________________________________________________________________________________________ 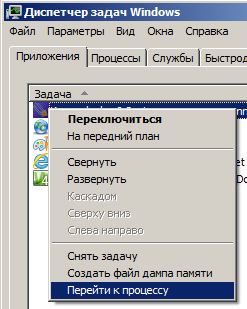 Для предотвращения доступа приложений к критически важным данным операционной системы и устранения риска их модификации Windows использует два режима доступа к процессору (даже если он поддерживает более двух режимов): ___________________________________________________________________. Код программ работает в ___________________________________________, тогда как код операционной системы (например, системные сервисы и драйверы устройств) - в _____________________________. В режиме ядра предоставляется доступ ко всей системной памяти и разрешается выполнять любые машинные команды процессора. Прикладные программы ________________________________________ _______________________________________________________________________________________________________________________________________________________________________________________________________________________________________________. Переключение с пользовательского режима в режим ядра осуществляется __________________________________ ________________________________________________________________________. Операционная система __________________________________________ ____________________________________________________________________________________________________________________________________________________________________________________________________________________________________________________________________________________________________________________________________________________________________. Перед возвращением управления пользовательскому потоку процессор переключается обратно в пользовательский режим. Благодаря этому операционная система ____________________________________________ ____________________________________________________________________________________________________________________________________________________________________________________________________________. Поэтому ситуация, когда пользовательский поток часть времени работает в пользовательском режиме, а часть - в режиме ядра, обычная. Поскольку подсистема, отвечающая за поддержку графики и окон, функционирует в режиме ядра, то программы, интенсивно работающих с графикой, большую часть времени действуют в режиме ядра, а не в пользовательском режиме. Самый простой способ проверить это – ________________________________ ____________________________________________________________________________________________________________________________________________________________________________________________________________________________________________________________________________________________________________________________________________________________________________________________________________________________________________________________________________________________________________________________________________________________________________________________________________________________________________________________________________________________________________________________________________________________________________________________________________________________________________________________________________________________________________________________________________________________________________________________________________________________________________________________________________________________________________________________________________________________________________________________________________________________________________________________________________________________________________________________________________________________________________________________________________________________________________________________________________________ 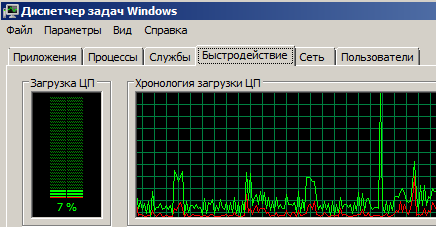 Часть 2. Практические задания в диспетчере задач. Задание 1. Просмотр состояния процессов через диспетчер задач. Просмотр и анализ взаимосвязей процессов и потоков. Запустите диспетчер задач. Переключитесь на закладку Процессы. В меню Вид выберите пункт Выбрать столбцы… и укажите столбцы согласно рисунка 1. Сделайте скриншот вашей работы и сохраните его под именем «Рисунок 1. Выбор столбцов диспетчера задач» 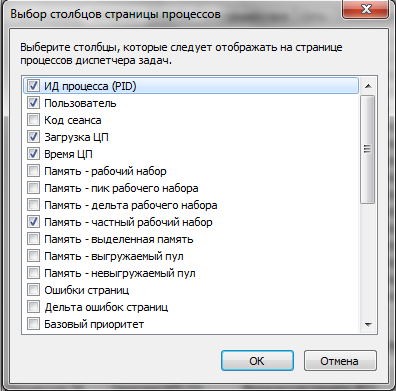 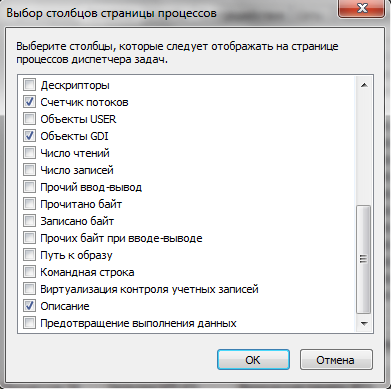 Рисунок 1. Выбор столбцов диспетчера задач Потом определите сколько процессов запущено системой. Для этого я передите на закладку Быстродействие и в меню Вид выберите пункт Загрузка ЦП. (см. рис.2) Например: из рисунка мы видим что системой запущено 53 процесса, загрузка ЦП колеблется от 3-5%, файл подкачки загружен на 931 МБ. Сделайте скриншот вашей работы и сохраните его под именем «Рисунок 2. Диспетчер задач. Вкладка "Быстродействие"»  Рисунок 2. Диспетчер задач. Вкладка "Быстродействие" Теперь запускаем приложение Paint и смотрим на изменения ЦП. Например в примере: загрузка ЦП колеблется в пределах 1-4%, файл подкачки загрузился на 942 МБ. Если сравнить объёмы используемого файла подкачки и доступной физической памяти, то можно сделать вывод что в сумме они дают общий объем физической памяти. (см. рис.3). 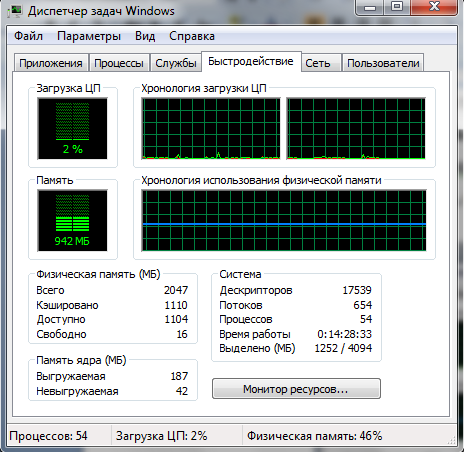 Рисунок 3. Результат после запуска приложения Paint Сделайте скриншот вашей работы и сохраните его под именем «Рисунок 3. Результат после запуска приложения Paint». Напишите в каких пределах колеблется загрузка ЦП, как изменился файл подкачки. Просмотр времени работы системы в пользовательском режиме и режиме ядра. Переключитесь на закладку Быстродействие и в меню Вид выберите пункт Вывод времени ядра (см. Рисунок 4). Быстро прокручиваем страницы любого текстового документа. На индикаторе Загрузка ЦП процент работы процессора в пользовательском режиме отражается зеленым цветом, в режиме ядра красным. Из рисунка четко видны изменения работы процессора при прокрутке страниц. 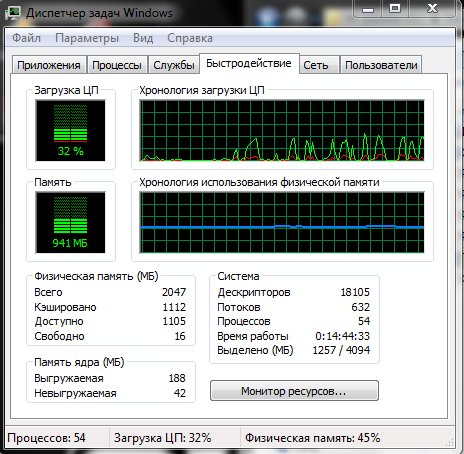 Рисунок 4. Состояние системы при прокрутке страниц Сделайте скриншот вашей работы и сохраните его под именем «Рисунок 4. Состояние системы при прокрутке страниц» Задание 2. Просмотр сведений о поддержке многопроцессорных систем. Согласно следующему заданию откройте диспетчер устройств (Пуск – Панель управления – Диспетчер устройств). В списке устройств раскройте узел Компьютер. В окне свойств (Правой кнопкой свойства) перейдите на закладку Драйвер и с помощью кнопки Сведения просмотрите сведения о файлах драйверов (см. Рисунок 5).  Рисунок 5. Сведения о файлах поддержки многопроцессорных систем Сделайте скриншот вашей работы и сохраните его под именем «Рисунок 5. Сведения о файлах поддержки многопроцессорных систем» Задание 3. Изучение отношения процессов родитель-потомок 1. Запустите командную строку (Пуск – Все программы – Стандартные – Командная строка) 2. Потом наберите start cmd для запуска второго окна командной строки. 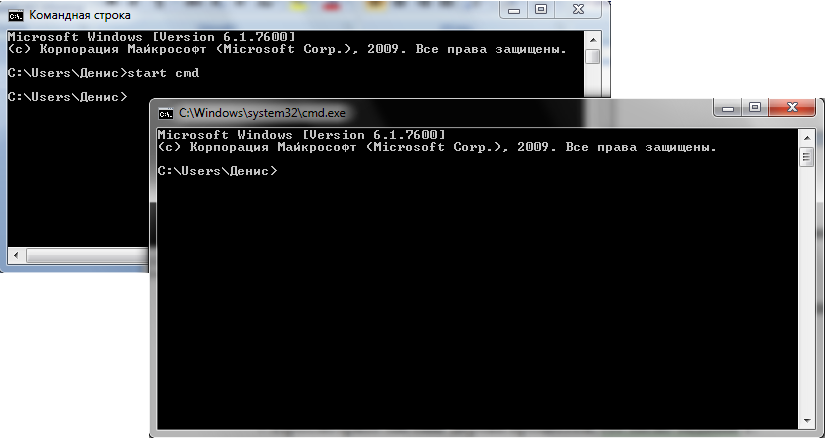 Рисунок 6. Запуск окон командной строки Сделайте скриншот вашей работы и сохраните его под именем «Рисунок 6. Запуск окон командной строки» 3. Далее я откройте диспетчер задач. 4. Переключился на второе окно командной строки. 5. Ввел mspaint для запуска Microsoft Paint. 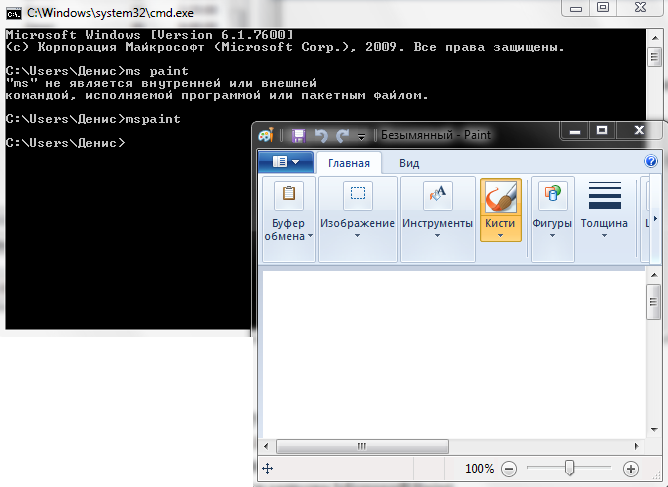 Рисунок 7. Запуск приложения Paint Сделайте скриншот вашей работы и сохраните его под именем «Рисунок 7. Запуск приложения Paint» 6. Потом выберите второе окно командной строки. 7. Ввел команду exit, тем самым завершив работу второго окна. Сделайте скриншот вашей работы и сохраните его под именем «Рисунок 8. Завершение работы второго окна» 8. Потом переключитесь в диспетчер задач. Откройте его вкладку Приложения. Щелкнул правой кнопкой мыши задачу Командная строка (cmd.exe) и выбрал Перейти к процессу. 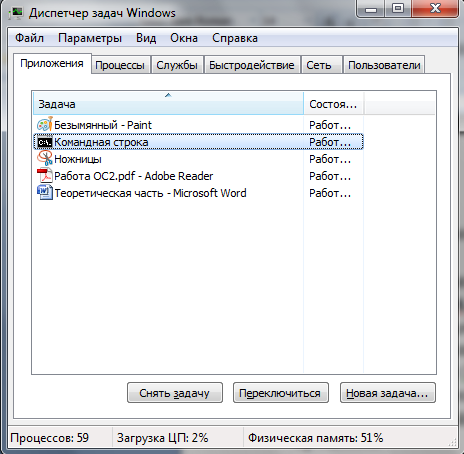 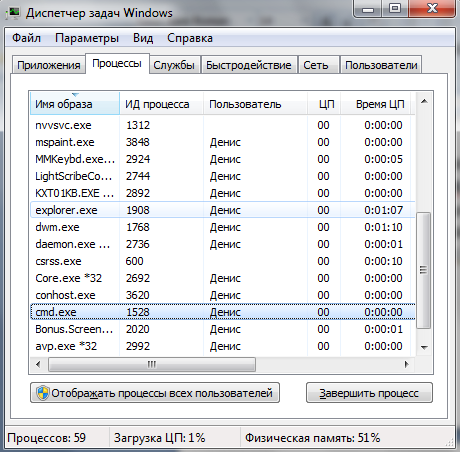 Рисунок 9. Диспетчер задач. Переход к процессу cmd.exe Сделайте скриншот вашей работы и сохраните его под именем «Рисунок 9. Диспетчер задач. Переход к процессу cmd.exe» 11. Щелкните процесс Cmd.exe, выделенный цветом. 12. Щелкнув правой кнопкой мыши, выберите команду Завершить дерево процессов. 13. В окне Предупреждение диспетчера задач щелкните кнопку Завершить дерево процессов. 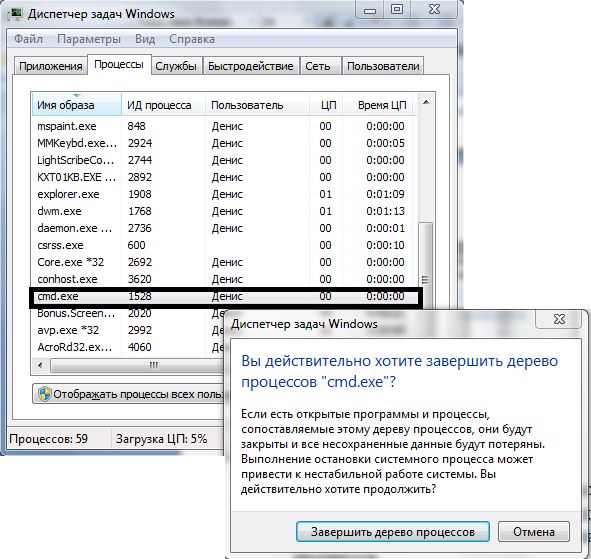 Рисунок 10. Диспетчер задач. Переход к процессу cmd.exe Первое окно командной строки исчезнет, но окно Paint по прежнему работает. Сделайте скриншот вашей работы и сохраните его под именем «Рисунок 10. Диспетчер задач. Переход к процессу cmd.exe» Задание 4. Увеличение быстродействия Windows 1. Откройте Диспетчер Задач нажатием (Ctrl+Alt+Del) Перейдите на вкладку Процессы, щелкните прав на строке Explorer.exe и в контекстном меню выберите команду Завершить Процесс. Опишите в отчете, что вы видите на экране и почему. ________________________________________________________________________________________________________________________________________________________________________________________________________________________________________________________________________________________________________________________________________________________________________________________________________________________________________________________________________________________________________________________________________________________________________________________________________________________________________________________________________________________________________ 2. Закройте окно Диспетчера Задач завершив процесс taskmgr.exe. Внесите в отчет сведения: работает ли компьютер, загружена ли ОС, реагирует ли система на манипуляции мышью, на нажатие клавиш? Почему? ________________________________________________________________________________________________________________________________________________________________________________________________________________________________________________________________________________________________________________________________________________________________________________________________________________________________________________________________________________________________________________________________________________________________________________________________________________________________________________________________________________________________________________________________________________________________________________________________________________________________________________ 3. Нажмите (Ctrl+Alt+Del) и снова откройте Диспетчер Задач 4. Перейдя на вкладку Приложения, нажмите кнопку Новая задача 5. В окне Создать Новую Задачу наберите Explorer и нажмите OK. 6. Опишите в отчете, что вы видите. Почему система не отвечала ни на какие клавиши, но среагировала на (Ctrl+Alt+Del)? ____________________________________________________________________________________________________________________________________________________________________________________________________________________________________________________________________________________________________________________________________________________________________________________________________________________________________________________________________________________________________________________________________________________________________________________________________________________________________ Если операционная система загружается достаточно быстро, но с момента появления на экране Рабочего стола до полной готовности к работе проходит большое количество времени (горят песочные часы или кольцо), возможно в списке автоматической загрузки содержится большое количество программ. Это может быть причиной замедления работы компьютера, т.к. каждая запущенная программа занимает некоторое количество оперативной памяти и использует ресурсы процессора. Избавиться от них можно следующими способами: удалив лишние программы из папки Автозагрузка главного меню Windows удалив лишние программы из меню Настройка системы отключив различные «украшения» и визуальные эффекты отключить лишние резидентные программы !!!Внимание!!! Не удаляйте из автозагрузки программы, которые следят за состоянием вашей системы, антивирусные программы или необходимые вам утилиты. Значительную роль в быстродействии компьютера размер и положение файла подкачки. Файл подкачки – это специальный файл, расположенный на жестком диске, который дополняет объем оперативной памяти. Если в процессе работы запущено несколько программ одновременно, то для всех может не хватить места в оперативной памяти. Неактивные программы при этом копируются в файл подкачки. При обращении к этим программам они вновь возвращаются в ОП. По умолчанию файл подкачки создается в корневом каталоге диска, на котором установлена ОС и называется pagefile.sys. !!!Внимание!!! Самостоятельно не изменять положение и размеры файла подкачки Чтобы посмотреть, какие программы запущены в данный момент на компьютере, как используется память и как нагружен процессор, следует воспользоваться Диспетчером задач Windows. В «чистой» ОС Windows XP должно быть запущено 17 – 19 процессов. Остальное – запущенные приложения и резидентные программы. Понять, какие процессы относятся к ОС можно по имени исполняемого файла программы. К системным однозначно относятся csrss, explorer, lsass, services, smss, spoolsv, svchost, system, winlogon. Что означают имена других процессов не всегда ясно. Иногда имя образа совпадает с названием программы, а иногда нет. Можно осуществить эксперимент: завершить процесс и посмотреть, какая программа прекратит работать. !!!Внимание!!! Самостоятельно не завершайте никакие процессы. Если после окончания работы будут обнаружены проблемы в работе компьютера, оценка за лабораторную работу будет снижена. 7. Автозагрузка: Нажать кнопку Пуск на Панели задач и войти в Главное Меню Windows. Выбрать Все программы/ Автозагрузка Удалить из списка автозагрузки лишние программы, щелкнув правой кнопкой мыши и выбрав Удалить. Если список автозагрузки пуст – внесите в него какую-нибудь программу. Запишите, что вы включили в автозагрузку. Для добавления в список: Пуск/Автозагрузка, щелкнуть правой кнопкой мыши Свойства/Папка/Найти Папку/Автозагрузка, перетащить ярлык программы. Нажать кнопку Пуск/ Выполнить. В окне Запуск программы ввести команду msconfig и нажать OK. На экране появится окно Настройка системы Перейти на вкладку Автозагрузка Снять флажки слева о названий программ, которые вы хотите удалить из списка автоматически загружаемых. Записать их названия. Перезагрузить компьютер На папке Компьютер щелкнуть ПКМ и выбрать Свойства/ Дополнительные параметры системы/ Быстродействие/ Параметры (на вкладке Визуальные Эффекты) Снять флажки слева от названий эффектов, которые вы хотите отключить. Записать их названия. На папке Компьютер щелкнуть ПКМ и выбрать Свойства/ Дополнительные параметры системы Быстродействие/ Параметры (на вкладке Дополнительно). Нажмите кнопку Изменить В окне Виртуальная память посмотреть, где располагается файл подкачки, каковы его размеры Открыть Диспетчер задач Windows Перейти на вкладку Быстродействие. Здесь отображается использование вычислительной мощности процессора и файла подкачки, а также сведения о распределении физической памяти. Записать данные о физической памяти Перейти на вкладку Процессы. Здесь перечислены основные процессы, которые выполняются в данный момент, показано, как они используют оперативную память и ресурсы процессора. Составить и сдать отчет о проведенной работе: Дата проведения работы, фамилия, номер задания, номер компьютера; Сделайте записи, о которых шла речь в описании к работе 7. Автозагрузка (опишите все что вы делали в пунктах 1-18). Для этого воспользуйтесь строчками под текстом. Критерии оценки: Организованность проведения работ; Точность исполнения инструкций; Полнота и развернутость отчета. ________________________________________________________________________________________________________________________________________________________________________________________________________________________________________________________________________________ |
