Исследование криптографической программы PGP. Исследование криптографической программы pgp
 Скачать 1.39 Mb. Скачать 1.39 Mb.
|
Исследование криптографической программы PGPВведениеPGP — это криптографическая (шифровальная) программа с высокой степенью надежности, которая позволяет пользователям обмениваться информацией в электронном виде в режиме полной конфиденциальности. Главное преимущество этой программы состоит в том, что для обмена зашифрованными сообщениями пользователям нет необходимости передавать друг другу тайные ключи, т.к. эта программа построена на новом принципе работы — публичной криптографии, или обмене открытыми (публичными) ключами, где пользователи могут открыто посылать друг другу свои публичные ключи с помощью сети "Интернет" и при этом не беспокоиться о возможности несанкционированного доступа каких-либо третьих лиц к их конфиденциальным сообщениям. В PGP применяется принцип использования двух взаимосвязанных ключей: открытого и закрытого. К закрытому ключу имеете доступ только вы, а свой открытый ключ вы распространяете среди своих корреспондентов. Великолепное преимущество этой программы состоит также в том, что она бесплатная и любой пользователь, имеющий доступ к Интернету, может ее "скачать" на свой компьютер в течение получаса. PGP шифрует сообщение таким образом, что никто кроме получателя сообщения, не может ее расшифровать. Создатель PGP Филипп Циммерман открыто опубликовал код программы, который неоднократно был исследован специалистами криптоаналитиками высочайшего класса и ни один из них не нашел в программе каких-либо слабых мест. 1. Назначение и основные функции PGPПользователям сети "Интернет" рекомендуется использовать эту программу именно по той же причине, почему люди предпочитают посылать друг другу письма в конвертах, а не на открытках, которые могут быть легко прочитаны почтовыми служащими. Дело в том, что электронные сообщения, в том виде и формате, который существует на сегодняшний день, легко могут быть прочитаны и архивированы любым человеком, имеющим доступ к серверу Интернет провайдера (поставщика услуг сети "Интернет). В настоящий момент спецслужбам проще и дешевле подключиться к электронным адресам большого количества лиц, нежели к телефонным разговорам. Здесь вообще ничего делать не надо. Все сделает компьютер. Агенту спецслужбы или другому заинтересованному человеку остается только сесть за компьютер и просмотреть все ваши сообщения. Научно-технический прогресс облегчил задачу таким людям, однако, этот же самый прогресс предоставил возможность пользователям сети "Интернет" скрыть свои сообщения от третьих лиц таким образом, что даже суперкомпьютер, стоимостью несколько десятков миллионов долларов, не способен их расшифровать. Как PGP работаетКогда пользователь шифрует сообщение с помощью PGP, то программа сначала сжимает текст, что сокращает время на отправку сообщения через модем и увеличивает надежность шифрования. Большинство приемов криптоанализа (взлома зашифрованных сообщений) основаны на исследовании "рисунков", присущих текстовым файлам, что помогает взломать ключ. Сжатие ликвидирует эти "рисунки" и таким образом повышает надежность зашифрованного сообщения. Затем PGP генерирует сессионный ключ, который представляет собой случайное число, созданное за счет движений вашей мышки и нажатий на клавиши клавиатуры. Как только данные будут зашифрованы, сессионный ключ зашифровывается с помощью публичного ключа получателя сообщения, который отправляется к получателю вместе с зашифрованным текстом. Расшифровка происходит в обратной последовательности. Программа PGP получателя сообщения использует закрытый ключ получателя для извлечения временного сессионного ключа, с помощью которого программа затем дешифрует зашифрованный текст. КлючиКлюч - это число, которое используется криптографическим алгоритмом для шифрования текста. Как правило, ключи - это очень бо расшифровать льшие числа. Размер ключа измеряется в битах. Число, представленное 1024 битами - очень большое. В публичной криптографии, чем больше ключ, тем его сложнее взломать. В то время как открытый и закрытый ключи взаимосвязаны, чрезвычайно сложно получить закрытый ключ, исходя из наличия только открытого ключа, однако это возможно при наличии большой компьютерной мощности. Поэтому крайне важно выбирать ключи подходящего размера: достаточно большого для обеспечения безопасности и достаточно малого для обеспечения быстрого режима работы. Кроме этого, необходимо учитывать личность того, кто намеревается прочитать ваши зашифрованные сообщения, насколько он заинтересован в их расшифровке, каким временем он обладает, и какие у него имеются ресурсы. Более большие ключи будут более надежными в течение более длительного срока времени. Поэтому если вам необходимо зашифровать информацию с тем, чтобы она хранилась в течение нескольких лет, то необходимо использовать более крупный ключ. Ключи хранятся на жестком диске вашего компьютера в зашифрованном состоянии в виде двух файлов: одного для открытых ключей, а другого - для закрытых. Эти файлы называются "кольцами" (keyrings). В течение работы с программой PGP вы, как правило, будете вносить открытые ключи ваших корреспондентов в открытые "кольца". Ваши закрытые ключи хранятся в вашем закрытом "кольце". При потере вашего закрытого "кольца" вы не сможете любую информацию, зашифрованную с помощью ключей, находящихся в этом "кольце". Цифровая подписьОгромным преимуществом публичной криптографии также является возможность использования цифровой подписи, которая позволяют получателю сообщения удостовериться в личности отправителя сообщения, а также в целостности (верности) полученного сообщения. Цифровая подпись исполняет ту же самую функцию, что и ручная подпись. Однако ручную подпись легко подделать. Цифровую же подпись почти невозможно подделать. Хэш-функцияЕще одно важное преимущество использования PGP состоит в том, что PGP применяет так называемую "хэш-функцию", которая действует таким образом, что в том случае какого-либо изменения информации, пусть даже на один бит, результат "хэш-функции" будет совершенно иным. С помощью "хэш-функции" и закрытого ключа создается "подпись", передаваема программой вместе с текстом. При получении сообщения получатель использует PGP для восстановления исходных данных и проверки подписи. При условии использования надежной формулы "хэш-функции" невозможно вытащить подпись из одного документа и вложить в другой, либо каким-то образом изменить содержание сообщения. Любое изменение подписанного документа сразу же будет обнаружено при проверке подлинности подписи. Парольная фразаБольшинство людей, как правило, знакомы с парольной системой защиты компьютерных систем от третьих лиц. Парольная фраза - это сочетание нескольких слов, которое теоретически более надежно, чем парольное слово. В виду того, что парольная фраза состоит из нескольких слов, она практически неуязвима против так называемых "словарных атак", где атакующий пытается разгадать ваш пароль с помощью компьютерной программы, подключенной к словарю. Самые надежные парольные фразы должны быть достаточно длинными и сложными и должны содержать комбинацию букв из верхних и нижних регистров, цифровые обозначения и знаки пунктуации. Парольная фраза должна быть такой, чтобы ее потом не забыть и чтобы третьи лица не могли ее разгадать. Если вы забудете свою парольную фразу, то уже никогда не сможете восстановить свою зашифрованную информацию. Ваш закрытый ключ абсолютно бесполезен без знания парольной фразы и с этим ничего не поделаешь. 2. Порядок инсталляции программы PGPОсновные шаги в использовании программы PGP
Генерация ключейПосле перезагрузки компьютера в нижнем правом углу (панель задач) появится значок PGP - символ амбарного замка. Поставьте на него мышку, нажмите на мышку и выберите в открывшемся меню команду Launch PGP keys. Зайдите в меню KEYS и выполните команду NEW KEY 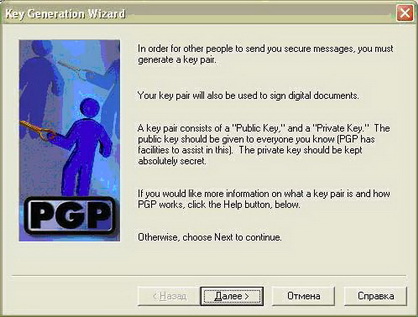 Рис. 1 Нажмите на next. Введите свое имя и электронный адрес. 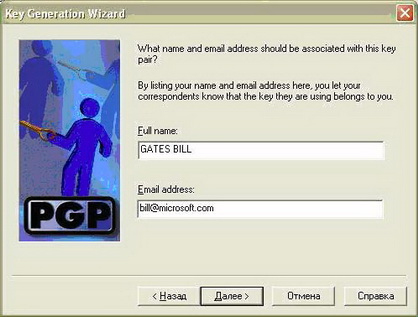 Рис. 2 Нажмите на next. 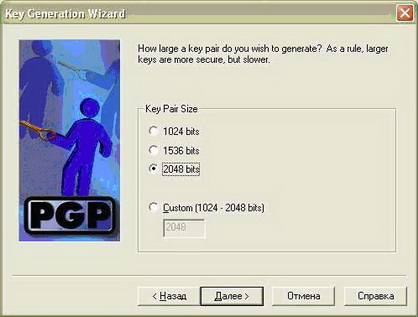 Рис. 3 Выберите размер ключа 2048 и нажмите на next. 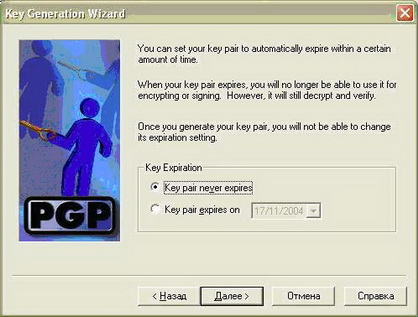 Рис. 4 Затем выделите фразу key pair never expires (срок действия ключевой пары никогда не истекает) и нажмите на next. 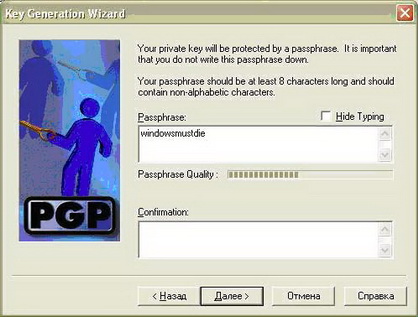 Рис. 5 Два раза введите секретный пароль и нажмите на next. 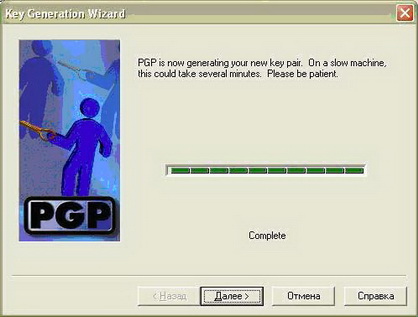 Рис. 6 Программа начнет генерировать пару ключей. Если программе не хватает информации, то она может попросить нажать на несколько клавиш наугад и подвигать мышку. Это необходимо выполнить. Затем программа сообщит, что процесс генерации ключей закончен. Нажмите на next. Потом еще раз нажмите на next. 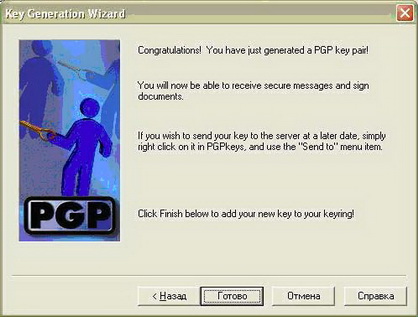 Затем нужно нажать на команду done. На этом процесс создания пары ключей закончился и можно начинать пользоваться программой. Теперь, после установки программы, необходимо обменяться со своими корреспондентами открытыми ключами. Для этого необходимо исполнить команду LAUNCH PGP KEYS, выделить свой ключ (файл со своим именем) в окошке, нажать на правую кнопку мышки и выбрать команду EXPORT. 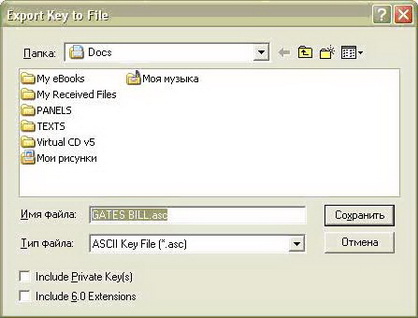 Рис. 8 Появится окошко, с помощью которого можно указать путь, где сохранить файл с названием "ваше имя.asc". Этот файл необходимо выслать своему корреспонденту, в обмен на его открытый ключ. Как только вы получите открытый ключ своего корреспондента, надо его запустить, нажав на него двойным щелчком мышки, выделить его в окошке и выполнить команду IMPORT. 3. Порядок пользования программой PGPПосле инсталляции программы можно пересылать друг другу зашифрованные сообщения, которые шифруются открытым ключом получателя сообщения. Как послать зашифрованное сообщениеПосле того, как открытый (публичный) ключ вашего корреспондента установится на вашем компьютере, сообщение можно отправлять получателю следующим образом:
4. Способы шифрования и дешифрирования файлов в PGPЗашифровать и подписать из Проводника Windows
Вы можете выбрать несколько файлов, но Вы должны шифровать и подписывать каждый из них индивидуально. (Прим. перев.: зашифруются-то они все сразу, но не будут слиты в один большой файл, а пароль надо будет ввести только один раз.)
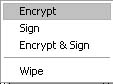 Рис. 9
При посылке файлов как вложения (аттачменты) с некоторыми программами электронной почты, Вы должны выбрать флажок "Текстовый вывод" (Text Output), чтобы файл был записан как ASCII текст. Это иногда необходимо, чтобы послать двоичный файл, используя старые программы электронной почты. 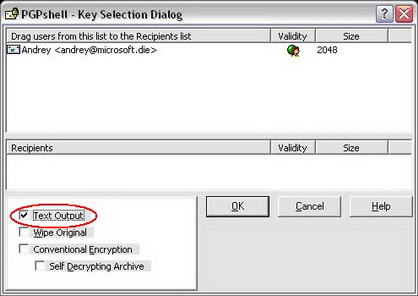 Рис. 10
Вы можете использовать обычное шифрование (только с паролем, без ключа), что означает, что Вы полагаетесь на обычный пароль, а не на шифрование с открытым ключом. Файл шифруется, используя временный ключ сеанса, который шифруется с использованием вашего пароля. Для обычного шифрования установите флажок "Conventional Encryption". 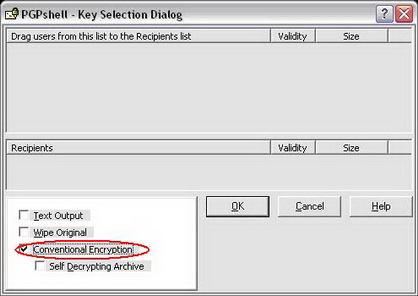 Рис. 11
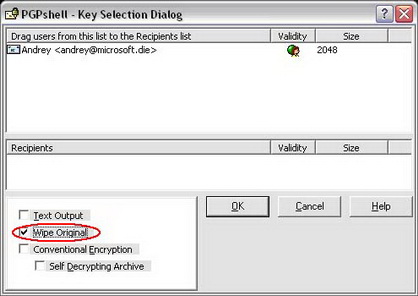 Рис. 12
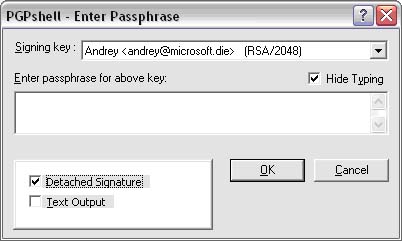 Рис. 13
Если Вы посмотрите в каталоге, где Вы сохранили файл, то увидите файл с указанным именем, представленным одним из двух изображений (иконок). Зашифровать и подписать через буфер обмена
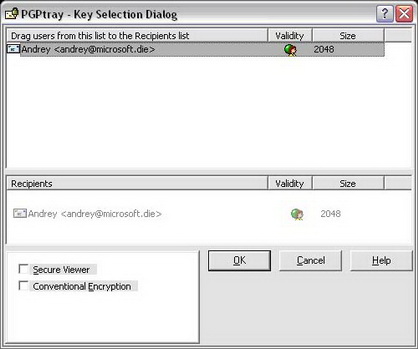 Рис. 14
Если Вы выбрали подписать сообщение, появляется диалог пароля PGP, требуя ваш персональный пароль для вашего секретного ключа.
Дешифровать и проверить подлинность через буфер обмена
В большинстве программ, выберите "Копировать" из меню "Правка" ("Edit"), чтобы скопировать текст в буфер обмена Windows.
Появляется диалог пароля PGP, требуя, чтобы Вы ввели ваш пароль.
Сообщение дешифруется. Если оно было подписано, появляется сообщение, указывая, имеет ли подпись силу. 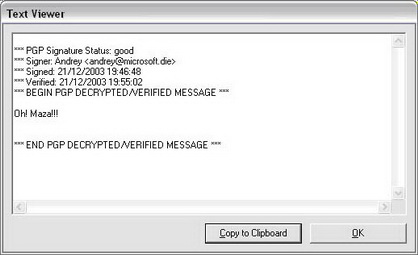 Рис. 15 Чтобы увидеть содержимое расшифрованного сообщения электронной почты, выберите "Редактировать Буфер обмена" (Edit Clipboard) из всплывающего меню PGP. Вы можете тогда скопировать содержимое назад в ваш редактор текста и сохранить его, если Вы хотите. Дешифровать и проверить подлинность из Проводника WindowsЕсли электронная почта, которую Вы получаете, имеет файлы - вложения (аттачменты), или если Вы дешифруете зашифрованный файл на вашем компьютере или файловом сервере, и Вы не используете PGP/MIME совместимую программу электронной почты, Вы должны дешифровать их из Проводника Windows.
Появляется диалог пароля PGP, требуя, чтобы Вы ввели ваш пароль. 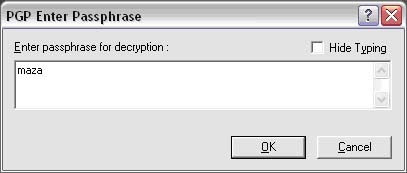 Рис. 16
Дешифруемый файл сохранен в указанном местоположении. Если имеются любые подписи, делается попытка проверить подпись, и появляется сообщение, указывая, имеет ли подпись силу. Создание PGP дискаPGP дискPGP диск - это удобное приложение, которое позволяет вам отвести некоторую часть вашего жесткого диска для хранения конфиденциальной информации. Это зарезервированное место используется для создания файла под именем "PGP disk". Хотя это всего лишь один файл, он действует подобно вашему жесткому диску в том отношении, что он выполняет функцию хранения ваших файлов и исполняемых программ. Вы можете его себе представить в виде флоппи дискеты или внешнего жесткого диска. Для того, чтобы использовать программы и файлы, находящиеся на нем, вы его устанавливаете "mount", после чего его можно использовать также, как любой другой диск. Вы можете установить программы внутри этого диска либо копировать на него файлы. После того, как вы отключите "unmount" этот диск, он станет недоступным для третьих лиц и для того, чтобы открыть его, необходимо ввести парольную фразу, которая известна только вам. Но даже разблокированный диск защищен от несанкционированного доступа. Если ваш компьютер зависнет во время использования диска, то его содержание будет зашифровано. Одним из наиболее важных преимуществ и удобств использования программы PGPdisk является тот факт, что теперь нет необходимости шифровать большое количество файлов, в которых находится конфиденциальная информация. Теперь можно переместить все конфиденциальные файлы и даже программы на такой диск и таким образом избежать необходимости каждый раз расшифровывать какой-либо файл при его открытии. Для того, чтобы установить новый PGP диск, необходимо выполнить следующие команды: Пуск -> Программы -> PGP -> PGPdisk. После чего появится окно программы со следующими командами: 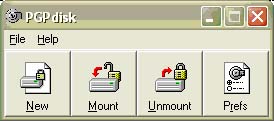 Рис. 17
Как создать новый PGP диск
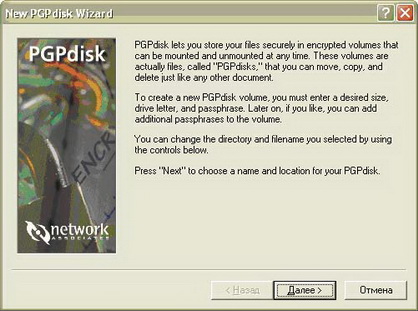 Рис. 18
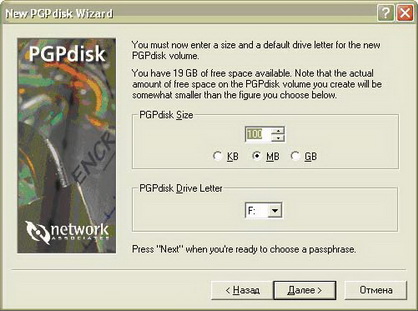 Рис. 19
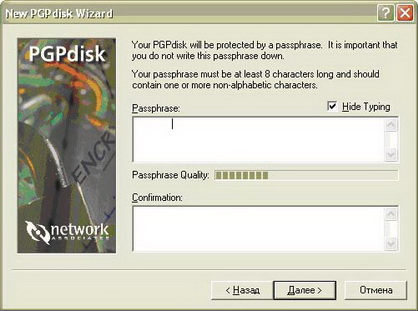 Рис. 20
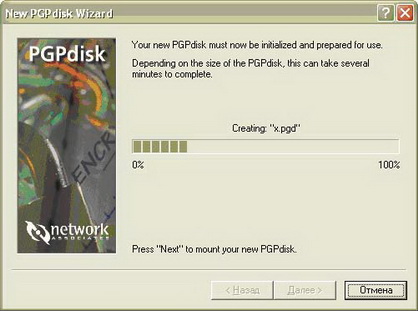 Рис. 21
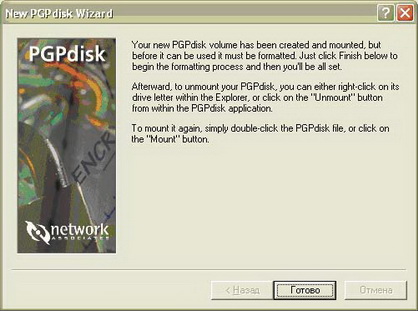 Рис. 22
Как установить PGP дискКак только новый диск будет создан, программа PGP автоматически его установит с тем, чтобы вы могли начать его использовать. После того, как вы закончили работу с конфиденциальной информацией, необходимо отключить диск. После отключения диск его содержимое будет зашифровано в виде зашифрованного файла. Для открытия PGP диска надо дважды щелкнуть по нему мышкой и дважды ввести парольную фразу в появившееся окно программы. Вы сможете убедиться в том, что PGP диск открылся, зайдя в мой компьютер и увидев, что рядом с диском С появился диск D. В том случае, если у вас уже есть диск D, то новый диск получит следующую букву E и т.д. Зайти на новый диск можно через мой компьютер или другую оболочку просмотра файлов. Использование установленного PGP дискаНа диске PGP можно создавать файлы, каталоги, перемещать файлы или каталоги, либо стирать, т.е. можно делать те же самые операции, что и на обычном диске. Закрытие PGP дискаЗакройте все программы и файлы, имеющиеся на диске PGP, т.к. невозможно закрыть диск, если файлы на этом диске до сих пор еще открыты. Теперь зайдите в мой компьютер выделите мышкой диск PGP, нажмите на правую кнопку мышки и выберите команду "unmount" в появившемся меню "PGP disk". Как только диск будет закрыт, то он исчезнет из моего компьютера и превратится в зашифрованный файл на диске С:. Еще один важный момент, на который необходимо обратить внимание, это настройки программы, которые позволяют автоматически закрыть диск, в случае не обращения к диску в течение какого-либо периода времени. Для этого надо исполнить команду "pref erences " в программе PGPdisk и в появившемся меню под названием "auto unmount" (автоматическое закрытие) выделить флажками все три команды: 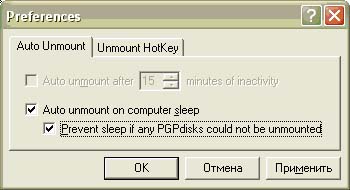 Рис. 23
Смена парольной фразы
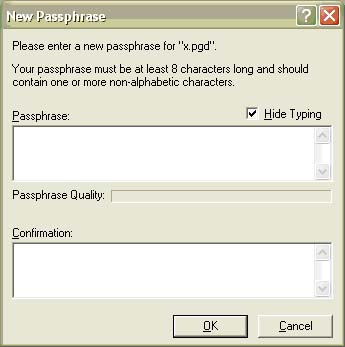 Рис. 24
Удаление парольной фразы
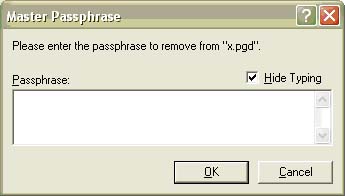 Рис. 25 |
