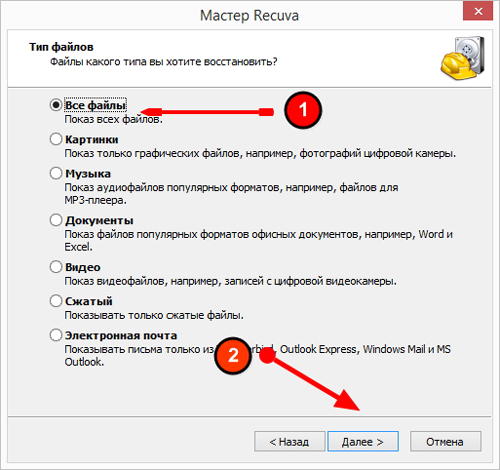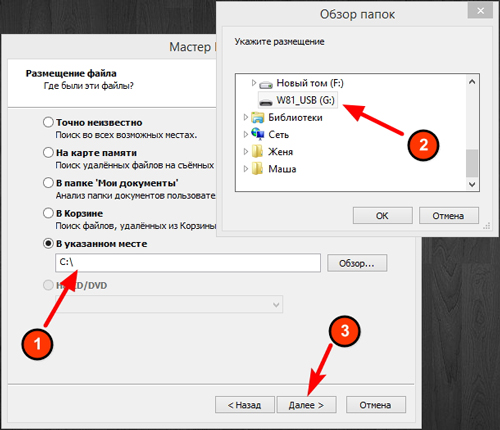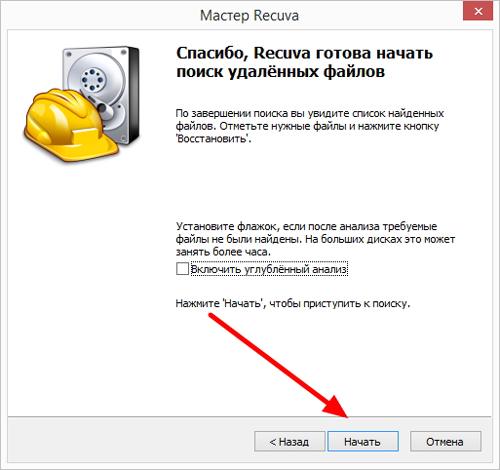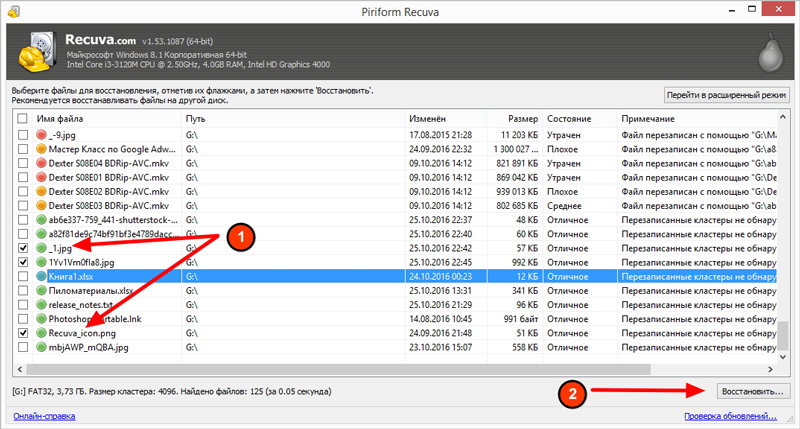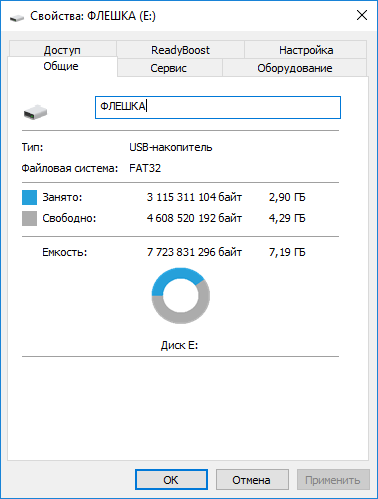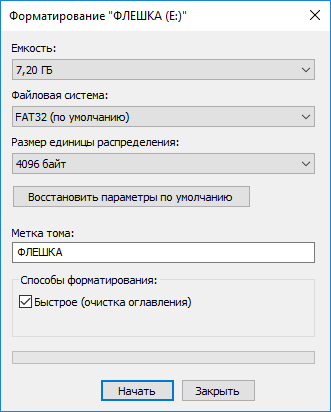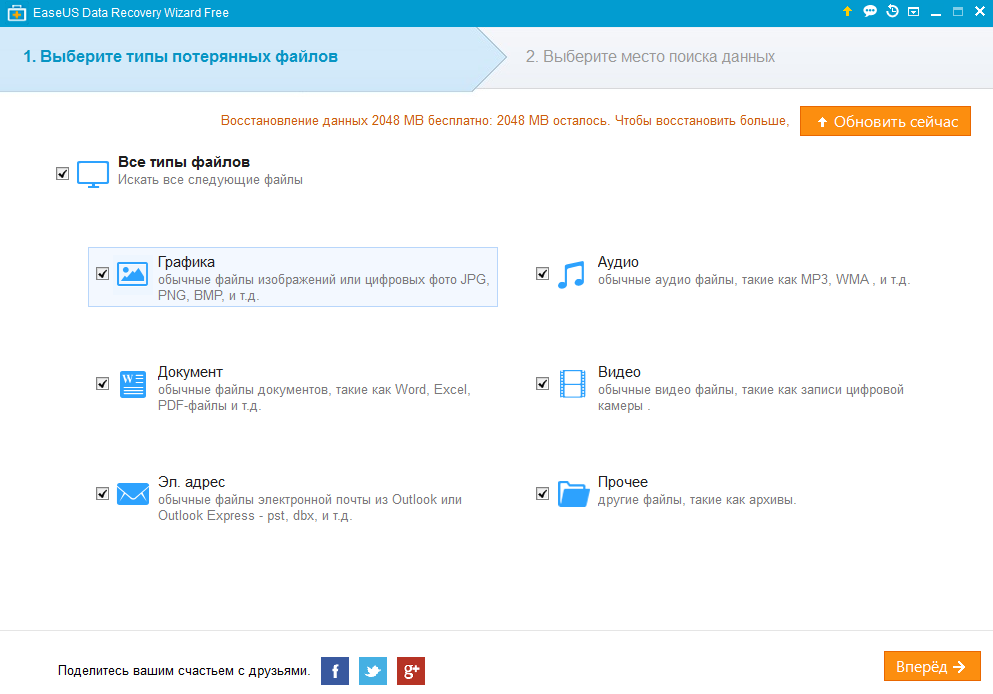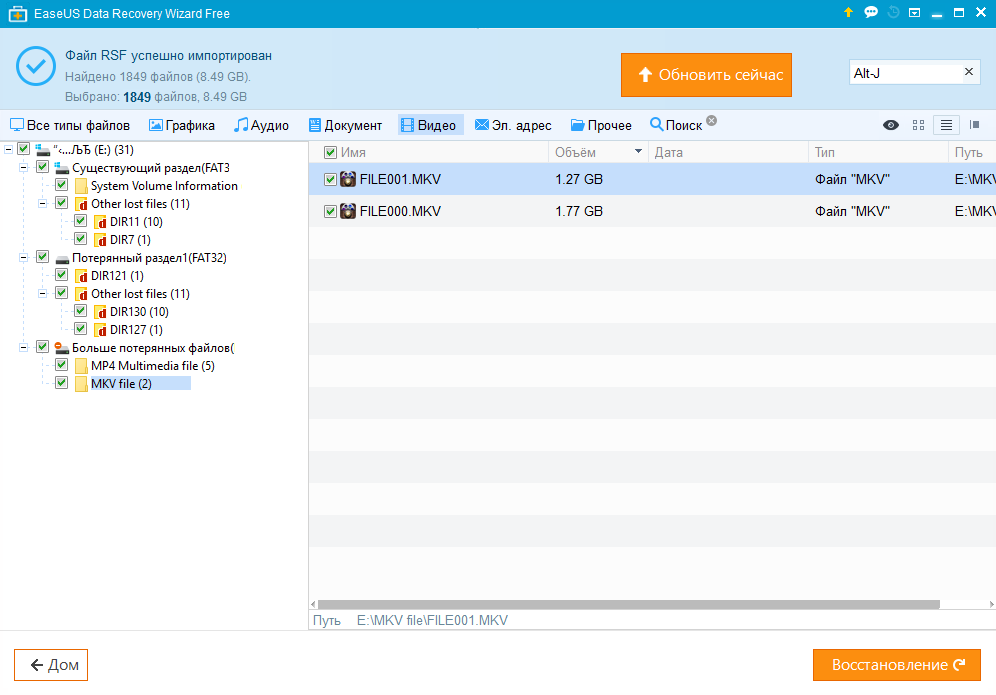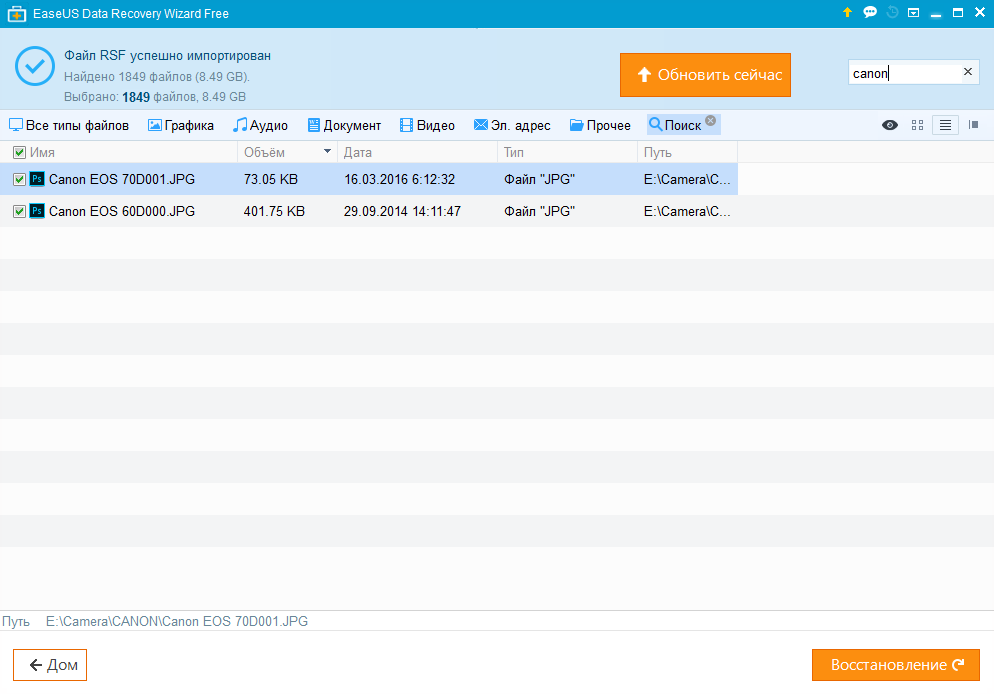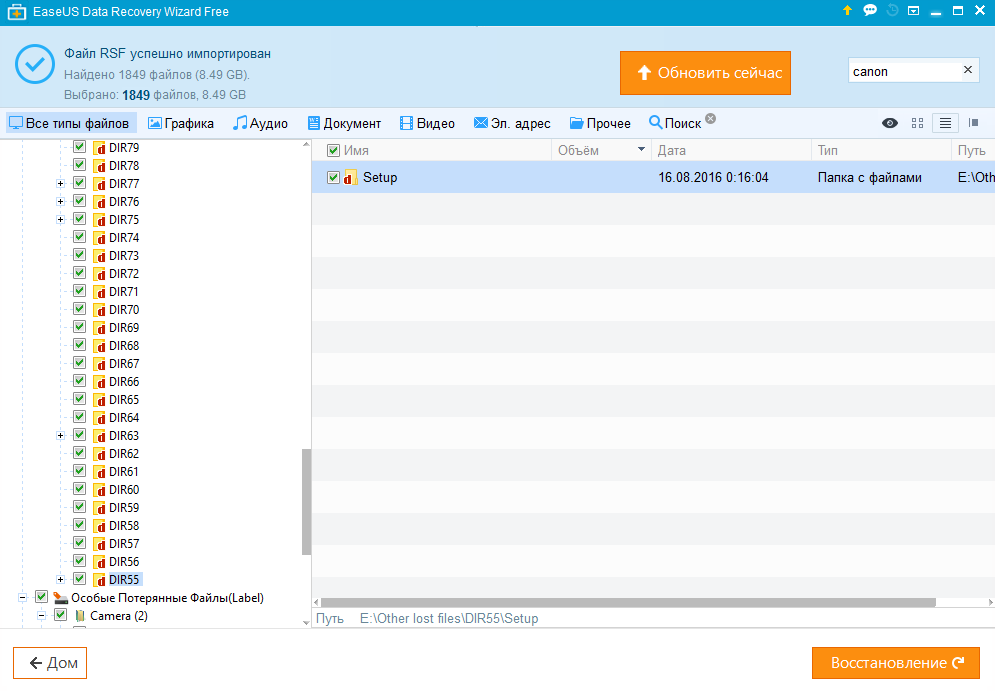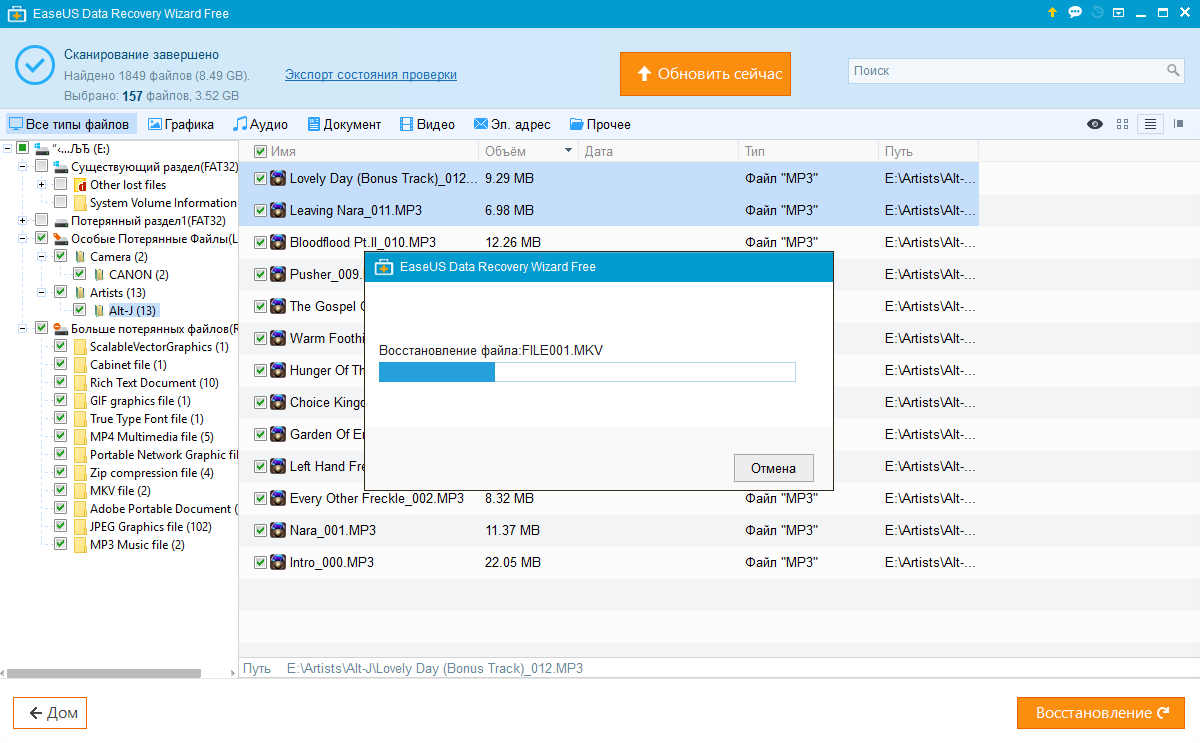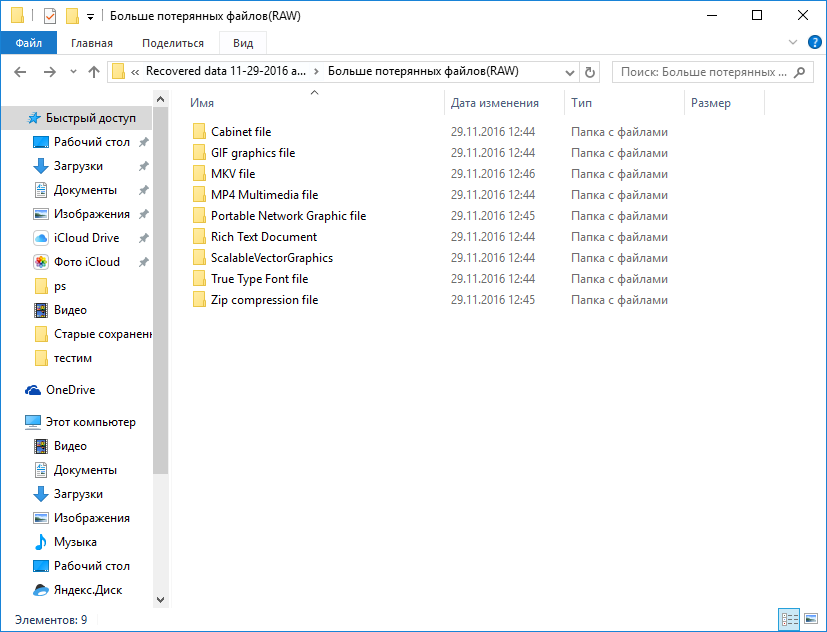Исследование программ для восстановления информации
 Скачать 1.73 Mb. Скачать 1.73 Mb.
|
|
Министерство науки и высшего образования Российской Федерации федеральное государственное бюджетное образовательное учреждение высшего образования «НАЦИОНАЛЬНЫЙ ИССЛЕДОВАТЕЛЬСКИЙ МОРДОВСКИЙ ГОСУДАРСТВЕННЫЙ УНИВЕРСИТЕТ им. Н.П. ОГАРЁВА» (ФГБОУ ВО «МГУ им. Н.П. Огарёва») Институт электроники и светотехники Кафедра информационной безопасности и сервиса КУРСОВАЯ РАБОТА по теме: ИССЛЕДОВАНИЕ ПРОГРАММ ДЛЯ ВОССТАНОВЛЕНИЯ ИНФОРМАЦИИ Автор курсовой работы______________________________________ И.А. Галахов подпись, дата Обозначение курсовой работы КР–02069964–43.03.01–04–22 Направление подготовки 43.03.01 Сервис Руководитель работы канд. техн. наук, доц. _____________________________________ А.В. Пантелеев подпись, дата Оценка ___________ Саранск 2022 Министерство науки и высшего образования Российской Федерации федеральное государственное бюджетное образовательное учреждение высшего образования «НАЦИОНАЛЬНЫЙ ИССЛЕДОВАТЕЛЬСКИЙ МОРДОВСКИЙ ГОСУДАРСТВЕННЫЙ УНИВЕРСИТЕТ им. Н.П. ОГАРЁВА» (ФГБОУ ВО «МГУ им. Н.П. Огарёва») Институт электроники и светотехники Кафедра информационной безопасности и сервиса ЗАДАНИЕ НА КУРСОВУЮ РАБОТУ Студент: Галахов Илья Алексеевич 1 Тема: Исследование программ для восстановления информации 2 Срок представления работы к защите:09.03.2022 3 Исходные данные: программы для восстановления информации, носитель информации. 4 Содержание курсового проекта: Современные носители информации Исследование программ восстановление данных Руководитель работы 18.11.2021 А.В. Пантелеев Задание принял к исполнению 18.11.2021 И.А. Галахов РЕФЕРАТ Курсовая работа содержит 32 страницы, 18 рисунков, 8 источников литературы. ИНФОРМАЦИЯ, ДАННЫЕ, FLASH-ПАМЯТЬ, ВОССТАНОВЛЕНИЕ, ДИАГНОСТИКА, ПРОГРАММА, ПРОЦЕСС. Объектом исследования является программы для восстановления информации. Цель курсовой работы – изучить и проанализировать программы для восстановления данных. Актуальность темы проявляется в том, что необходимость восстановления утраченных данных возникает у большинства пользователей, поэтому программы для восстановления занимают важное место в программном обеспечении. В связи c поставленной целью в работе решались следующие задачи: познакомиться с понятием flash-памяти его структурой; провести анализ по программам восстановления данных; провести процедуру восстановления данных. В процессе работы проводилось знакомство с устройством носителей информации, принципом хранения информации, программными средствами для восстановления информации. Степень внедрения – частичная. Область применения – практическая деятельность. СОДЕРЖАНИЕ ВВЕДЕНИЕ………………………………………………………….……5 1 Современные носители информации………………………………....8 HDD-диск…………………………………………………….….....8 1.2 SSD-диск…………………………………………………………..10 1.3 Оптические носители информации……………………………...13 1.4 Облачные хранилища…………………………………………….14 2. Программы для восстановления данных……………………………17 2.1 Recuva…………………………………………………………….17 2.2 EaseUS Data Recovery Wizard…………………………………...18 2.3 Stellar Data Recovery……………………………………………..18 3. Восстановление информации без форматирования с flash- накопителя……………………………………………………………………...20 3.1 Программа Recuva………………………………………………..20 4. Восстановление информации после форматирования данных с flash- накопителя……………………………………………………………………..24 4.1 Программа EaseUS Data Recovery Wizard……………………...24 ЗАКЛЮЧЕНИЕ………………………………………………………...30 СПИСОК ИСПОЛЬЗОВАННЫХ ИСТОЧНИКОВ………………….32 ВВЕДЕНИЕ Носитель информации – это физический объект, свойства и характеристики которого используются для записи и хранения данных [1]. Примерами носителей информации являются пленки, компактные оптические диски, карты, магнитные диски, бумага и ДНК. Носители информации различаются по принципу осуществления записи: печатная или химическая с нанесением краски: книги, журналы, газеты; магнитная: HDD, дискеты; оптическая: CD, Blu-ray; электронная: флешки, твердотельные накопители. Классифицируются хранилища данных по форме сигнала: аналоговые, использующие для записи непрерывный сигнал: аудио компакт-кассеты и бобины для магнитофонов; цифровые - с дискретным сигналом в виде последовательности чисел: дискеты, флешки. С III тысячелетия до нашей эры в Египте начинают использовать папирус. Запись данных происходит на листы, изготовленные из стеблей растения papyrus. Портативный и легкий вид носителей информации быстро вытеснил свою глиняную предшественницу. На папирусе пишут не только египтяне, но и греки, римляне, византийцы. В Европе материал использовали до XII века. Последний документ, написанный на папирусе, – папский декрет 1057 года. Одновременно с древними египтянами, на противоположном конце планеты инки изобретают кипу, или «говорящие узелки». Информация фиксировалась с помощью завязывания узлов на прядильных нитях. Кипу хранили данные о налоговых сборах, численности населения. Предположительно использовалась нечисловая информация, но ученым ее только предстоит разгадать. С XII до середины XX века основным хранилищем данных была бумага. Ее использовали для создания печатных и рукописных изданий, книг, средств масс-медиа. В 1808 году из картона начали делать перфокарты – первые цифровые носители информации. Представляли собой листы картона с проделанными в определенной последовательности отверстиями. В отличие от книг и газет, перфокарты считывались машинами, а не людьми. Изобретение принадлежит американскому инженеру с немецкими корнями Герману Холлериту. Впервые автор применил свое детище для составления статистики смертности и рождаемости в Нью-Йоркском Совете здравоохранения. После пробных попыток, перфокарты использовали для переписи населения США в 1890 году. Но сама идея проделывать дырки в бумаге, чтобы записывать информацию, была далеко не новой. Еще в 1800 году перфокарты ввел в обиход француз Джозеф-Мари Жаккард для управления ткацким станком. Поэтому технологический прорыв заключался в создании Холлеритом не перфокарт, а табуляционной машины. Это был первый шаг на пути к автоматическому считыванию и вычислению информации. Компания TMC Германа Холлерита по производству табуляционных машин в 1924 году была переименована в IBM. Дебют магнитной ленты в качестве компьютерного носителя информации состоялся в 1952 году для машины UNIVAC I. Но сама технология появилась гораздо раньше. В 1894 году датский инженер Вольдемар Поульсен обнаружил принцип магнитной записи, работая механиком в Копенгагенской телеграфной компании. В 1898 году ученый воплотил идею в аппарате под названием "телеграфон". Стальная проволока проходила между двумя полюсами электромагнита. Запись информации на носитель осуществлялась посредством неравномерного намагничивания колебаний электрического сигнала. Вольдемар Поульсен запатентовал свое изобретение. На Всемирной выставке 1900 года в Париже он имел честь записать голос императора Франца-Иосифа на свой девайс. Экспонат с первой магнитной звукозаписью по сей день хранится в Датском музее науки и техники. Когда патент Поульсена истек, Германия занялась улучшением магнитной записи. В 1930 году стальная проволока была заменена гибкой лентой. Решение использовать магнитные полосы принадлежит австрийско-немецкому разработчику Фрицу Пфлеймеру. Инженер придумал покрывать тонкую бумагу порошком оксида железа и осуществлять запись посредством намагничивания. С использованием магнитной пленки были созданы компакт-кассеты, видеокассеты и современные носители информации для персональных компьютеров. 1 Современные носители информации 1.1 HDD-диск Жесткий диск – это устройство для записи, автономного хранения и считывания информации, используемой компьютером (к ним относится система Windows, сопутствующие ей программы). Также на нем хранятся документы, приложения, программы, видео и фото пользователя [2]. Конструкция устройства жесткого диска – стандартна (рисунок 1). Основной элемент - диски, изготовленные из алюминия, керамики или стекла (их может быть от 1 до 10). В просторечии они иногда называются пластинами или блинами. Диски покрыты тонким слоем ферромагнитного вещества, который и делает возможным запись и хранение информации. Для защиты слоя его сверху покрывают одним или (в дорогих моделях) несколькими слоями разного состава. Блины надеты на подвижную ось (шпиндель), и зафиксированы сверху прижимным кольцом. Необходимые зазоры между дисками обеспечивают разделительные кольца, изготовляемые из полимеров или немагнитных сплавов. Кроме колец, между дисками находятся пластиковые или алюминиевые подковообразные пластины-сепараторы. Их назначение - оптимизация воздушных потоков внутри гермозоны и снижение уровня сопутствующих шумов. Считается, что алюминиевые сепараторы лучше справляются с задачей (они заодно охлаждают разогретый вращающимися дисками воздух). Внутри корпуса находится двигатель, который раскручивает шпиндель и разгоняет до нужной скорости диски. Он управляется и питается через контактную площадку. Для каждой "рабочей" поверхности диска есть одна (и только одна) магнитная головка, которая крепится на так называемом слайдере. Миниатюрная пластинка (слайдер) позволяет головке "планировать" над поверхностью диска. Слайдер крепится на пружинной подвеске. Несколько головок соединяются в блок (БМГ). Он установлен на кронштейне с помощью подшипника, обеспечивающего их плавное перемещение. Конструкцию двигает привод БМГ, состоящий из катушки и двух мощных магнитов. Движение контролируют два ограничителя БМГ. Фиксатор обеспечивает неподвижность головок в зоне парковки. Ток, поступающий с головок, настолько слаб, что для его усиления прямо на БМГ расположен чип, называемый предусилителем. Как понятно уже из названия, он усиливает сигнал и посылает его через кабель на контактную площадку. 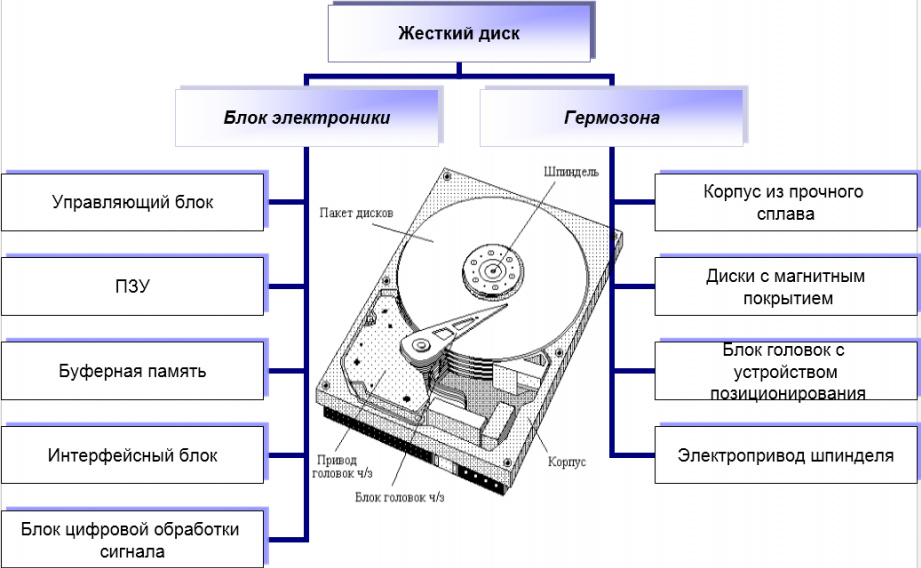 Рисунок 1- Конструкция жесткого диска Корпус называется гермоблоком. Иногда так называют емкость со всем содержимым. Короб не является полностью герметичным и имеет небольшое отверстие для выравнивания давления. Поскольку для правильного функционирования жесткого диска необходим очень чистый воздух, отверстие закрыто многослойным фильтром. Часто в фильтр добавляют силикагель - это помогает регулировать влажность внутри гермозоны. Другой фильтр, называемый циркуляционным, расположен на пути воздушных потоков и собирает микроскопические частицы металла и смазки, неизбежно образующиеся в процессе работы любого, даже самого тонкого, устройства. На внешней стороне корпуса находится плата управления, координирующая работу винчестера. Посредине платы находится процессор, который иногда еще называют микроконтроллером. Новые модели, как правило, состоят из двух частей: самого процессора, выполняющего необходимые расчеты и устройства чтения и записи. Устройство (или по-другому "канал") получая сигнал с головок, преобразует его в двоичный код. В режиме записи оно наоборот, превращает данные в аналоговый код. Процессор также управляет другими компонентами платы через порты ввода и вывода. С начинкой гермозоны он сообщается через контактную площадку. Здесь же находится стандартный чип памяти, часть которой занята прошивкой. Следующий чип - контроллер, управляет двигателем, вращающим шпиндель с дисками, и блоком головок. Он также контролирует расположенные на плате источники питания, которые поставляют энергию процессору. На плате установлена автономная флэш-память (в ней находится часть прошивки). После включения компьютера контроллер загружает ее и начинает выполнять полученные команды. Датчики вибрации (на плате их может быть от двух и больше), улавливают сотрясения и передают данные контроллеру. Последний должен немедленно остановить диски и вернуть головки на парковочное место. Увы, помогает не всегда. Другое, более надежное защитное устройство на плате - ограничитель напряжения. При перепадах напряжения в сети он выходит из строя, защищая сам жесткий диск от повреждения, сохраняя на нем информацию пользователя. 1.2 SSD-диск Аббревиатура SSD расшифровывается как Solid-State Drive. Что, собственно, так и переводится — твердотельный накопитель. Особенность его заключается в том, что он не содержит подвижных механических частей: внутри находятся лишь платы и микросхемы, с помощью которых и происходят запись, хранение и чтение информации. История SSD началась довольно давно [3]. Впервые какое-то подобие смогла реализовать StorageTek в 1985 году. Но в то время высокая стоимость и невысокая технологичность комплектующих не позволяли массово внедрять решения в массы, да и особо не было ответа, для чего нужен в компьютере быстрый SSD диск, если интерфейсы и периферия все равно работала медленно. Зато в начале 2010-х годов популярность SSD сильно возросла. Сейчас практически каждый новый ноутбук поставляется с SSD либо гибридной конфигурацией с жестким диском. Далее мы рассмотрим, что это такое — SSD в ноутбуке или стационарном компьютере. SSD по своему назначению ничем не отличается от HDD. Он призван выполнять ту же функцию — хранить данные, операционную систему, файлы подкачки и тому подобное. Естественно, что эта замена более дорогая, если переводить рассчитывать в отношении гигабайт/рубль. Более чем вероятно, что в недалеком будущем ситуация изменится. Так выглядит SSD без корпуса (рисунок 2). Управляет всем устройством контроллер, который распределяет данные по ячейкам, следит за их состоянием, удалением и в целом выполняет все функции, аналогичные функциям процессора в компьютере. Сама память представляет собой флеш-память, такую же, как на флешках. В SSD используется тип NAND, который характеризует собой трехмерную компоновку проводников, где на пересечениях используется ряд ячеек.  Рисунок 2- SSD-диск без корпуса Несколько одинаковых чипов на плате — NAND-память По методу записи данных в ячейку различают два вида реализации: SLC – Single-level Cell и MLC – Multi-level Cell. Как можно догадаться, в первом случае в одну ячейку пишется всего один бит, в втором — несколько. Сейчас из MLC вышел еще один тип, название которого устоялось в обиходе, хотя и входит в подмножество этого типа — TLC, Triple-level Cell. Есть ряд преимуществ и недостатков у каждой реализации. MLC выходит дешевле в пересчете на соотношение объем/цена. Это делает жесткий диск SSD дешевле в конечном итоге, что сказывается и на выборе потребителей. Но структура записи в несколько слоев накладывает ограничения на количество циклов записи и производительность. Чем больше уровней вложения используется, тем сложнее становится алгоритм работы с ячейками и меньше ресурс. SLC пропорционально дороже, обладает большим ресурсом и производительностью. 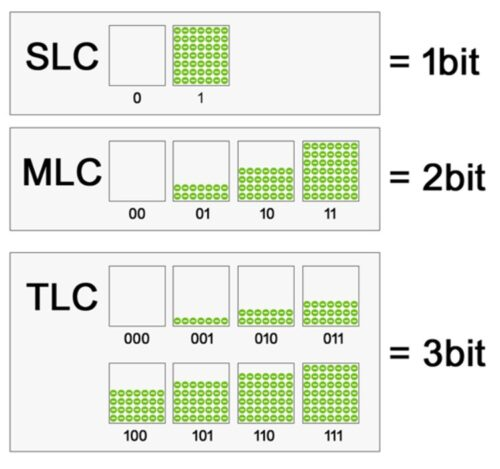 Рисунок 3- Схема различий между SLC и MLC, а также TLC Схема различий между SLC и MLC, а также TLC Проблемы с ресурсом и надежностью памяти производители решают с помощью алгоритмов, позволяющих контролировать процесс использования ячеек: запись производится в те участки памяти, которые использовались реже всего. Используется и еще один подход — резервирование памяти. Практически каждый SSD оставляет «про запас» около 20% памяти, чтобы пополнять ее оттуда в случае утраты ячейки. 1.3 Оптические носители информации С появлением квантового генератора началась популяризация оптических запоминающих устройств. Запись осуществляется лазером, а считываются данные за счет оптического излучения. Примеры носителей информации: - Blu-ray диски; - CD-ROM диски; - CD-R и CD-RW диски; - DVD-R, DVD+R, DVD-RW и DVD+RW. Устройство представляет собой диск, покрытый слоем поликарбоната. На поверхности находятся микроуглубления, которые считываются лазером при сканировании. Первый коммерческий лазерный диск появился на рынке в 1978 году, а в 1982 году японская компания SONY и Philips выпустили в продажу компакт-диски. Их диаметр составлял 12 см, а разрешение было увеличено до 16 бит. Электронные носители информации формата CD использовались исключительно для воспроизведения звуковой записи. Но на то время это была передовая технология, за которую в 2009 году Royal Philips Electronics получила награду IEEE. А в январе 2015 года CD был награжден как ценнейшая инновация [4]. В 1995 году появились цифровые универсальные диски или DVD, ставшие оптическими носителями нового поколения. Для их создания использовалась технология другого типа. Вместо красного лазер DVD использует более короткий инфракрасный свет, что увеличивает объем носителя информации. Двухслойные DVD-диски способны хранить до 8,5 Гб данных. 1.4 Облачные хранилища Облачные онлайн-хранилища – это современные носители информации, представляющие собой сеть из мощных серверов. Вся информация хранится удаленно. Каждый пользователь может получать к данным доступ в любое время и из любой точки мира. Недостаток в полной зависимости от интернета. Если у вас нет подключения к Сети или Wi-Fi, доступ к данным закрыт [5].  Рисунок 4- Схема облачного хранения данных Облачные хранилища гораздо дешевле своих физических аналогов и обладают большим объемом. Технология активно используется в корпоративной и образовательной среде, разработке и проектировании веб-приложений компьютерного софта. На облаке можно хранить любые файлы, программы, резервные копии, использовать их как среду разработки. Из всех перечисленных видов носителей информации самыми перспективными являются облачные хранилища. Также все больше пользователей ПК переходят с магнитных жестких дисков на твердотельные накопители и носители с Flash-памятью. Развитие голографических технологий и искусственного интеллекта обещает появление принципиально новых девайсов, которые оставят флешки, SDD и диски далеко позади. Критерии выбора облачного хранилища: 1. Размер облачного хранилища.Если нужно хранить небольшое количество фотографий и легких файлов типа Word, Excel, то 10 ГБ может вполне хватить. Но если требуется копировать в облако большие файлы, например видео, то лучше сразу выбрать тариф, предлагающий большой/максимальный объем хранения. 2. Возможность увеличения объема хранилища.Особенно важный критерий для пользователей, которые планируют хранить большие массивы данных. Если это так, лучше выбирать сервис, в котором в любой момент можно изменить тариф. 3. Наличие ПО для компьютера и смартфона. У сервиса облачного хранения обязательно должно быть приложение и/или программа для установки и синхронизации. 4. Имеющиеся ограничения.Перед выбором важно узнать о всех имеющихся ограничениях. Например, о количестве объема памяти, размере одного загружаемого файла. 2. Программы для восстановления данных 2.1 Recuva Recuva — бесплатная программа для восстановления удаленных файлов. Благодаря своим уникальным алгоритмам, recuva поможет вам восстановить потерянные данные с любых носителей — жесткого диска компьютера или ноутбука, флешки, смартфона, камеры, mp3-плеера и любых других [6]. Возможности: Восстановление: - данных с поврежденных и отформатированных носителей информации; - удалённых сообщений из почтового ящика (поддерживает Microsoft Outlook Express, Mozilla Thunderbird и Windows Live Mail); - удалённой музыки с цифровых проигрывателей плееров; - структуры папок; - несохранённых документов Microsoft Word; Мастер быстрого запуска. Глубокое сканирование системы. Утилита способна надёжно удалить файлы, которые хотят стереть навсегда. Полная совместимость с операционными системами Windows. Многоязычная поддержка языков (включая русский язык). Расширенный и функциональный поиск файлов в системе, который способен: - показывать файлы из скрытых/системных папок; - показывать файлы с нулевым размером; - показывать надёжно удалённые файлы; - искать неудалённые файлы с повреждённых носителей. 2.2 EaseUS Data Recovery Wizard EaseUS Data Recovery Wizard (Windows, Mac) — утилита для восстановления удаленных или поврежденных в результате самых различных причин данных. Программа способна восстанавливать файлы, потерянные при удалении, форматировании раздела, повреждении логического диска, сбое питания, внезапном выключении системы и даже в результате хакерской атаки. EaseUS Data Recovery Wizard универсальна. Восстанавливать с ее помощью можно данные с жестких дисков, USB-накопителей, карт памяти, смартфонов, планшетов, цифровых камер и т.д [7]. EaseUS Data Recovery Wizard может восстановить любые типы файлов начиная от фото и видео, заканчивая архивами и документами. Утилита поддерживает файловые системы FAT12, FAT16, FAT32, NTFS/NTFS5, EXT2/EXT3, располагает удобной функцией предварительного просмотра файлов и приятным в использовании интерфейсом. 2.3 Stellar Data RecoveryStellar Data Recovery – это идеальное решение для восстановления потерянных и случайно удалённых файлов и папок на Вашем ПК с Windows, ноутбуке или любом другом Windows-совместимом носителе информации. Восстанавливает потерянные или удалённые файлы и папки на ПК с Windows, ноутбуке или любом внешнем носителе с удобством дома или в офисе [8]. Возможности: - восстанавливает данные на любых устройствах Windows и носителях; - 100% точная, надёжная и эффективная программа для восстановления данных; - встроенная поддержка восстановления данных с RAW-носителей; - интуитивный интерфейс пользователя для быстрого и лёгкого восстановления данных; - восстанавливает данные со всех типов жёстких дисков и SSD; - восстанавливает данные с карт памяти, флешек и т.п; - возвращает данные из недоступных и RAW-разделов. https://translated.turbopages.org/proxy_u/en-ru.ru.d8b70368-6228f304-503519fa-74722d776562/https/www.techradar.com/nz/reviews/stellar-data-recovery-review 3. Восстановление информации без форматирования с flash- накопителя 3.1 Программа Recuva Выбираем тип восстанавливаемых файловПосле установки и запуска программы выбираем тип восстанавливаемых данных. Если вы, к примеру, необходимо восстановить только музыку, удаленную с flash- накопителя, выбираем третий пункт. Если же необходимо увидеть все найденные к восстановлению данные, оставляем флажок на первом пункте «все файлы», и нажимаем «далее» (рисунок 5). |