практический работа. Практическое задание 1 (3). Конспект по теме Основные системы, расположенные на материнской плате. Разработайте структурную схему Носители информации
 Скачать 140.56 Kb. Скачать 140.56 Kb.
|
|
Практическое задание 1 Используя прикладные программы, создайте опорный конспект по теме «Основные системы, расположенные на материнской плате». Разработайте структурную схему «Носители информации». Используя стандартную программу Word Pad создайте файл «Глоссарий» (в который запишите основные понятия по устройствам компьютера) Создание новой папки на диске С:\. • Перемещаясь по дереву файлов посредством Моего компьютера или Проводника в окне найдите диск С:\ (диск D:\) на котором надо создать новую папку, и раскройте его двойным щелчком мыши. • Создайте новую папку на диске С:\. (диск D:\). Для этого выполните команду меню Файл/Создать/Папка (File/New/Folder). После чего должен появится значок новой папки. Введите название новой папки в поле названия папки (Вашу фамилию) и нажмите клавишу ENTER. B этой папке будут храниться все Ваши файлы. На диске С:\ в папке Мои документы создайте папку ЭФ, в ней папку с Вашей специальностью, в ней папку курс, в ней папку Ваша фамилия. Создать в папке, указанной преподавателем, следующую структуру папок:   Информатика    Windows    Теория   Вопросы    Word    Теория   Задания   Математика    Задачи  3. А) Создание учетной записи электронной почты 1) Запустите программу Outlook Express. 2) Дайте команду Сервис – Учетные записи 3) Щелкните по кнопке Добавить и выберите в открывшемся меню пункт Почта. 4) В поле Введите имя введите свою имя и фамилию. 5) Щелкните на кнопке Далее. 6) Введите в поле электронная почта заданный адрес электронной почты Необходимую информацию предоставляет преподаватель 7) Щелкните по кнопке Далее 8) Введите заданные имена серверов для входящей и исходящей почты. Если используется один сервер, введите одно и то же Ия в оба поля. 9) Щелкните по кнопке далее. 10) Введите заданные имя пользователя и пароль для доступа к электронной почте. Установите флажок Запомнить пароль. 11) Щелкните на кнопке Далее. Щелкните на кнопке Готово. 12) Откройте вкладку Почта. Убедитесь, что учетная запись действительно создана. Щелкните на кнопке Закрыть. Б) Отправка и получение сообщения электронной почты Запустите программу Outlook Express. На панели папки выберите папку Входящие. Щелкните на кнопке Создать сообщение на панели инструментов. В поле Тема введите слова: Проверка работы электронной почты. В поле Кому введите заданный (свой собственный0 адрес электронной почты. В тело сообщения введите произвольный легко запоминающийся текст. Щелкните на кнопке Отправить на панели инструментов. Щелкните на кнопке Доставить почту на панели инструментов. Проследите за процессом отправки созданного сообщения и поиском на сервере поступивших сообщений. Ход этих действий отображается в открывшемся окне. Убедитесь, что только что отправленное сообщение появилось в списке поступивших сообщений. Выберите это сообщение в списке и ознакомьтесь с его содержанием на нижней панели. Дважды щелкните на заголовке сообщения, чтобы открыть его в отдельном окне. Закройте окно сообщения. 4. 1) Используя панель инструментов Рисование, подготовить по образцу задание:  Призма   2) Включая точечные рисунки, сканированные изображения или фотографии создать рекламный проспект или буклет. 3 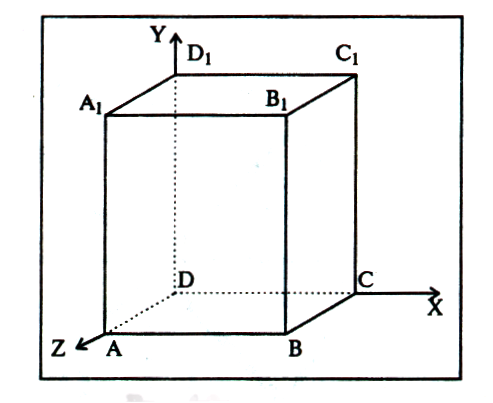 ) Попробуем начертить обычный параллелепипед. ) Попробуем начертить обычный параллелепипед. Прежде чем приступить к выполнению задания, тщательно проанализируйте порядок построения. Из каких геометрических фигур можно составить этот параллелепипед? Начать можно с прямоугольника АВВ1А1. Вам наверняка захочется скопировать его и вставить такой же прямоугольник СС1D1D, что неверно СС1D1D не может быть единой геометрической фигурой, так как состоит из линий разного стиля (сплошные и пунктирные). Ключ к заданию: Можно предложить следующий порядок построения (все используемые кнопки с панели Рисование): нарисовать прямоугольник АВВ1А1 провести одну из наклонных линий, например, А1D1 скопировать А1D1 и вставить три раза ВС, В1С1 и AD; провести линии СС1 и скопировав ее вставить DD1; провести линии D1С1 и скопировав ее вставить DC; выделяя соответствующие отрезки, выбрать Тип штриха — пунктирный дорисовать координатные оси, выбрав инструмент Стрелка Самый трудоемкий процесс в этом упражнении — обозначение вершин. Для того, чтобы расположить букву в нужном месте, включите кнопку Надписьна панели Рисование Нажав кнопку Цвет линии Выделите свою рамку, скопируйте и затем вставьте 10 раз (перед вставкой снимите выделение с исходной рамки). Новая рамка может, после вставки, поместиться поверх предыдущей. В этом случае кажется, что вставки не произошло, а на самом деле достаточно переместить верхнюю рамку в сторону. Нижний индекс получается при помощи команды [Формат-Шрифт...], если на вкладке Шрифт в группе переключателей Эффектыактивизировать Подстрочный (Нижний индекс).Перемещаются рамки по листу при помощи мыши. Чертеж готов. Желательно представить его в виде единого графического объекта. Для этого, включив кнопку Теперь можно перемещать чертеж целиком по листу. Мало того, можно изменять его пропорции, если, выделив рисунок, потянуть мышью за узелки (квадратики на рамке выделения). 5. Форматирование информации в текстовом редакторе Word. Изучите команду Формат, ее подкоманды Шрифт, Абзац, Список. Создайте новый документ, содержащий копию текста, изображенного на рис. 1.
| |||||||||||||||||||||||||||||||||||||||||||||||||||||||||||||||||||||||||||||

