создание панорамного снимка в фотошопе. Как сделать панораму в Фотошопе. Как сделать панораму в Фотошопе
 Скачать 197.62 Kb. Скачать 197.62 Kb.
|
|
Как сделать панораму в Фотошопе В этом уроке мы рассмотрим мощный инструмент монтажа в Photoshop CS5 для создания панорамы. Когда вам нравится окружающий пейзаж, единственная верная вещь – создание панорамного фото. Вам не нужен широкоугольный объектив для того, чтобы захватить обширное пространство пейзажа. Для начала, давайте пробежимся по основным моментам создания такого рода фотографий: 1) Надеюсь, вы используете зеркальную камеру с регулируемой скоростью затвора и диафрагмой. Не позволяйте скорости съемки и диафрагмы меняться между снимками; поскольку результат монтажа снимков получится невзрачным. Некоторые части фото получились бы заснятыми с большей выдержкой и экспозицией и меньшей скоростью. Соответственно и глубина не соответствовала бы настройкам диафрагмы. Поэтому используйте ручной режим и помните, что настройки скорости съемки и диафрагмы должны быть одинаковыми для каждого снимка. 2) Сфокусируйтесь на первой фотографии, установите объектив на ручную фокусировку. Такой метод позволит вам контролировать фокус для каждого снимка, который должен быть одинаковым для них всех. 3) Сделайте снимок, удерживая камеру в вертикальном положении, так вы больше охватите верхнюю и нижнюю часть снимка. 4) Убедитесь, что каждый снимок делается с перекрытием предыдущего на четверть. Нам нужно избежать любых промежуточных областей между снимками. 5) Перед первым снимком, сфотографируйте любой объект, например руку или перчатку в снегу в данном случае. После последнего снимка сделайте то же самое. Благодаря этому приему вы определите, какой снимок первый в вашем панорамном ряде, а какой последний при дальнейшей загрузке папки в ваш компьютер. Вспомогательные файлы: Прежде, чем начать, скачайте "Исходные фото" содержащий шесть изображений, которые вы будете использовать в течение данного урока. Этап 1. Итак, начнем. Для этого примера я не пользовался своим зеркальным фотоаппаратом, поскольку у меня не было желания возить с собой огромный Canon Rebel, во время катания на сноуборде, тем более, что он намного дороже, чем тот, что я купил, Canon Powershot. Я могу положить Powershot в свой карман во время катания на сноуборде, что намного удобнее. Но использование зеркалки идеально по причинам, описанным выше. Продолжим и запустим Photoshop CS5. Вот шесть фотографий, которые мы будем использовать из вспомогательных файлов. 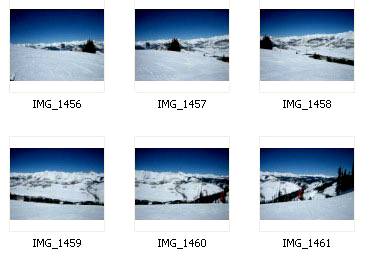 Шесть вспомогательных фото из которых мы создадим панораму. Шесть вспомогательных фото из которых мы создадим панораму.Этап 2. Зайдите через меню File - Automate - Photomerge (Файл - Автоматизация - Photomerge). 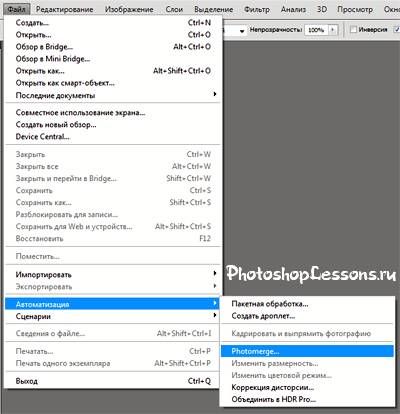 Выбор через меню File - Automate - Photomerge (Файл - Автоматизация - Photomerge) в Фотошопе. Выбор через меню File - Automate - Photomerge (Файл - Автоматизация - Photomerge) в Фотошопе.Этап 3. Команда откроет окно с несколькими различными настройками. «Авто» (Auto) дает команду Photoshop выбора лучших настроек и их применение. Она менее гибкая, но быстрая в применении. «Перспектива» (Perspective) устанавливает изображение в перспективе, которое включает меньшее цилиндрическое искажение, в то время, как «Цилиндрическая» (Cylindrical) имеет большее цилиндрическое искажение. «Только перемещение» (Reposition Only) просто перемещает изображения, но не меняет перспективу. «Интерактивный макет» (Interactive Layout) предоставляет немного больше опций, поэтому давайте выберем его. 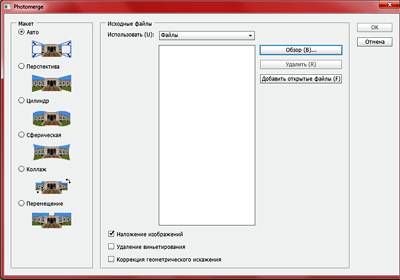 Окно «Photomerge» на примере Photoshop CS5. Окно «Photomerge» на примере Photoshop CS5.Этап 4. Нажмите Обзор (Browse) и выберите изображения из вспомогательных файлов путем выделения их всех в диалоговом окне. Нажмите Ок, и теперь изображения переместятся в наше диалоговое окно. Если бы у нас фотографии были загружены ранее, то они бы появились сразу в этом окне. Нажмите Ок, чтобы слить фотографии. 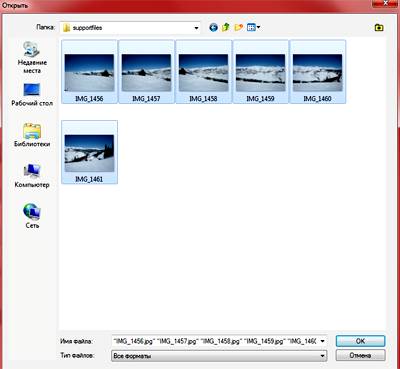 Выбираем изображения для будущей панорамы.Этап 5. Функция «Только перемещение» (Reposition Only) показывает, как бы выглядели фотографии, если их просто скопировать и вставить друг за другом. Выбираем изображения для будущей панорамы.Этап 5. Функция «Только перемещение» (Reposition Only) показывает, как бы выглядели фотографии, если их просто скопировать и вставить друг за другом.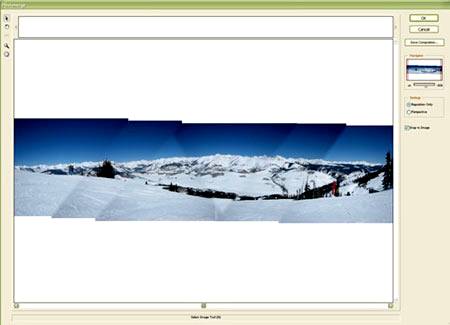 Просмотр через функцию «Reposition Only» (Только перемещение) на примере Photoshop CS5. Просмотр через функцию «Reposition Only» (Только перемещение) на примере Photoshop CS5.Этап 6. Выбор опции «Перспектива» (Perspective) справа добавляет фотографии перспективу, а не плоский вид. 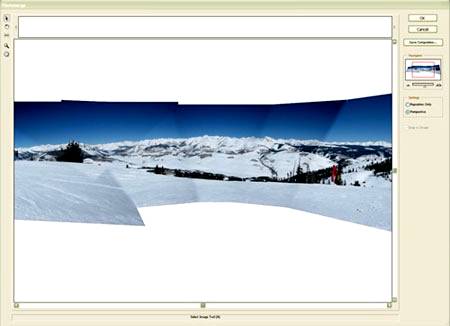 Просмотр через функцию «Photomerge - Perspective» (Photomerge - Перспектива) на примере Photoshop CS5. Просмотр через функцию «Photomerge - Perspective» (Photomerge - Перспектива) на примере Photoshop CS5.Этап 7. Инструменты с левой стороны позволят вам выделить и подвинуть фотографии (инструмент выделения (selection tool)), переместить вид (инструмент перемещения вида (move view tool)), а также инструменты зума (zoom) и поворота (rotate) позволят вам повернуть и изменить масштаб фотографий. Еще один инструмент инструмент исчезающей точки (vanishing point tool), который может использоваться, когда выбрана перспектива. Нажмите где-нибудь, чтобы применить инструмент исчезающей точки (vanishing point tool).  Этот пример показывает перемещение исчезающей точки к краю фотографии. Этот пример показывает перемещение исчезающей точки к краю фотографии.Этап 8. Я нажал Ctrl+Z, чтобы отменить этот инструмент. Выберите любое: «Перспектива» (Perspective) или «Только перемещение» (Reposition Only), нажмите Ок, чтобы слить фото.  Применяем «Perspective» или «Reposition Only» чтобы слить фото. Применяем «Perspective» или «Reposition Only» чтобы слить фото.Этап 9. Обратите внимание, что каждый слой с фотографией частично замаскирован. 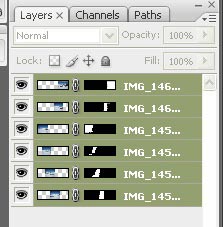 Этап 10. Выберите инструмент кадрирование (crop tool) и вырежьте пустые пиксели. Финальный результат  Использование инструмента «Photomerge» – отличный способ создать захватывающие дух пейзажные фотографии. Вот несколько примеров:  Пример созданной панорамы 2. Пример созданной панорамы 2.Примечание: Чем больше вы сделаете снимков, тем шире будет ваша панорама, соответственно, больше пейзажа в нее войдет. Не забудьте, что помимо горизонтальной панорамы, можно создать и вертикальную панораму, например, какого-нибудь водопада. Успехов! |
