эксель. Книга Книга Окно приложения Excel имеет пять основных областей
 Скачать 1.16 Mb. Скачать 1.16 Mb.
|
|
При запуске Excel открывается окно приложения, в котором отображается новая рабочая книга – Книга 1. Окно приложения Excel имеет пять основных областей. Работа в MS Excel • строка меню; • панели инструментов; • строка состояния; • строка ввода; • область окна рабочей книги. 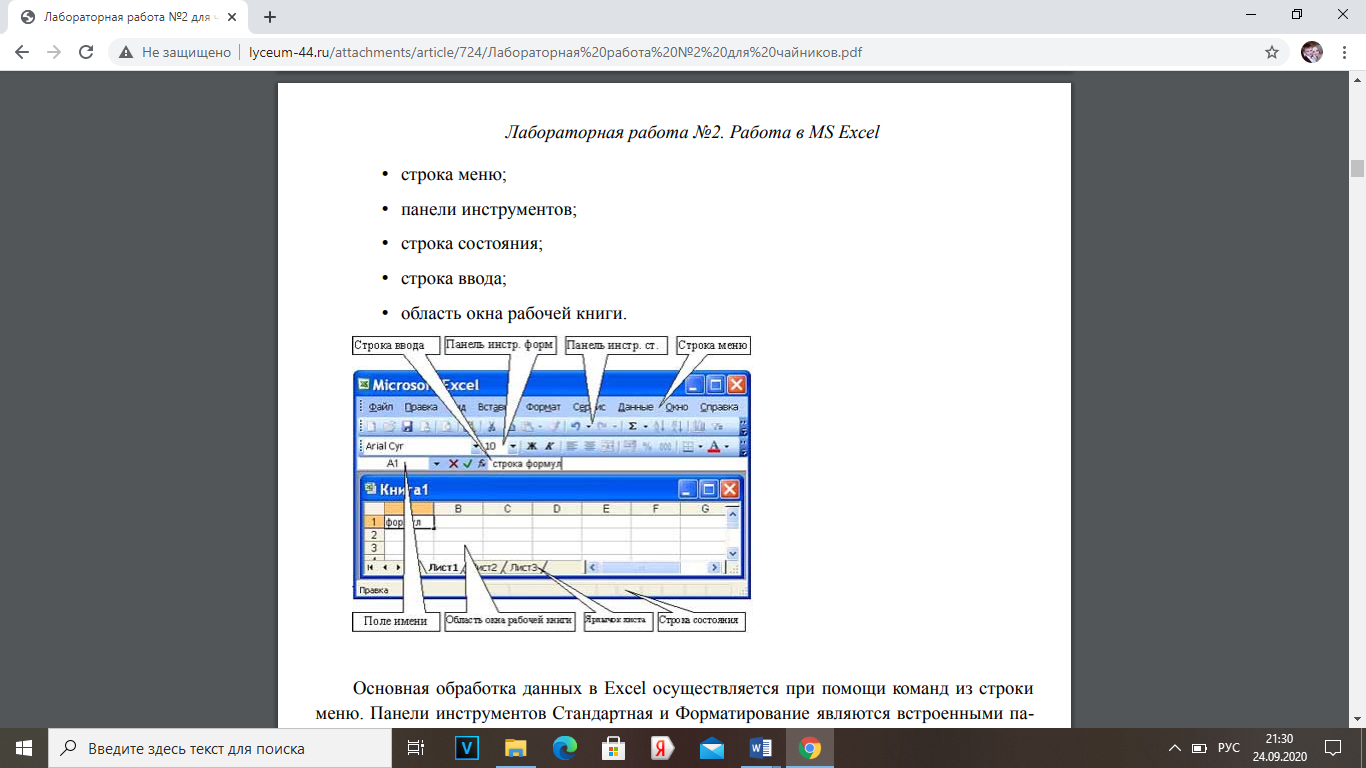 Основная обработка данных в Excel осуществляется при помощи команд из строки меню. Панели инструментов Стандартная и Форматирование являются встроенными панелями MS Excel, которые располагаются под строкой меню и содержат определенные наборы пиктограмм (кнопок). Основная часть пиктограмм предназначена для выполнения наиболее часто используемых команд из строки меню. Строка формул в Excel используется для ввода и редактирования значений, формул в ячейках или диаграммах. Поле имени – это окно слева от строки формул, в котором выводится имя активной ячейки. Пиктограммы: X, V, fx, расположенные слева от строки формул - это кнопки отмены, ввода и вставка функции соответственно. Строка состояния окна приложения Excel расположена в нижней части экрана. Левая часть строки состояния указывает сведения о состоянии рабочей области электронной таблицы (Готово, Ввод, Правка, Укажите). Кроме того, в левой части строки состояния кратко описываются результаты выполненной команды. В правой части строки состояния выводятся результаты вычислений (при выполнении автоматических вычислений с помощью контекстного меню строки состояния) и отображаются нажатые клавиш Ins, Caps Lock, Num Lock, Scroll Lock. Далее необходимо ознакомиться с основными понятиями окна рабочей книги. Рабочая книга (документ Excel) состоит из рабочих листов, каждый из которых является электронной таблицей. По умолчанию открывается три рабочих листа или три электронных таблицы, переход к которым можно осуществить, щелкая на ярлычках, расположенных внизу книги. При необходимости в книгу можно добавить рабочие листы (электронные таблицы) или удалить их из книги. Кнопки прокрутки ярлычков осуществляют прокрутку ярлычков рабочей книги.- Крайние кнопки осуществляют прокрутку к первому и последнему ярлычку рабочей книги. Внутренние кнопки осуществляют прокрутку к предыдущему и следующему ярлычку рабочей книги. Основные понятия электронной таблицы: заголовок столбца, заголовок строки, ячейка, имя ячейки, маркер выделения, маркер заполнения, активная ячейка, строка формул, поле имени, активная область листа. Рабочая область электронной таблицы состоит из строк и столбцов, имеющих свои имена. Имена строк – это их номера. Нумерация строк начинается с 1 и заканчивается максимальным числом, установленным для данной программы. Имена столбцов – это буквы латинского алфавита сначала от А до Z, затем от АА до AZ, ВА до BZ и т.д. Максимальное количество строк и столбцов электронной таблицы определяется особенностями используемой программы и объемом памяти компьютера, например, в табличном процессоре Excel 256 столбцов и более 16 тысяч строк. Пересечение строки и столбца образует ячейку электронной таблицы, имеющую свой уникальный адрес. Для указания адресов ячеек в формулах используются ссылки (например, А6 или D8). Ячейка – область, определяемая пересечением столбца и строки электронной таблицы, имеющая свой уникальный адрес. Адрес ячейки определяется именем (номером) столбца и именем (номером) строки, на пересечении которых находится ячейка, например А10. Ссылка – указание адреса ячейки. Активная ячейка - это выделенная ячейка, имя которой отображается в поле имени. Маркером выделения называется полужирная рамка вокруг выделенной ячейки. Маркер заполнения - это черный квадрат в правом нижнем углу выделенной ячейки. Активная область листа - это область, которая содержит введенные данные. В электронных таблицах можно работать как с отдельными ячейками, так и с группами ячеек, которые образуют блок. Блок ячеек – группа смежных ячеек, определяемая с помощью адреса. Адрес блока ячеек задается указанием ссылок первой и последней его ячеек, между которыми ставится разделительный символ – двоеточие. Если блок имеет вид прямоугольника, то его адрес задается адресами левой верхней и правой нижней ячеек, входящих в блок. Блок используемых ячеек может быть указан двумя путями: либо заданием с клавиатуры начального и конечного адресов ячеек блока, либо выделением соответствующей части таблицы при помощи левой клавиши мыши. Пример задания адресов ячейки и блоков в электронной таблице: • адрес ячейки, находящейся на пересечении столбца F и строки 9, выражается ссылкой F9; • адрес блока, образованного в виде части строки 1 - B1:E1; • адрес блока, образованного в виде столбца C - C1:C21; • адрес блока, образованного в виде прямоугольника - A3:G10 Редактирование и форматирование рабочих листов MS Excel Любая обработка информации начинается с ее ввода в компьютер. В электронные таблицы MS Excel можно вводить текст, числа, даты, время, последовательные ряды данных и формулы. Ввод данных осуществляется в три этапа: • выделение ячейки; • ввод данных; • подтверждение ввода (нажать клавишу Enter). После того как данные введены, их нужно представить на экране в определенном формате. Для представления данных в MS Excel существуют различные категории форматных кодов. Для редактирования данных в ячейке необходимо дважды щелкнуть на ячейке и произвести редактирование или исправление данных. К операциям редактирования относятся: • удаление и вставка строк, столбцов, ячеек и листов; • копирование и перемещение ячеек и блоков ячеек; • редактирование текста и чисел в ячейках К операциям форматирования относятся: • изменение числовых форматов или формы представления чисел; изменение ширины столбцов; • выравнивание текста и чисел в ячейках; • изменение шрифта и цвета; • Выбор типа и цвета границы • Заливка ячеек Ввод чисел и текста Любую информацию, которая обрабатывается на компьютере, можно представить в виде чисел или текста. Числа и текст по умолчанию Excel вводит в формате Общий. Ввод текста Текст - это любая последовательность введенных в ячейку символов, которая не может быть интерпретирована Excel как число, формула, дата, время суток. Введенный текст выравнивается в ячейке по левому краю. Чтобы ввести текст, выделите ячейку и наберите текст с клавиатуры. Ячейка может вмещать до 255 символов. Если требуется ввести некоторые числа как текст, то для этого выделите ячейки, а затем выберите команду Формат / Ячейки. Далее выберите вкладку “Число” и в появившемся списке форматов выберите Текстовый. Еще один способ ввода числа как текста – это ввести перед числом символа апострофа. Если текст не помещается в ячейку, то необходимо увеличить ширину столбца или разрешить перенос по словам (Формат / Ячейки, вкладка Выравнивание). Ввод чисел Числовые данные – это числовые константы: 0 - 9, +, -, /,*, Е, %, точка и запятая. При работе с числами необходимо уметь изменять вид вводимых чисел: число знаков после запятой, вид целой части, порядок и знак числа. Excel самостоятельно определяет относится ли введенная информация к числу. Если введенные в ячейку символы относятся к тексту, то после подтверждения ввода в ячейку они выравниваются по левому краю ячейки, а если символы образуют число – то по правому краю ячейки. Числа в Excel отображаются в категориях Числовой, Экспоненциальный, Финансовый, Денежный, Процентный, Дробный. Ввод последовательных рядов данных Под рядами данных подразумеваются данные, отличающиеся друг от друга на фиксированный шаг. При этом данные не обязательно должны быть числовыми. Для создания рядов данных необходимо выполнить следующее: 1. Ввести в ячейку первый член ряда. 2. Выделить область, где будет расположен ряд. Для этого нужно подвести указатель мыши к маркеру заполнения, и в этот момент, когда белый крестик переходит в черный, нажать левую кнопку мыши. Далее, удерживая нажатой кнопку мыши, надо выделить нужную часть строки или столбца. После того как вы отпустите кнопку мыши, выделенная область заполнится данными. Можно построить ряд данных и другим способом, если указать шаг построения. Для этого нужно ввести вручную второй член ряда, выделить обе ячейки и продолжить выделение до нужной области. Две первых ячейки, введенные вручную, задают шаг ряда данных. Формат данных Данные в MS Excel выводятся на экран в определенном формате. По умолчанию информация выводится в формате Общий. Можно изменить формат представления информации в выделенных ячейках. Для этого выполните команду Формат / Ячейки. Появится окно диалога “Формат ячеек”,в котором нужно выбрать вкладку “Число”. В левой части окна диалога “Формат ячеек” в списке “Числовые форматы” приведены названия всех используемых в Excel форматов. 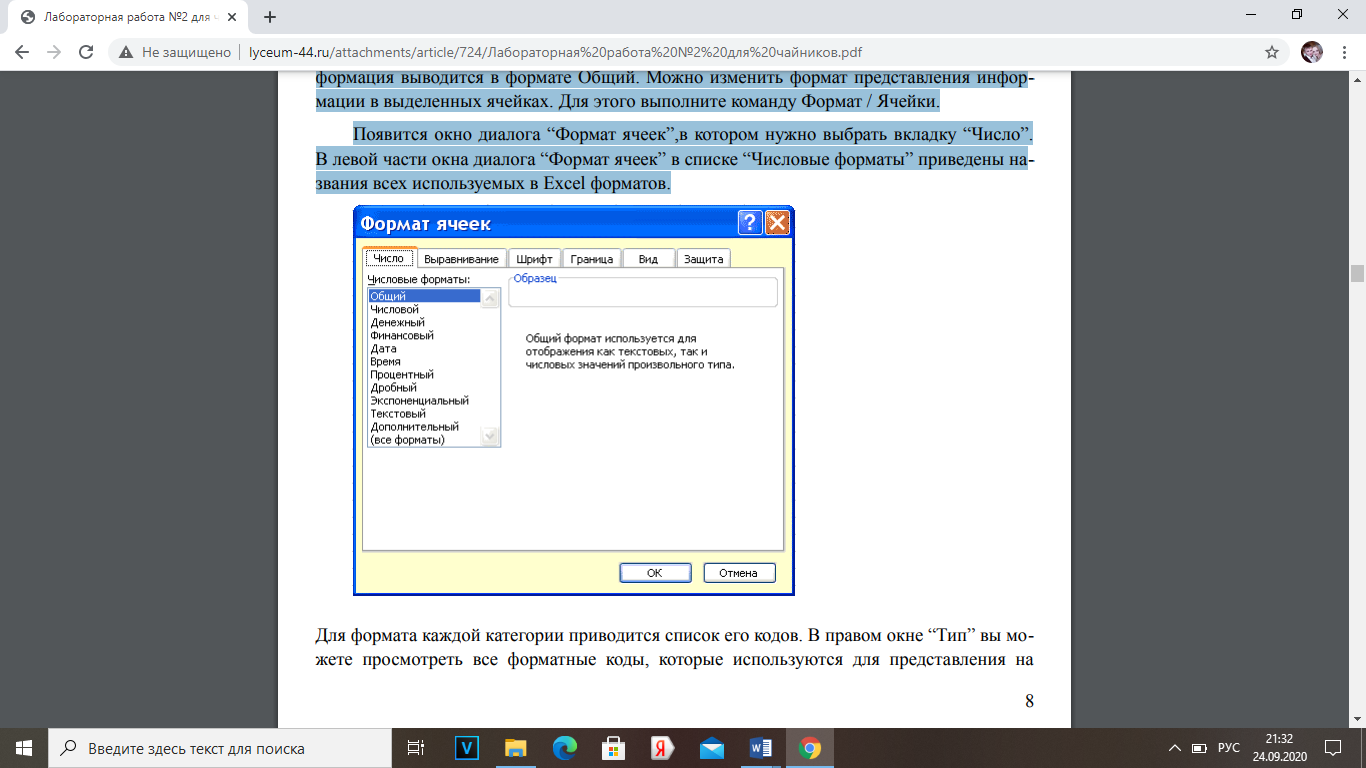 Для формата каждой категории приводится список его кодов. В правом окне “Тип” вы можете просмотреть все форматные коды, которые используются для представления на экране информации. Для представления данных вы можете использовать встроенные форматные коды MS Excel или ввести свой (пользовательский) код формата. Для ввода форматного кода выберите строку (все форматы) и введите символы форматного кода в поле ввода “Тип”. Стиль представления данных Одним из способов упорядочения данных в Excel является введение стиля. Для создания стиля используется команда Формат / Стиль. Выполнение этой команды открывает окно диалога “Стиль”. Технология создания электронной таблицы Рассмотрим технологию создания электронной таблицы на примере проектирования таблицы «Учет товаров на складе». 1. Для создания таблицы надо выполнить команду Файл / Создать и щелкнуть в области задач на пиктограмме Чистая книга. 2. Сначала необходимо осуществить разметку таблицы. Например, таблица Учет товаров имеет семь колонок, которые закрепим за столбцами от A до G. Далее надо сформировать заголовки таблицы. Затем нужно ввести общий заголовок таблицы, а потом названия полей. Они должны находиться в одной строке и следовать друг за другом. Заголовок можно расположить в одну или две строки, выровнять по центру, правому, левому, нижнему или верхнему краю ячейки. 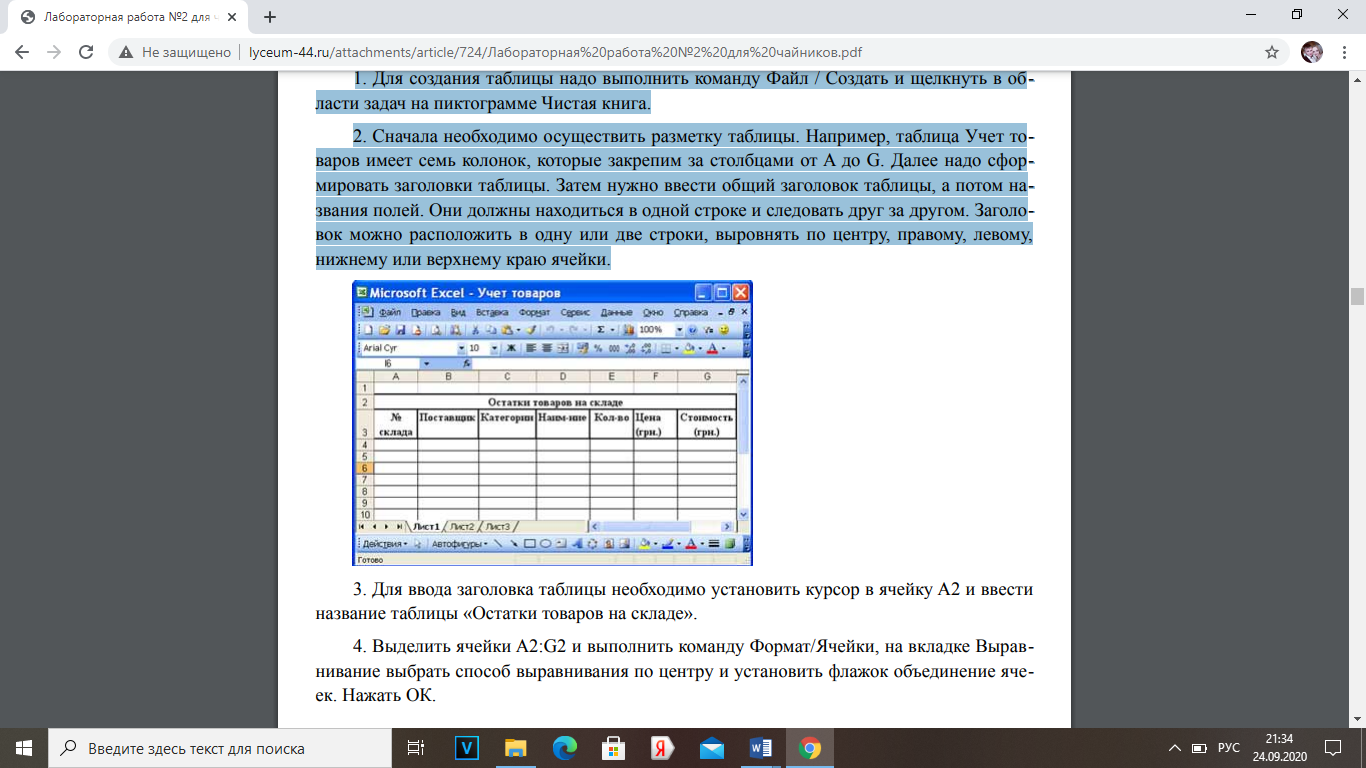 Для ввода заголовка таблицы необходимо установить курсор в ячейку A2 и ввести название таблицы «Остатки товаров на складе». 4. Выделить ячейки A2:G2 и выполнить команду Формат/Ячейки, на вкладке Выравнивание выбрать способ выравнивания по центру и установить флажок объединение ячеек. Нажать ОК. 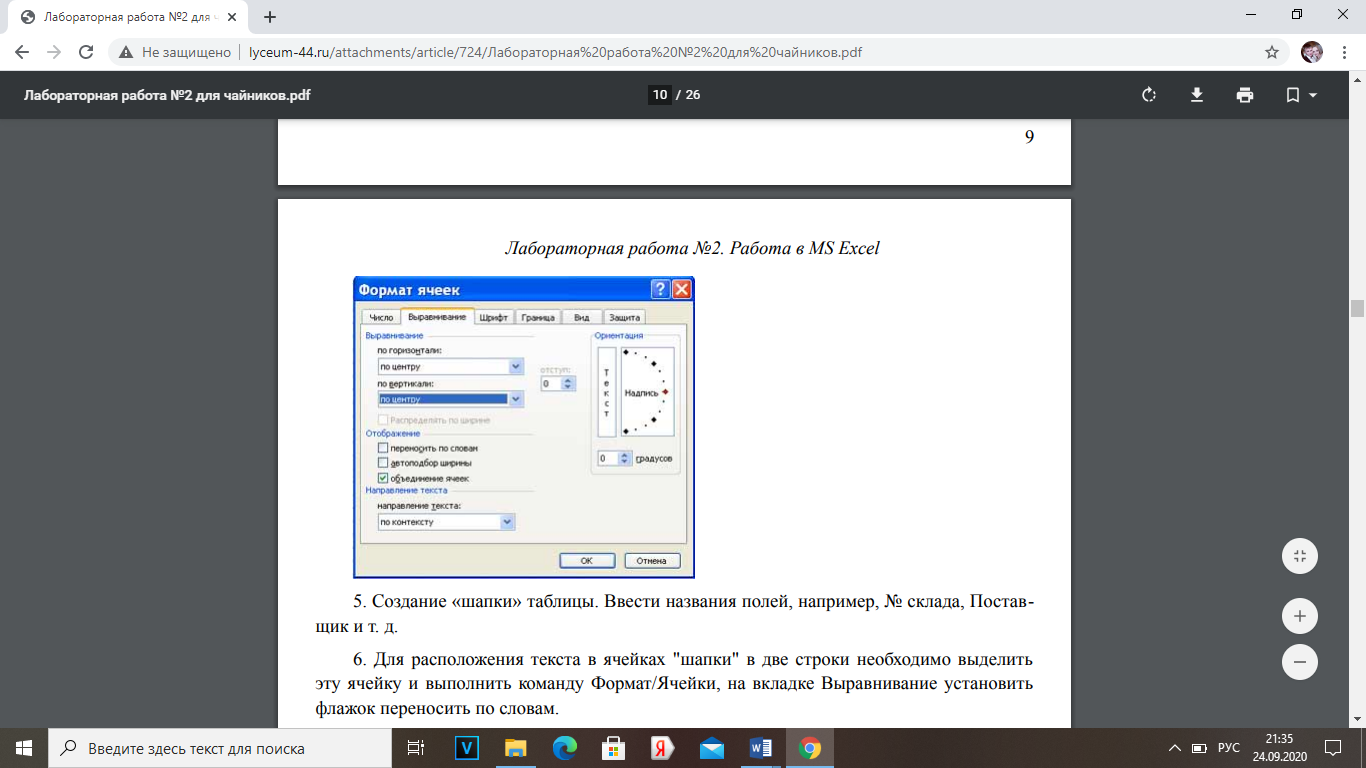 Создание «шапки» таблицы. Ввести названия полей, например, № склада, Поставщик и т. д. 6. Для расположения текста в ячейках "шапки" в две строки необходимо выделить эту ячейку и выполнить команду Формат/Ячейки, на вкладке Выравнивание установить флажок переносить по словам. 7. Вставка различных шрифтов. Выделить текст и выбрать команду Формат/Ячейки, вкладка Шрифт. Установить гарнитуру шрифта, например, Times New Roman, его размер (кегль) и начертание. 8. Осуществить выравнивание текста в «шапке» таблицы (выделить текст и щелкнуть на кнопке По центру на панели инструментов форматирования). 9. При необходимости изменить ширину столбцов с помощью команды Формат / Столбец / Ширина. 10. Изменить высоты строки можно командой Формат / Строка / Высота. 11. Добавление рамки и заливки ячеек можно осуществить командой Формат / Ячейка на вкладках Граница и Вид соответственно. Выделите ячейку или ячейки и на вкладке Граница выберите тип линии и с помощью мыши укажите, к какой части выделенного диапазона он относится. На вкладке Вид выберите цвет заливки выделенных ячеек. 12. Перед вводом данных в таблицу можно осуществить форматирование ячеек столбцов под «шапкой» таблицы при помощи команды Формат/Ячейки, вкладка Число. Например, выделите вертикальный блок ячеек под ячейкой "№ склада" и выберите команду Формат/Ячейки на вкладке Число выделите Числовой и щелкните ОК  Обучение работе с формулами, функциями и диаграммами в Excel Формулы – это выражение, начинающееся со знака равенства и состоящее из числовых величин, адресов ячеек, функций, имен, которые соединены знаками арифметических операций. К знакам арифметических операций, которые используются в Excel относятся:сложение; вычитание; умножение; деление; возведение в степень. Некоторые операции в формуле имеют более высокий приоритет и выполняются в такой последовательности: • возведение в степень и выражения в скобках; • умножение и деление; • сложение и вычитание. Результатом выполнения формулы является значение, которое выводится в ячейке, а сама формула отображается в строке формул. Если значения в ячейках, на которые есть ссылки в формулах, изменяются, то результат изменится автоматически. Внесение изменений в формулу Для внесения изменений в формулу щелкните мышью на строке формул или клавишу F2. Затем внесите изменения и нажмите кнопку Ввода в строке формул или клавишу Enter. Если вы хотите внести изменения в формулу непосредственно в ячейке, где она записана, то дважды щелкните мышью на ячейке с этой формулой. Для отмены изменений нажмите кнопку Отмена в строке формул или клавишу Esc. |
