Компьютерная графика. Компас-3D. Компас 3D. V6 Методические указания к лабораторным работам Северодвинск 2007 част система компас3D. Двухмерное моделирование. Введение компас3 D
 Скачать 1.7 Mb. Скачать 1.7 Mb.
|
Часть 2. Трехмерное твердотельное моделированиеВведениеОбщепринятым порядком моделирования твердого тела является последовательное выполнение булевых операций (объединения, вычитания, пересечения) над объемными элементами (сферами, призмами, цилиндрами, конусами и др.). Пример выполнения таких операций указан на рисунке. З  десь: а) цилиндр; б) объединение цилиндра и призмы; в) вычитание призмы; г) вычитание цилиндра. Для создания объемных элементов используется перемещение плоских фигур (эскизов) в пространстве. В процессе перемещения эти фигуры ограничивают часть пространства, которая и определяет форму элемента. Различают следующие виды таких перемещений (операций): Операция выдавливания - перемещение плоского контура (эскиза) в направлении, перпендикулярном его плоскости. 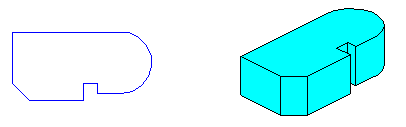 Операция вращения – поворот плоского контура (эскиза) вокруг оси, лежащей в плоскости эскиза. 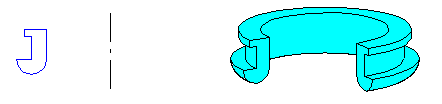 Кинематическая операция – перемещение эскиза вдоль указанной направляющей. 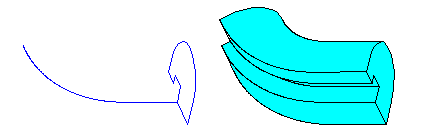 Операция по сечениям – построение объемного элемента по нескольким эскизам, которые рассматриваются как сечение элемента в нескольких параллельных плоскостях. 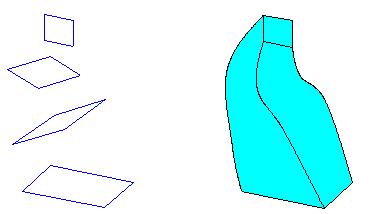 Каждая операция имеет дополнительные опции, позволяющие варьировать правила построения тела. Эскиз может располагаться в одной из стандартных плоскостей проекций, на плоской грани существующего тела или на вспомогательной плоскости, положение которой определяется пользователем. П 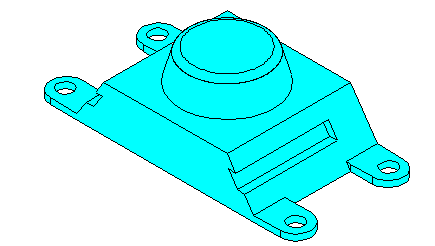 осле создания основания детали производится «приклеивание» или «вырезание» дополнительных объемов, каждый из которых представляет собой элемент, образованный при помощи перечисленных выше операций над эскизами. При выборе типа операции нужно сразу указать, будет создаваемый элемент вычитаться из основного объема или добавляться к нему. Примерами вычитания объема из детали могут быть различные отверстия, проточки, канавки, а примерами добавления объема – бобышки, выступы, ребра. Основные элементы интерфейса Дерево построения – окно, в котором отображаются следующие элементы: наименование детали, стандартные плоскости проекций, символ начала плоскости координат, оси, операции и эскизы в порядке их создания. Дерево простроения позволяет редактировать деталь на любом этапе ее создания путем редактирования эскизов и операций над ними.  Компактная инструментальная панель – ее состав зависит от типа активного документа  Панель текущего состояния – зависит от того, какой документ активен. Панель Вид – содержит команды управления отображением объектов на экране (масштабы отображения, ориентация в пространстве, перемещение и вращение изображений и др.). Лабораторная работа №9. Создание 3D-деталиметодом выталкиванияДлительность работы: 2 часа. Цель: знакомство с интерфейсом редактора трехмерного твердотельного моделирования Компас-3D.V6; изучение основного метода моделирования 3D-объектов – выталкиванием. Задание: по чертежу (рис.44) создать трехмерную модель детали (рис.45). Р 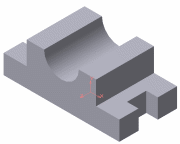 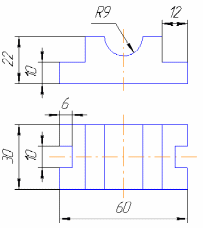 ис.44 Чертеж детали Рис.45 Твердотельная модель детали План выполнения работы 1. Создайте новый документ, выбрав тип документа Деталь. Открывшееся окно документа Деталь практически идентично окнам документов Эскиз и Чертеж, за исключением некоторых команд 3D графики: на Панели Вид (рис.46) находятся клавиши управления масштабом отображения, выбор текущей ориентации объектов по отношению к наблюдателю, сдвига и поворота 3D сцены, способов отображения детали и др. Рис.46 Панель Вид На Панели текущего состояния (рис.47) находится команда создания эскиза, редактирования детали, установки глобальных привязок и др. Рис.47 Панель текущего состояния Н а Инструментальной панели появляются несколько новых страниц, содержащих команды 3D графики: редактирование детали, пространственные кривые, поверхности, вспомогательная геометрия, измерения, фильтры, спецификация и др. (рис.48). Рис.48 Инструментальные панели 3D графики Так же в документе Деталь появляется дополнительное окно – Дерево построения детали (рис.49). Р  ис.49 Окно Дерева построения На начальном этапе работы это окно содержит базовые объекты 3D сцены (стандартные плоскости и начало координат), а в процессе построения детали отображает все созданные основные и вспомогательные элементы и операции. Наличие этого окна позволяет получить быстрый доступ к любому объекту и операции для редактирования или удаления, тем самым заметно облегчая работу. 2. Создадим основание детали. Примечание: прежде чем приступать к моделированию следует оценить форму и основные особенности детали и определить, какая ее часть может послужить основанием, а какие могут быть приклеены или вырезаны из нее. Это решение очень важно и может оказать влияние и на сложность процесса моделирования, и на время. В нашем случае деталь достаточно проста. В качестве основания примем всю деталь без боковых прямоугольных вырезов. Итак, для начала следует создать плоский контур, повторяющий боковой контур детали. Такой контур называется Эскизом. А затем при помощи операции Выдавливания этого Эскиза получим твердотельную модель. 2.1. Создание Эскиза. Для создания Эскиза необходимо выбрать плоскость, на которой он будет находиться. На данном этапе мы имеем только три стандартные плоскости – XY, YZ, XZ. В Дереве построения выберите Плоскость XY (горизонтальная) при помощи Выбранная плоскость подсветится в 3D окне. Для удобства рисования следует установить выбранную плоскость нормально к наблюдателю. Для этого используется команда Текущая ориентация. У 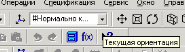 становите ориентацию выбранной плоскости «Нормально к…» при помощи Контекстного меню (правая кнопка мыши), либо при помощи окна Текущая ориентация на Панели управления (рис.50). Рис.50 Текущая ориентация плоскости На Панели управления нажмите кнопку Эскиз Поскольку Эскиз является плоским рисунком, работа с ним идентична работе 2D графикой в документах Фрагмент или Чертеж: становятся доступными 2D команды и страницы инструментальных панелей (геометрии, размеров, редактирования и т.д.). Установите Глобальные привязки  : все, кроме По сетке. : все, кроме По сетке.С 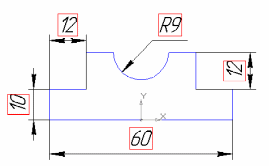 оздайте Эскиз (рис.51). При этом точка начала координат должна совпадать с осью симметрии детали. Рис.51 Эскиз основания детали Примечание: эскиз должен представлять собой замкнутый линейный контур без разрывов и пересечений линий. Стиль линий контура – сплошная основная. После того, как эскиз полностью создан, необходимо выйти из него. Для этого снова нажмите кнопку Эскиз 2.2. Создание операции Выдавливание. Операция Выдавливание представляет собой перемещение Эскиза вдоль прямолинейной направляющей, образуя при этом трехмерную поверхность. На Инструментальной панели Редактирование детали выберите команду Выдавливание В 3D окне сразу можно видеть предварительный 3D контур детали. При помощи команды Повернуть На Панели Параметров операции настройте параметры выдавливания: 1) направление выдавливания – позволяет задать направление перемещения контура. Для того чтобы Эскиз остался в плоскости симметрии детали установим Два направления выдавливания (рис.52). Р  ис.52 Выбор направления выдавливания 2) расстояние выдавливания – длина вектора выдавливания. Поскольку мы выполняем выдавливание в двух направлениях, необходимо указать два значения: расстояние 1 – 15мм, расстояние 2 – 15мм. Для подтверждения операции нажмите Создать объект на Панели специального управления. Появляется трехмерная деталь в каркасном изображении. Для просмотра детали в цвете выберите на Панели управления команду Полутоновое 3. Создадим прямоугольные вырезы в детали. Для создания вырезов также требуется создать для них Эскиз, а затем применить к нему операцию Вырезать выдавливанием. 3.1. Создание Эскиза для выреза. Для построения Эскиза снова необходимо выбрать плоскость. Но теперь, помимо стандартных плоскостей мы имеем плоские поверхности на только что созданной 3D детали. Они так же могут быть выбраны в качестве плоскостей для создания Эскиза. Примечание: поскольку эскиз является плоским (2D) контуром, для его создания на поверхности уже созданной 3D детали могут быть использованы только плоские поверхности (грани). Создадим эскиз одного выреза на поверхности уже созданного основания. Для этого выберите поверхность детали, как показано на рисунке (рис.53). Р 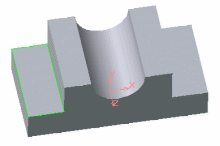 ис.53 Выбор поверхности для эскиза выреза Установите ориентацию этой поверхности Нормально к… Создайте новый Эскиз Н 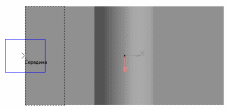 арисуйте контур будущего выреза (рис.54). Для этого используйте команду Прямоугольник по центру и вершине из панели расширенных команд. Центр прямоугольника привяжите к левой грани плоскости и выровняйте с точкой начала координат. Рис.53 Создание эскиза для выреза Завершите создание эскиза при помощи команды Эскиз В Дереве построения появится Эскиз 2. Поверните деталь немного боком. Если необходимо изменить эскиз необходимо найти его в Дереве построения и, указав на него Р  ис.54 Контекстное меню эскиза Для редактирования операции необходимо в Дереве построения выбрать нужную операцию и, указав на нее Р 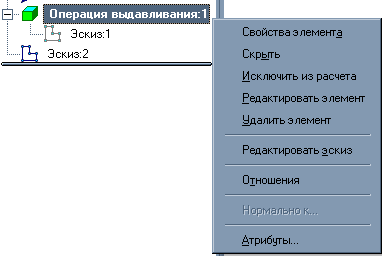 ис.55 Контекстное меню операции 3.2. Создание операции Вырезать выдавливанием. Операция Вырезать выдавливанием представляет собой перемещение выделенного эскиза вдоль прямолинейной направляющей и одновременное вычитание полученной поверхности из уже имеющейся 3D детали. На Инструментальной панели выберите команду Вырезать выдавливанием (при этом убедитесь, что Эскиз 2 выделен в Дереве построения). На Панели Параметров операции настройте параметры вырезания: 1) направление вырезания - позволяет задать направление перемещения контура. Выберите прямое направление вырезания. 2) расстояние вырезания – длина вектора вырезания. Расстояние может быть задано несколькими способами: на расстояние – при помощи числового указания; до поверхности – при помощи указания поверхности, до которой следует выполнить операцию; до ближайшей поверхности – система сама выбирает ближайшую плоскую поверхность, до которой будет вырезан эскиз; через все – вырезание выполняется сквозь всю поверхность детали. Выберите способ указания расстояния вырезания Через все. Для подтверждения операции нажмите Создать объект на панели специального управления. 4. Создание второго выреза. Отразим уже созданный прямоугольный вырез относительно плоскости симметрии детали. Для этого выберите команду Зеркальный массив Команда Зеркальный массив позволяет создавать зеркальную копию одной или нескольких 3D операций относительно указанной плоскости симметрии (отображения) детали. Для создания операции в качестве плоскости отображения в Дереве построения выберите Плоскость ZY. Выбранная плоскость подсветится в Дереве построения и в 3D окне красным цветом. Затем необходимо выбрать операции-источники (т.е. те операции, которые нужно зеркально отобразить). В Дереве построения выберите операцию Вырезать элемент выдавливания:1. Выбранная операция подсветится в Дереве построения красным цветом, а в 3D окне появится предварительный каркас зеркально отображенного выреза. Для подтверждения операции нажмите Создать объект на панели специального управления. 5. Сохраните деталь. |
