Компьютерная графика. Компас-3D. Компас 3D. V6 Методические указания к лабораторным работам Северодвинск 2007 част система компас3D. Двухмерное моделирование. Введение компас3 D
 Скачать 1.7 Mb. Скачать 1.7 Mb.
|
Лабораторная работа №11. Создание ассоциативного чертежа для трехмерной деталиДлительность работы: 2 часа. Цель: изучить метод создания ассоциативного 2D чертежа для 3D модели. Задание: создать 3D модель детали (рис.63) и ассоциативный 2D чертеж (рис.64). Р 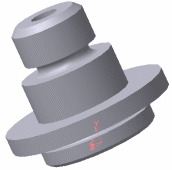 ис.63. Трехмерная модель детали Р 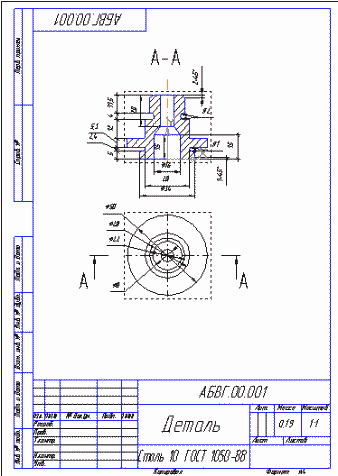 ис.64 Ассоциативный чертеж детали План выполнения работы 1 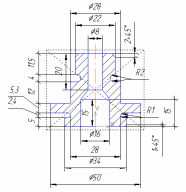 . Создадим трехмерную модель детали в соответствии с чертежом (рис.65). Рис.65 Чертеж детали Создайте новый документ Деталь. Создайте основание детали методом вращения. В качестве эскиза используйте поперечное сечение детали, не учитывая фаски и скругления.(рис.66) Р 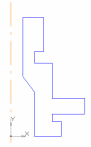 ис.66 Эскиз детали Добавьте необходимые фаски и скругления при помощи соответствующих команд на Инструментальной панели Редактирование детали. Сохраните деталь. 2. Создадим ассоциативные виды детали с разрезом. Примечание: ассоциативный вид - вид чертежа, связанный с существующей моделью (деталью или сборкой). При изменении формы, размеров и топологии 3D модели изменяется и изображение во всех связанных с ней 2D видах. 2.1. Создание вида Сверху. Примечание: т.к. разрез будет находиться на Главном виде (спереди), сначала вставим вид Сверху, а по нему сделаем разрез. Создайте новый документ Чертеж. На Инструментальной панели Ассоциативные виды выберите команду Произвольный вид В Строке параметров вида выберите ориентацию главного вида – Сверху. Появится контурный прямоугольник, определяющий размеры и положение вида. Расположите вид в нижней части чертежа. Создайте осевые линии. 2.2. Создание вида с разрезом. При помощи команды Линия разреза на Инструментальной панели Обозначения укажите положение секущей плоскости (А-А) на уже созданном виде Сверху для создания разреза (рис.64). На панели Ассоциативные виды выберите команду Разрез/Сечение Укажите на секущую плоскость А-А и укажите положение Главного вида (в верхней части чертежа). Проставьте недостающие осевые линии и размеры на видах. Сохраните чертеж. Лабораторная работа №12. Создание сборочной 3D модели и ассоциативного 2D чертежа в Компас 3D.V6 Длительность работы: 2 часа. Цель: изучить основной принцип создания 3D сборки в системе Компас 3D.V6 и закрепить уже полученный навык создания ассоциативного 2D чертежа по 3D модели. Задание: по чертежу (рис.1) создать 3D модель сборки и ее ассоциативный 2D чертеж. Р 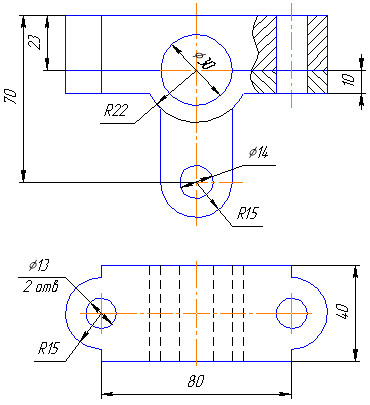 ис.1 Чертеж сборки Основные положения. Сборка в Компас 3D.V6 – трехмерная модель, объединяющая модели деталей, подсборок и стандартных изделий, а также информацию о взаимном положении компонентов сборки и зависимостях между параметрами их элементов. Существует два основных типа проектирования сборки: проектирование «Снизу вверх» и «Сверху вниз» (так же может использоваться смешанный способ проектирования). При проектировании «Снизу вверх» уже готовые компоненты (3D детали) вставляются в сборку, а затем между ними устанавливаются требуемые сопряжения. Этот способ проектирования обычно применяется при создании сборок, состоящих из небольшого количества деталей. При проектировании «Сверху вниз» детали проектируются прямо в сборке. При этом первый компонент (деталь) моделируется в обычном порядке, а последующие компоненты моделируются на основе уже существующих. Например, эскиз основания новой детали создается на грани существующей детали и повторяет ее контур. В этом случае ассоциативные связи между компонентами возникают непосредственно в процессе построения, а при редактировании одних компонентов другие перестраиваются автоматически. План выполнения работы Создание сборочной 3D модели. Используем для проектирования сборки метод «Снизу вверх». Поскольку в данном случае сборка состоит из двух деталей, необходимо создать каждую деталь в отдельности, сохранив ее в отдельном документе «Деталь». Затем в документе «Сборка» соединим обе детали и закрепим их в нужном положении. . Создание первой детали сборки. Создайте новый документ «Деталь». В соответствии с чертежом на рис.1 создайте 3D модель верхней детали (рис.2). Сохраните документ как «Деталь 1». Р 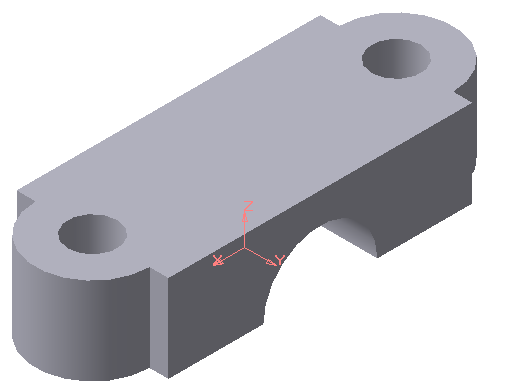 ис.2 3D модель детали. . Создание второй детали сборки. Создайте новый документ «Деталь». В соответствии с чертежом на рис.1 создайте 3D модель нижней детали (рис.3). Сохраните документ как «Деталь 2». Р 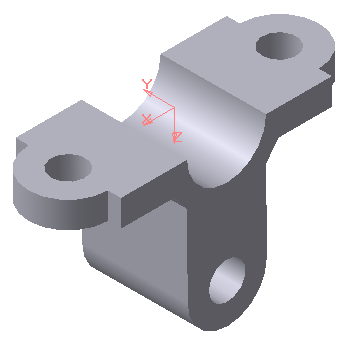 ис.3 3D модель детали. 1.3.Создание сборки. Создайте новый документ «Сборка». Детали в сборку вставляются поочередно, для этого на странице Редактирование сборки выберите команду Добавить из файла Р 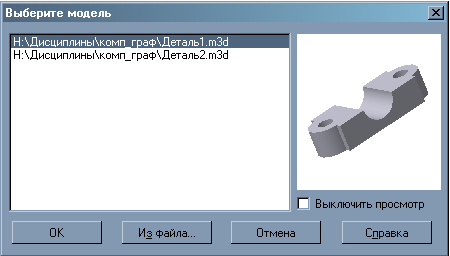 ис.4 Выбор детали. Для окончательной вставки детали укажите точку начала координат как точку привязки детали. Затем вставьте в сборку Деталь 2, выбрав в качестве точки привязки произвольную точку. В Дереве построения появляются два компонента сборки (рис.5). Один из них, вставленный в сборку первым (Деталь 1), автоматически фиксируется в том положении, в котором он был вставлен (этот компонент обозначается буквой ф). Фиксированный компонент не может перемещаться в системе координат (при желании фиксацию можно отключить в Свойствах компонента). Р  ис.5 Дерево построения сборки. Все нефиксированные детали сборки могут свободно перемещаться в системе координат сборки при помощи команд Переместить компонент При помощи этих команд расположите детали примерно как на рисунке 6. Р 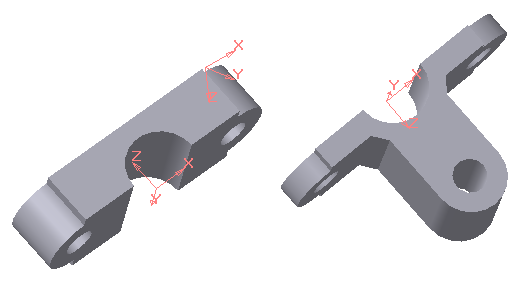 ис.6 После того, как в сборке будут созданы компоненты, можно приступать к созданию параметрических связей между ними. Сопряжение – это параметрическая связь между компонентами сборки, формируемая путем задания взаимного положения их элементов. В Компас-3D можно задать сопряжения следующих типов: - - - - - - - Поскольку детали в сборке имеют отверстия под крепеж, необходимо задать связь между ними «Соосность». Для этого откройте страницу Сопряжения Затем выберите попарно внутренние поверхности отверстий, которые должны совпадать. Детали располагаются таким образом, что оси их отверстий совпадают (рис.7). Р 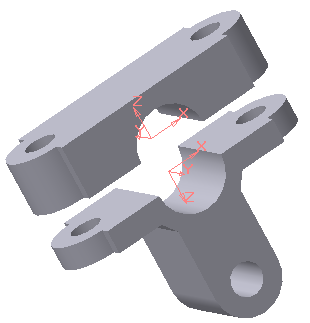 ис.7 Положение деталей А  Дереве построения появляются созданные сопряжения объектов (рис.8). Рис.8 Дерево построения Теперь при перемещении деталей в системе координат сборки установленные параметрические зависимости «Соосность» будут препятствовать смещению осей отверстий деталей относительно друг друга. Для того, чтобы совместить детали друг с другом, выберите сопряжение Совпадение объектов Р 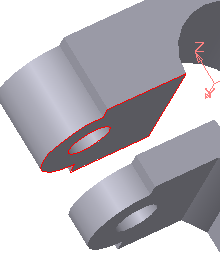 ис.9 Указание нижней грани верхней детали сборки Р 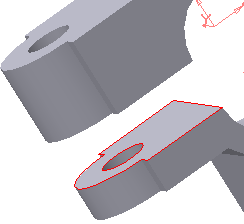 ис.10 Указание верхней грани нижней детали сборки В результат детали совмещаются в готовую сборку. Чтобы редактировать или удалить ненужное сопряжение, выделите его в Дереве построения и выберите в контекстном меню команду Редактировать или Удалить сопряжение соответственно. Для того чтобы сборка смотрелась выразительнее, поменяем цвета деталей. В Дереве построения выберите первую Деталь и вызовите из контекстного меню команду Свойства компонента. В строке Свойства уберите галочку команды Использовать цвет источника При желании можно поменять цвет второй детали. С 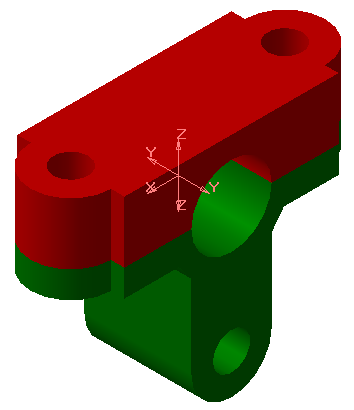 охраните полученную сборку как «Сборка.a3d» (рис.11). Рис.11 Сборка Создание ассоциативного 2D чертежа сборки. Для начала необходимо определить по чертежу, какой вид сборки не содержит разрезов. Именно этот вид будет создаваться первым. А уже по этому виду создадим вид с разрезом. В данном случае разрезов не содержит вид Сверху (см. рис.1). Затем по трехмерной модели сборки выясним, какая ориентация модели соответствует виду Сверху. Для этого на Панели управления сборки в окне Ориентация найдите ту ориентацию модели, которая соответствует виду Сверху (рис.12). В данном случае это ориентация Спереди. Р 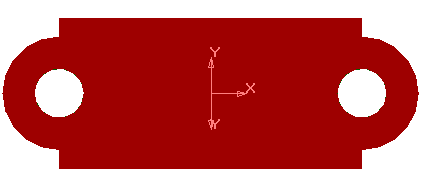 ис. 12 Ориентация модели Спереди Создайте новый документ Чертеж. На странице Ассоциативные виды Р 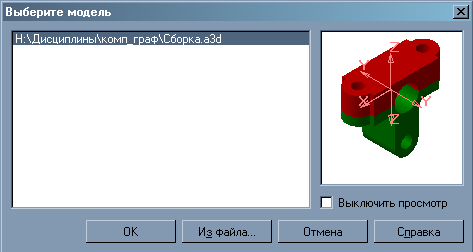 ис.13 Указание сборки В строке Параметры укажите Ориентацию главного вида, соответствующую виду Сверху (ее мы определяли в начале п.2). В данном случае это ориентация Спереди. В строке Линии выберите команду Показывать невидимые линии Укажите положение вида в нижней части чертежа (рис.14). Р 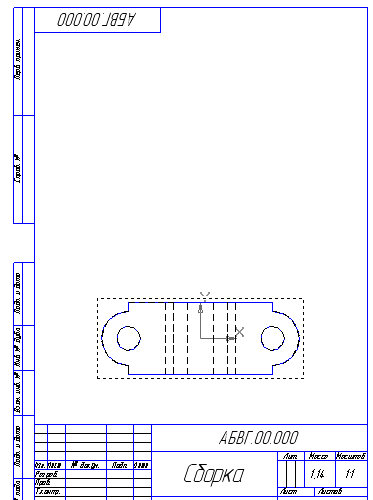 ис.14 Положение вида Сверху Проставьте осевые линии на виде. Д 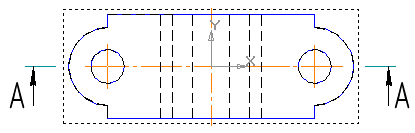 ля создания вида Спереди (Главного вида) с разрезом, необходимо на виде Сверху показать линию разреза. Для этого на странице Обозначения выберите команду Линия разреза Рис.15 Создание линии разреза Далее на странице Ассоциативные виды выберите команду Разрез-Сечение Р 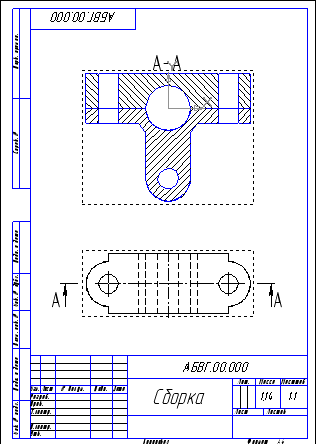 ис.16 Расположение видов на чертеже Проставьте осевые линии и размеры на Главном виде. Для простановки размеров на виде Сверху необходимо сделать этот вид Текущим. Существует несколько состояний ассоциативных видов: текущий (вид активен, подсвечивается различными цветами); фоновый (вид не активен, в этот момент с ним работать нельзя, все линии вида окрашены в черный цвет); погашенный (вид невидим, ограничивается только рамкой, работа с видом также невозможна). Для того, чтобы вид Сверху сделать текущим, укажите левой кнопкой мыши на рамку вида и в контекстном меню вида укажите Текущий. После простановки всех размеров, сохраните документ. |
