Лекция 1. Конспект лекций по дисциплине Автоматизация офисных приложений
 Скачать 0.97 Mb. Скачать 0.97 Mb.
|
|
Рис. 4.10. Окно диалога замены текста Если вы уверены, что нужно заменить абсолютно все вхождения текста 15% на 17%, щелкните на кнопке Заменить все (Replace All). Будьте внимательны, после этого в тексте не останется ни одного фрагмента 15%. Вид окна диалога замены, так же как и элементы окна поиска, варьируется от приложения к приложению, но основные его инструменты работают одинаково во всех программах. ^ Редактирование содержания В предыдущих упражнениях вы научились отыскивать и выделять фрагменты документов. Операции вырезания, копирования и вставки, доступные в любом приложении Office, равно как и практически в любой другой программе Windows, позволяют переносить и дублировать блоки документов с помощью буферов обмена Office XP if Windows. Вырезание, копирование и вставка Операции вырезания, копирования и вставки используются настолько часто, что разработчики программ Office предоставили сразу несколько способов выполнения этих команд. 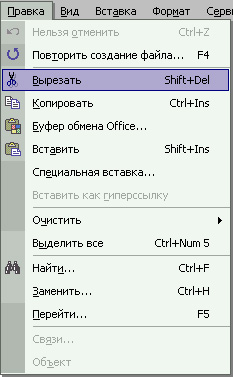 Рис. 4.11. Вырезание фрагмента с помощью меню Правка Запустите Word и откройте документ, созданный на первом занятии (см.рис. 1.12). Выделр1те второе и третье предложение, как показано на рис. 4.11. Выберите в меню Правка (Edit) команду Вырезать (Cut). Выделенный текст исчезнет. Но не беспокойтесь, он не пропал навсегда, а переместился в буфер обмена, откуда его можно вставить в любое место документа и даже в окно другого приложения. Щелчком переместите курсор правее таблицы и нажмите клавишу Enter. В панели инструментов Стандартная (Standard) щелкните на кнопке Вставить (Paste). Вырезанный фрагмент появится ниже таблицы (рис. 4.12).  Рис. 4.12. Кнопки редактирования содержания Выделите весь текст, протащив указатель мыши слева от него (см. рис. 4.12). Щелкните на выделенном фрагменте правой кнопкой мыши и выберите в контекстном меню команду Копировать (Copy). Вид документа не изменится, однако выделенный блок попадет в буфер обмена. Запустите Outlook и щелкните на кнопке Создать (New) панели инструментов. Откроется окно нового сообщения. Щелкните в текстовой области сообщения. Щелкните на кнопке Вставка (Insert) панели инструментов Стандартная (Standard).пpилoжeния. Текст, скопированный из документа Word, будет вставлен в сообщение Outlook, как показано на рис. 4.13. Теперь документ, подготовленный в Word, можно отправить адресату по электронной почте. Таким образом, приложения Office поддерживают четыре способа вырезания, вставки и копирования фрагментов. Соответствующие команды имеются в меню Правка (Edit) и в контекстном меню. Кнопки команд редактирования содержания всегда можно найти на панели инструментов Стандартная (Standard). Кроме того, те же команды можно выполнить нажатием следующих клавиатурных комбинаций: вырезать — Ctrl+X или Shift+Delete; копировать — Ctrl+C или Ctrl+Insert; вставить — CtrL+V или Shift+Insert.  Рис. 4.13. Вставка текста в другое приложение Буфер обмена Office и отмена операций Многочисленные пользователи Windows давно отметили тот недостаток, что в буфере обмена может храниться только один фрагмент. До недавнего времени единственной возможностью одновременного хранения нескольких блоков данных было перетаскивание фрагментов на рабочий стол. Этот прием вы изучили на третьем занятии. Но работа с такими фрагментами неудобна, поскольку рабочий стол обычно скрыт за окнами приложений. Только в Office 2000 наконец появился буфер обмена с несколькими ячейками. ^ Office XP предлагает пользователю расширенный буфер обмена, способный одновременно вместить до 24 фрагментов. В Office XP буфер обмена оформлен в виде окна, встроенного в область задач. Чтобы использовать его возможности, выполните следующие шаги. Переключитесь в документ Word, открытый в предыдущем упражнении, выделите первую строку и нажмите клавиши Ctrl+Insert. Выделенный текст скопируется в буфер обмена. В окне документа справа в области задач появится окно буфера обмена, показанное на рис. 4.14, в котором вы увидите скопированный фрагмент. 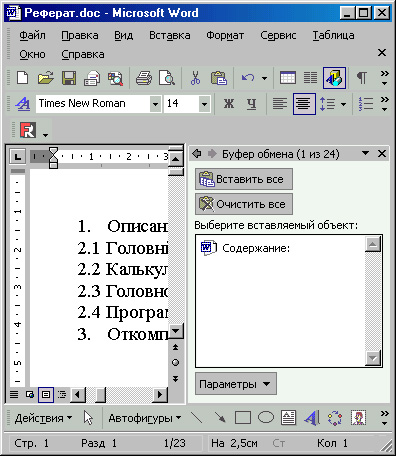 Рис. 4.14. Панель буфера обмена Выделите вторую строку текста и щелкните на кнопке Копировать (Copy) панели инструментов приложения. Выделенный фрагмент будет помещен в окне буфера обмена над первым фрагментом. Запустите Microsoft Excel и введите в первые несколько ячеек числа в соответствии с рис. 4.15. Выполните команду Правка > Буфер обмена (Edit > Clipboard). В открывшемся в области задач окне буфера будут присутствовать фрагменты, скопированные из документа Word. Щелкните на кнопке Start (Пуск) и выберите команду Программы > Стандартные > Блокнот (Programs > Accessories > Notepad). В окне Блокнота введите текст Заголовок электронной таблицы. Выделите слово таблицы и выберите команду Правка > Копировать (Edit > Copy). Выберите команду Правка > Выделить все (Edit > Select All), а затем нажмите клавиши Ctrl+X. Эти операции должны были поместить в стандартный буфер обмена Windows сначала слово таблицы, а затем вырезать в него всю строку Заголовок электронной таблицы, заменив при этом предыдущее содержимое буфера. Что же произошло с буфером Office XP? 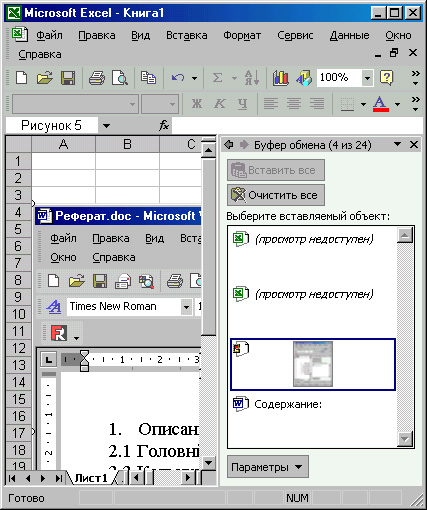 Рис. 4.15. Буфер обмена Office 2000 в окне Excel Нажатием клавиш Alt+Tab переключитесь в окно Excel. Обратите внимание, в буфер обмена Office XP попали фрагменты приложения Windows, не входящего в пакет Office XP. Таким образом, буфер обмена Office XP можно использовать для хранения нескольких фрагментов любого приложения Windows. Не спешите радоваться. К сожалению, вставлять фрагменты из буфера Office XP можно только в приложения Office XP, но не в другие программы Windows. Поэтому возможность хранения в буфере Office нескольких фрагментов из других программ Windows полезна только в тех случаях, когда планируется размещать эти фрагменты в документах Office. В окне Excel щелкните в ячейке ВЗ и нажмите клавиши Ctrl+Insert. Панель буфера обмена расширится, содержимое ячейки ВЗ появится в верхней строке буфера обмена. Щелкните в ячейке В4. Нажмите клавишу Shift и щелкните в ячейке Е6. Щелкните на кнопке Копировать (Copy) панели инструментов Стандартная (Standard). Теперь буфер обмена выглядит так, как показано па рис. 4.15. Мы научились копировать и вырезать фрагменты в буфер обмена Office. Но это только полдела. Как же перенести данные обратно из буфера обмена в документ Office? Щелкните в электронной таблице в ячейке А1. В панели буфера обмена щелкните на четвертом значке. Надпись, вырезанная из блокнота, появится в Excel. Таким образом, чтобы вставить фрагмент из буфера обмена в точку курсора документа Office, достаточно просто щелкнуть на значке нужного фрагмента. Обратите внимание на значок вставки, появившийся рядом со вставленным 4фагментом. Если вы задержите указатель мыши на этом значке, то в раскрывающемся списке можете выбрать один из предлагаемых параметров вставки: Сохранить форматы оригинала (Keep Source Formatting) или Использовать форматы конечных ячеек (Match Destination Formatting). Если вы ошиблись и вставили не тот фрагмент, просто нажмите клавиши Ctrl+Z. Все вернется к прежнему состоянию, и операцию вставки можно будет повторить. Нажатие клавиш Ctrl+Z, выполнение команды Правка > Отменить (Edit > Undo) или щелчок на кнопке Отменить (Undo) панели инструментов Стандартная (Standard) приводят к отмене последней операции. Приложения Office поддерживают многоуровневую отмену, поэтому, нажимая Ctrl+Z, можно вернуться назад на несколько шагов. Переключитесь в Word. Выделите в документе надпись Геркулес и нажмите клавиши Ctrl+C. Скопируйте в буфер обмена еще семнадцать (фрагментов из Word и Excel. Теперь заняты все ячейки буфера обмена. Что же произойдет, если скопировать еще один фрагмент? Попробуйте сделать это. Данная операция приведет к удалению из буфера обмена первого, самого старого фрагмента. Переключитесь в окно Word и щелкните на кнопке Создать (New) панели инструментов Стандартная (Standard). Откроется новый документ. В окне буфера обмена щелкните на пункте Вставить все (Paste All). Содержимое всех ячеек будет вставлено в документ Word последовательно друг за другом. Если данные буфера обмена устарели, щелкните на пункте Очистить все (Clear All) в верхней части окна буфера обмена. Все фрагменты будут удалены из буфера. Отдельный фрагмент может быть удален из буфера выбором команды Удалить (Delete) в раскрывающемся списке, который появляется, если щелкнуть на маленьком треугольнике справа от соответствующего фрагмента. Указанная операция очищает и буфер обмена Windows. Осталось разобраться с тем, как буфер обмена Office взаимодействует с буфером обмена Windows. Запомните два следующих правила. Если последней выполнялась команда вырезания или копирования, в буфер Windows запишется объект, вырезанный или скопированный этой операцией. Если последней выполнялась операция вставки не последнего фрагмента буфера обмена Office XP, то этот фрагмент оказывается в буфере обмена Windows. ^ Справочная система В Microsoft Office реализовано несколько способов получения справочной инфор-мации:0ни одинаковы для всех приложений Office. Справочная система позволяет быстро разрешить возникшие проблемы. Ею можно пользоваться и как учебником или справочником. Ниже представлен список основных ее компонентов. Помощник по Office — интерактивный инструмент, позволяющий вводить вопросы и выбирать ответ из списка тем, близких к сути заданного вопроса. Часто Помощник по Office пытается сам понять источник возникших трудностей и'периодически предлагает пользователю полезные подсказки. ^ Окно справочной системы — база данных с возможностями поиска информации по названию темы или по ключевому слову. Что это такое? — инструмент, позволяющий указать элемент окна диалога и получить краткое описание назначения выбранного объекта. Microsoft на Web — система поиска справочной информации на web-страницах компании Microsoft. Получение справки В этом упражнении мы не будем рассматривать вопросы поиска справки в Интернете. Навигация но web-страницам — это отдельная большая тема. Если вы хотите научиться ориентироваться в Интернете, прочтите книгу А. Денисова, А. Белова, И. Вихарева «Интернет. Самоучитель» («Питер», 2001). Сейчас вам предлагается изучить три локальных компонента справочной системы. Давайте посмотрим, что скажет эта справочная система Office о новом буфере обмена. 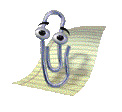 Рис. 4.16. Помощник по Office Запустите Microsoft Access и откройте ту базу данных, которая уже использовалась на этом занятии. Если пакет Office XP был установлен стандартным образом, то вы наверняка уже встречались с Помощником по Office, который обычно появляется в правом нижнем углу окна. Если Помощника нет, щелкните в панели инструментов на кнопке Справка по Microsoft Access (Microsoft Access Help) или на аналогичной кнопке в любой другой программе Office. В правом нижнем углу появится забавная фигурка Помощника по Office, которая сразу предложит вам список советов и откроет доступ к полю ввода вопросов, как показано на рис. 4.16. Если Помощник уже присутствует на экране, то для открытия-того же самого списка советов достаточно щелкнуть на фигурке Помощника, на указанной выше кнопке панели инструментов или нажать клавишу F1. Иногда Помощник бывает достаточно назойлив. Если вы не нуждаетесь в частых советах, щелкните на фигурке Помощника правой кнопкой мыши и выберите в контекстном меню команду Параметры (Options). Откроется окно диалога, позволяющее настроить поведение Помощника (рис. 4.17).  Рис. 4.17. Параметры Помощника Чтобы совсем убрать Помощника, выберите в контекстном меню Помощника команду Скрыть (Hide). В окне параметров Помощника так же, как и в любом другом окне диалога, можно воспользоваться контекстной справкой, объясняющей назначение элементов окна. Для этого щелкните на кнопке с вопросительным знаком, расположенной в правой части заголовка окна. Рядом со стрелкой указателя-мыши появится большой вопросительный знак. Щелкните на любом переключателе, поле или другом элементе окна диалога, например на флажке 0 сочетаниях клавиш (Keyboard Shortcuts). Появится всплывающая подсказка с кратким описанием выбранного элемента интерфейса. Щелчком на кнопке О К закройте окно параметров. Щелкните на фигурке Помощника, введите в поле вопроса слова Буфер обмена (Clipboard)" и нажмите клавишу Найти (Find). Помощник покажет список тем, связанных с введенным ключевым словом. [Работая с английской версией Office, нужно вводить вопросы и ключевые слова на английском языке. В русской версии, естественно, нужно будет пользоваться русским языком.] Найдите тему, наиболее точно соответствующую вашему вопросу, и щелкните на ней. Обратите внимание на стрелку См. далее (See more). Она позволяет вывести продолжение списка тем. Я выбрал пункт Копирование и вставка нескольких объектов. Откроется окно справочной системы. Навигация по страницам этой базы данных подобна поиску информации в Интернете. Чтобы найти нужную справку, следует щелкать на гиперссылках (подчеркнутых фрагментах текста) и внимательно читать текст очередной страницы. Рано или поздно вы отыщете ответ на свой вопрос. Если вас постигла неудача и найти нужную информацию не удалось, не отчаивайтесь. Щелкните в панели инструментов окна справочной системы на кнопке Показать (Show). Окно увеличится, в нем появится дополнительная область. Ниже дано описание трех вкладок окна справочной системы. Содержание (Contents)— содержит оглавление справочной системы Office в виде иерархического дерева папок, перемещаясь по которому можно добраться до любой страницы справочной системы. Мастер ответов (Answer Wizard) — позволяет ввести вопрос и отыскать страницы справочной системы, в той или иной мере раскрывающие тему вопроса. Указатель (Index) — предлагает ввести или выбрать в списке ключевое слово, нбсле чего щелчок на кнопке Найти (Search) инициирует вывод списка страниц справочной системы, содержащих выбранное слово. Щелчок на названии страницы выводит соответствующую информацию в правую панель окна справочной системы. В приложениях Microsoft Office XP нет необходимости вызывать справочную систему, чтобы воспользоваться мастером ответов. В правой части строки меню окна приложения имеется Окно вопроса. Введите туда интересующий вас вопрос и нажмите клавишу Enter. Вы увидите перечень пунктов Справки, имеющих отношение к данной теме. |
