Лекция 1. Конспект лекций по дисциплине Автоматизация офисных приложений
 Скачать 0.97 Mb. Скачать 0.97 Mb.
|
|
Конспект лекций по дисциплине «Автоматизация офисных приложений». Лекция №1. Общие черты приложений Office Приложения Office XP объединены в пакет не только потому, что вместе они обеспечивают выполнение всех основных задач, встающих перед персоналом офиса современной компании. Эти программы выполняют разные функции, но имеют много общего, и пользователю, научившемуся хорошо работать с одной из них, не составляет никакого труда быстро освоить остальные приложения пакета. На этом занятии рассматриваются следующие операции и компоненты: меню и панели инструментов; навигация в пределах документа; редактирование содержания; буфер обмена Office XP; справочная система; Помощник по Office. Запустив любое приложение Office XP, вы сразу же сталкиваетесь со стандартными элементами оконного интерфейса Windows. В любой программе есть меню, панели инструментов, полосы прокрутки документов и команды вызова справки. В Office XP все эти компоненты унифицированы, поэтому имеет смысл изучить их перед рассмотрением специфики отдельных программ пакета. ^ Меню и панели инструментов Строка меню обеспечивает доступ ко всем командам программы. Панели инструментов содержат кнопки и раскрывающиеся списки, с помощью которых можно выполнять часто используемые операции и настраивать наиболее важные параметры. В Office XP меню и панели инструментов получили дальнейшее развитие. Работать с кнопками панелей стало удобнее и быстрее, а названия пунктов меню точнее соответствуют выполняемым командам. Команды меню Строка главного меню, обычно размещаемая в верхней части окна приложения (рис. 4.1), подобна панели инструментов, все кнопки которой являются раскрывающимися списками команд. Более того, в некоторых панелях инструментов (например, в панели Рисование (Drawing)) появились кнопки, чрезвычайно похожие на списки команд Главного меню. 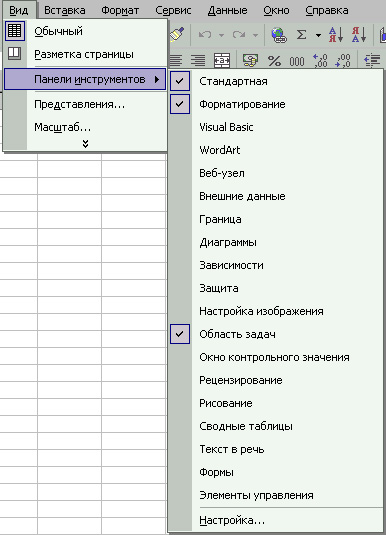 Рис. 4.1. Строка меню и раскрывающиеся списки команд Однако по традиции строка Главного меню выделяется разработчиками и пользователями. Давайте рассмотрим структуру меню приложений Office. Запустите Microsoft Excel и щелкните на пункте Вид (View) строки меню программы. Передвиньте указатель мыши на строку Панели инструментов (Toolbars). Раскроются два вложенных друг в друга списка пунктов, показанных на рис. 4.1. Оформление строк меню различается в зависимости от того, какая операция выполняется выбором конкретного пункта. Ниже перечислены возможные варианты. Если в правой части пункта меню есть маленький треугольник (строка Панели инструментов (Toolbars) на рис. 4.1), значит, этот пункт раскрывает дополнительное подменю. Выбор команды, имя которой заканчивается многоточием, например Масштаб... (Zoom...), открывает окно диалога, подобное показанному на рис. 4.2. Окна диалога широко распространены как в Office XP, так и во многих других приложениях Windows. Они позволяют практически безгранично расширять возможности любой программы, предоставляя пользователю возможность ввода самых разнообразных параметров.  ис. 4.2. Окно диалога выбора коэффициента масштабирования Выбор команды без многоточия (пункт Примечания (Comments)) приводит к немедленному исполнению определенной операции. Некоторые пункты меню (например, Строка формул (Formula Bar)) играют роль флажков. При щелчках на них включается соответствующий режим (в данном случае на экране появляется строка формулы), а слева от названия пункта появляется метка. Повторный щелчок на таком пункте отключает режим и убирает метку. Два верхних пункта меню Вид (View) — Обычный (Normal) и Разметка страницы (Page Break Preview) — являются примером переключателя с несколькими (в данном случае двумя) положениями. Щелкнув на таком пункте, можно выбрать одно из нескольких состояний. Значок в виде . нажатой кнопки показывает, какое состояние является активным. В правой части названий некоторых команд в качестве подсказки приводится клавиатурная комбинация (например, Ctrl+V для команды Правка > Вставить (Edit > Paste)), с помощью которой можно быстро выполнить данную команду. Если рядом с именем команды присутствует значок (см. команду Во весь экран (Full Screen)), значит, в одной из панелей инструментов имеется кнопка быстрого выбора этой команды. Потренируйтесь в раскрытии подменю, выборе тех или иных команд, включении и выключении режимов. Строку меню, как и панель инструментов, можно перетащить в любое место экрана. Схватите ее мышью за расположенную слева вертикальную черту и перетащите в новое положение. Меню (и панели инструментов) можно переместить к любому краю окна либо разместить в середине окна приложения (рис. 4.3), где оно выглядит как небольшое окно с заголовком. 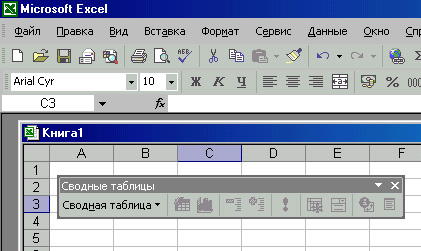 Рис. 4.3. Перестановка меню и панелей инструментов Панели инструментов Панели инструментов, как правило, располагаются вдоль верхнего края окна ниже строки меню и содержат значки, щелчки на которых приводят к выполнению тех или иных операций. Как и пункты меню, различные кнопки панелей инструментов ведут себя по-разному. В программе Excel щелкните на кнопке Создать (New) панели инструментов Стандартная (Standard), и сразу же появится новая электронная таблица. Щелкните на кнопке Открыть (Open) той же панели инструментов. На этот раз откроется окно диалога, позволяющее найти нужный файл. Поскольку панели инструментов Стандартная (Standard) и Форматирование (Formatting) расположены в одной строке, многочисленные кнопки обеих панелей просто не помещаются на экране. Чтобы получить доступ к кнопкам, отсутствующим в данный момент на панели инструментов, щелкните на маленьком треугольнике в правой части панели, и недостающие кнопки появятся в раскрывающейся палитре, как показано на рис. 4.4. Щелкните на черном треугольнике в правой части панели инструментов Стандартная; (Standard). Щелкните на кнопке Рисование (Drawing). В нижней части окна появится одноименная панель инструментов. Указанная кнопка играет роль флажка. Повторный щелчок на ней скроет панель Рисование (Drawing). Обратите внимание, что теперь кнопка Рисование (Drawing) переместилась в основную часть панели инструментов.  Рис. 4.4. Палитра дополнительных кнопок В Office XP кнопки панелей инструментов ведут себя разумно. Если на экран не помещаются все кнопки, то в панели остаются только те, которыми вы пользуетесь чаще всего. Остальные значки перемещаются в раскрывающуюся палитру дополнительных кнопок. Выбор значка дополнительной палитры возвращает его в основную панель. Чтобы открыть или скрыть определенную панель инструментов, раскройте меню Вид (View) и укажите на пункт Панели инструментов (Toolbars). В появившемся списке панелей щелкните на имени той, которую нужно отобразить или скрыть.  Рис. 4.5. Список кнопок панели инструментов Список, позволяющий отображать и скрывать панели инструментов, можно вывести на экран простым щелчком правой кнопкой мыши на любой видимой панели инструментов или на строке меню. Чтобы добавить или убрать кнопку из панели инструментов Форматирование (Formatting), щелкните на черном треугольнике в правой части панели. В раскрывшейся палитре щелкните на кнопке Добавить или удалить кнопки (Add Or Remove Buttons). В списке, показанном на рис. 4.5, щелкните на названии той кнопки, которую нужно добавить или убрать. Галочки в этом списке стоят напротив тех кнопок, которые в данный момент присутствуют в панели инструментов. Другие панели настраиваются аналогично. В панели инструментов Рисование (Drawing) щелкните на кнопке Автофигуры (Autoshapes). Укажите на пункт Линии (Lines). Как видно из рис. 4.6, часть кнопок панелей инструментов позволяет раскрывать вложенные меню, что лишний раз указывает на схожесть панелей инструментов и строки меню приложения. Некоторые кнопки устроены еще сложнее. Щелкните на кнопке Цвет заливки (Fill Color) панели инструментов Рисование (Drawing). Текущая ячейка немедленно закрасится другим цветом.  Рис. 4.6. Меню в панели инструментов Теперь щелкните на стрелке справа от этой кнопки. Раскроется палитра цветных кнопок, позволяющих не только залить ячейку другим цветом, но и изменить цвет, назначаемый щелчком на самой кнопке Цвет заливки (Fill Color). По мере знакомства с Office XP вы обнаружите множество таких сложных кнопок. Наконец, в панели инструментов могут размещаться раскрывающиеся списки. Щелкните на списке Размер (Font Size) панели инструментов Форматирование (Formatting) и выберите значение 20. Теперь вводимые символы будут иметь новый размер. ^ Поиск и выделение объектов Редактируя содержание документа, пользователь имеет дело с текстом, числами, графическими и другими объектами. Очень часто содержимое документа не помещается па экране целиком, и пользователю приходится листать его в поисках нужного материала. Чтобы отыскать определенный фрагмент в многостраничном документе, часто необходимы специальные инструменты Office. Прокрутка документа и поиск Поучитесв перемещаться по документу и выполнять поиск определенных объектов с помощью следующих шагов. 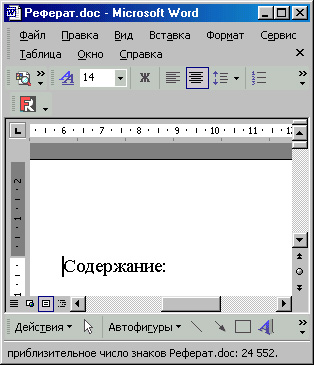 Рис. 4.7. Инструменты навигации Выберите в главном меню пункт Создать документ Office (New Office Document). Щелкните на вкладке Отчеты (Reports), а затем дважды на значке Современный отчет (Professional Reports). Запустится Word, и в нем будет создан новый документ, показанный на рис. 4.7. Для перемещения вверх и вниз по документу щелкайте на стрелках полосы прокрутки основной панели либо нажимайте клавиши Page Up и Page Down. Для перехода на одну страницу вверх или вниз щелкайте на кнопках Предыдущая страница (Previous Page) или Следующая страница (Next Page). Чтобы сместиться сразу на несколько страниц, перетаскивайте ползунок полосы прокрутки. При этом рядом с ним будет появляться номер страницы, определяемый текущим положением ползунка. Для перехода к определенному разделу документа щелкните на заголовке этого раздела в панели схемы документа. Эта панель тоже имеет полосу прокрутки, с помощью которой можно пролистывать содержание документа. Если требуется найти в документе определенный текст, выберите команду Правка > Найти (Edit > Find). Откроется окно диалога, показанное на рис. 4.8. Введите в поле Найти (Find What) число 15. 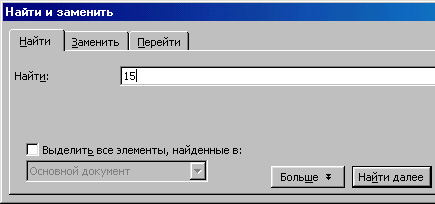 Рис. 4.8. Окно поиска и найденный фрагмент Щелкните на кнопке Найти далее (Find Next). Word начнет просматривать документ, начиная от текущей позиции текстового курсора, найдет первое вхождение числа 15 и выделит его (см. рис. 4.8). Чтобы возобновить поиск и обнаружить все вхождения числа 15 в документ, продолжайте щелкать на кнопке Найти далее (Find Next). Отыскав нужные фрагменты, щелчком на кнопке Отмена (Cancel) закройте окно диалога поиска. Мы рассмотрели приемы навигации и поиска на примере документа Word. Остальные приложения Office имеют сходные инструменты перемещения по документу. В PowerPoint и FronPage есть, соответственно, панели содержания и списка файлов, похожие на панель схемы документа Word. Окна диалога поиска варьируются в зависимости от специфики приложения, но приемы работы с ними сходны во всех программах Office. Окна диалога, подобные окну поиска, можно оставлять открытыми и одновременно выполнять другие операции (в отличие от большинства окон диалога, блокирующих все остальные действия). Это позволяет редактировать найденные фрагменты, а затем оперативно продолжать поиск. Выделение, удаление и замена На первом занятии были рассмотрены простейшие приемы ввода текста. В реальной работе часто приходится переставлять целые слова, абзацы, страницы и блоки данных. Для осуществления подобных операций необходимо указать программе тот фрагмент, который нужно копировать или переместить, то есть выделить его. Это делается так. Щелчком поместите курсор в начало выделяемого фрагмента (перед первой буквой выделяемого текста или перед выделяемым графическим объектом). Нажмите клавишу Shift и, не отпуская ее, нажимайте клавиши вправо, вниз. и Page Down до тех пор, пока не подсветится нужная часть документа. Чтобы удалить выделенный фрагмент, нажмите клавишу Delete. Чтобы заменить его другим текстом или рисунком, просто начните вводить новый текст или вставьте соответствующий рисунок. В момент ввода нового содержимого выделенный фрагмент автоматически удаляется. С помощью указанного алгоритма действительно можно выделить любой блок данных. Однако Office предлагает дополнительные приемы выделения, значительно убыстряющие работу. Для выделения фрагмента в непрерывном текстовом блоке (в документе Word, на слайде PowerPoint, в отчете Access, в электронном сообщении Outlook или на web-странице Frontpage) пользуйтесь следующими приемами: чтобы выделить слово, дважды щелкните на нем; для выделения абзаца трижды щелкните на нем; чтобы выделить строку или пункт структуры, щелкните слева от нее, а для выделения нескольких строк нажмите кнопку мыши слева от первой из них и протащите мышь вниз; протаскиванием указателя по тексту можно быстро выделить несколько слов; чтобы выделить рисунок, диаграмму или другой внедренный объект, просто щелкните на нем. Теперь потренируйтесь в выделении блоков ячеек таблиц Word, Excel, PowerPoint и Access. Запустите Access и откройте базу данных, созданную на втором занятии. В левой панели окна базы данных щелкните на кнопке Таблицы (Tables), а затем дважды щелкните на значке Таблица данных. Откроется окно таблицы, показанное на рис. 4.9. Щелчками на кнопках столбца, строки и таблицы попробуйте выделить соответствующие фрагменты и целую таблицу. Щелкните в любой ячейке второй строки. Нажмите клавишу Shift и щелкните на кнопке четвертой строки. Будут выделены три строки, с первой по четвертую. Аналогичным образом можно выделить несколько смежных столбцов. Таблицы Word и PowerPoint не имеют кнопок для строк и столбцов. Для выделения фрагментов в этих таблицах следует щелкать на воображаемых кнопках, расположенных сверху и слева от ячеек таблицы. 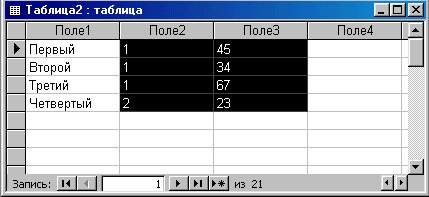 Рис. 4.9. Выделение ячеек таблицы Чтобы выделить блок смежных ячеек, подсвеченный на рис. 4.9, щелкните в левой верхней ячейке блока. Нажмите клавишу Shift и щелкните в правой нижней ячейке блока. В предыдущем упражнении вы познакомились с окном диалога поиска. Приложения Office позволяют не только искать, но и автоматически заменять одни фрагменты текста другими. Предположим, оказалось необходимым заменить в тексте большого документа часто встречающуюся величину 15% на 17%. Для этого достаточно выполнить следующие шаги. Перейдите к документу Word, показанному на рис. 4.7, и выберите команду Правка > Заменить (Edit > Replace). Откроется окно диалога, показанное на рис. 4.10. В ноле Найти (Find What) введите 15%. В поле Заменить на (Replace with) введите 17%. Щелкните на кнопке Найти далее (Find Next), в документе будет найдено и выделено первое вхождение текста 15%. Чтобы заменить его на 17%, щелкните на кнопке Заменить (Replace). Word выполнит замену и автоматически отыщет следующий фрагмент 15%. Если какой-то из найденных фрагментов нужно оставить без изменения, просто щелкните на кнопке Найти далее (Find Next). 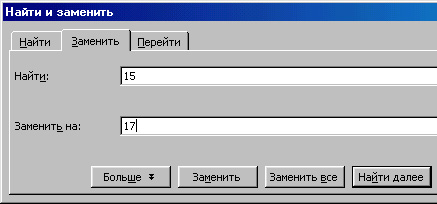 МІНІСТЕРСТВО ОСВІТИ І НАУКИ, МОЛОДІ ТА СПОРТУ УКРАЇНИ ЛУГАНСЬКИЙ НАЦІОНАЛЬНИЙ УНІВЕРСИТЕТ ІМЕНІ ТАРАСА ШЕВЧЕНКА ІНСТИТУТ ФІЗИКИ, МАТЕМАТИКИ ТА ІНФОРМАЦІЙНИХ ТЕХНОЛОГІЙ КАФЕДРА ІНФОРМАЦІЙНИХ ТЕХНОЛОГІЙ І СИСТЕМ КОНСПЕКТ ЛЕКЦІЙ до дисципліни Автоматизацiя офiсних додаткiв Спеціальність: Програмна інженерія 2013 Конспект лекций по дисциплине «Автоматизация офисных приложений». Лекция №1. |
