лекции ЕН.02 информатика (1). Конспект лекций по дисциплине ен. 02 информатика и информационнокоммуникационные технологии (икт) в профессиональной деятельности
 Скачать 1.93 Mb. Скачать 1.93 Mb.
|
|
Лекция 5.Интерфейс графических редакторов. Настройка параметров. Создание изображений в графическом редакторе и операции над ними Растровый графический редактор — специализированная программа, предназначенная для создания и обработки растровых изображений. Растровые графические редакторы являются наилучшим средством обработки цифровых фотографий и отсканированных изображений, поскольку позволяют повышать их качество путем изменения цветовой палитры изображения и даже цвета каждого отдельного пикселя. Можно повысить яркость и контрастность старых или некачественных фотографий, удалить мелкие дефекты изображения (например, царапины), преобразовать черно-белое изображение в цветное и так далее. Кроме того, растровые графические редакторы можно использовать для художественного творчества путем использования различных эффектов преобразования изображения. Обычную фотографию можно превратить в мозаичное панно, рисунок карандашом или углем, рельефное изображение и так далее. Среди растровых графических редакторов имеются: 1) Microsoft Paint — простейший редактор; 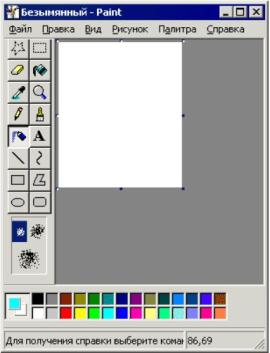 Рис. 1 Растровый графический редактор Paint 2) редактор Gimp имеет значительно больше возможностей, которые позволяют обрабатывать фотографии, создавать графические композиции и коллажи, создавать элементы дизайна web-страниц и многого другого; 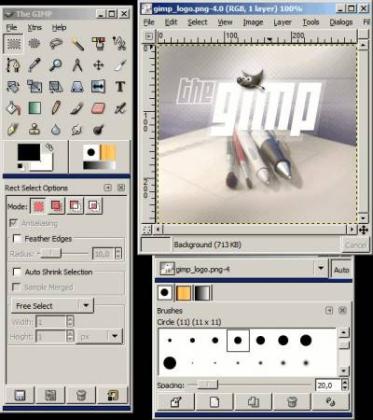 Рис. 2 Растровый графический редактор Gimp 3) Adobe Photoshop — мощные профессиональные графические системы. 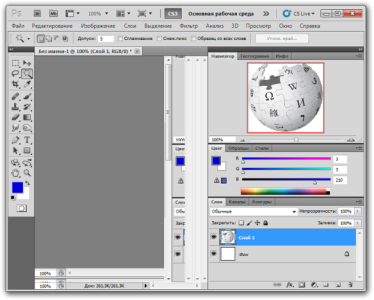 Рис. 3 Растровый графический редактор Adobe Photoshop Векторные графические редакторы используются для создания рисунков, схем и чертежей с помощью графических примитивов. Векторный графический редактор можно рассматривать как графический конструктор, который позволяет строить изображение из отдельных объектов (графических примитивов). Векторное изображение легко редактировать, так как каждый графический примитив существует как самостоятельный объект. Можно без потери качества изображения перемещать этот объект, изменять его размеры, цвет и прозрачность. Среди векторных графических редакторов самым основным редактором является редактор OpenOffice.org Draw — программа, позволяющая создавать сложные векторные изображения. 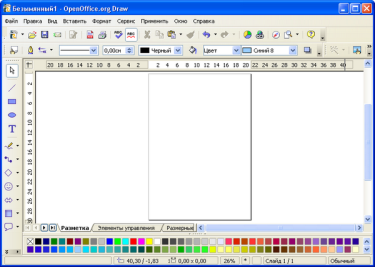 Рис. 4 Векторный графический редактор OpenOffice.org Draw Paint— очень простой растровый графический редактор, предназначенный даже не для рисования, а для легкой правки картинок (добавить надпись, стрелочку, вырезать один кусочек картинки и вставить в другую, сохранить сделанный скриншот и пр.). По своим возможностям она не соответствует современным требованиям, но в силу простоты и доступности остается необходимым компонентом операционной системы. Не разобравшись с принципами управления этой программой, трудно осваивать другие, более мощные средства работы с графикой. Программа запускается командой Пуск > Программы > Стандартные > Paint. Рабочее окно редактора Paint представлено на рисунке 1. В состав его элементов управления, кроме строки меню и строки заголовка, входят панель инструментов, рабочая область, палитра настройки инструмента и цветовая палитра.  Рис. 1 Стандартное окно редактора Paint В строке заголовке указывается имя файла. Строка меню содержит шесть командных строк, выбор которых приводит к открытию раскрывающихся меню: Файл служит для управления файлами. В этом меню содержатся подменю Создать, Открыть, Сохранить, Сохранить как, Предварительный просмотр; Правка содержит набор команд для редактирования изображения с помощью команд, использующих буфер обмена Вырезать, Копировать, Вставить, Отменить, Повторить, Выделить все, Очистить выделение; Вид управляет отображением и удалением с экрана элементов интерфейса и содержит вкладки Набор инструментов, Палитра, Строка состояния, Панель атрибутов текста, Масштаб; Рисунок содержит команды, предназначенные для выполнения операций над выделенными фрагментами изображения: Отразить/повернуть, Растянуть/наклонить, Обратить цвета, Атрибуты, Очистить, Непрозрачный фон; Палитра содержит подменю для установки и настройки палитры цветов (Изменить палитру); Справка содержит команды обращения к базе данных для предоставления справки по графическому редактору (Вызов справки, О программе). Панель инструментов (рис. 2) содержит 16 инструментов. В соответствии с выполняемыми ими функциями их можно условно разделить на пять основных групп: инструменты выделения; инструменты рисования; графические примитивы; инструменты работы с цветом; инструменты редактирования. 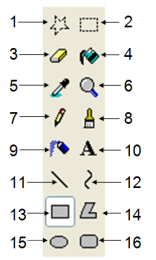 Рис. 2 Панель инструментов в главном окне Paint На палитре настройки можно выбрать параметры инструмента (толщину линии, форму оттиска, метод заполнения фигуры и т. п.). Элементы цветовой палитры служат для выбора основного цвета изображения (щелчком левой кнопки) и фонового цвета (щелчком правой кнопки). Рабочая область — место, где будет создаваться или редактироваться рисунок. Рассмотрим более подробно инструменты каждой группы панели инструментов. 1) Инструменты выделения. Два инструмента предназначены для работы с выделенными областями: Выделение произвольной области (инструмент 1, рис. 2) и Выделение (инструмент 2, рис. 2). Действуют они одинаково, разница лишь в том, что инструмент Выделение формирует не произвольную, а прямоугольную выделенную область. С выделенной областью можно поступать так, как это принято во всех приложениях Windows: ее можно удалить клавишей Delete, скопировать в буфер обмена (Ctrl + C), вырезать в буфер обмена (Ctrl + X) и вставить из буфера обмена (Ctrl + V). Прием копирования и вставки выделенной области применяют для размножения повторяющихся фрагментов. 2) Инструменты рисования. Все инструменты, кроме Ластика (инструмент 3, рис. 2), выполняют рисование основным цветом (выбирается щелчком левой кнопки в палитре красок). Ластик стирает изображение, заменяя его фоновым цветом (выбирается щелчком правой кнопки мыши в палитре красок). Инструмент Карандаш (инструмент 7, рис. 2) предназначен для рисования произвольных линий. Инструмент Кисть (инструмент 8, рис. 2) можно использовать для свободного рисования произвольных кривых, как Карандаш, но чаще его используют для рисования методом набивки. Инструмент Распылитель (инструмент 9, рис. 2) используют как для свободного рисования, так и для рисования методом набивки. 3) Графические примитивы. Инструмент Линия (инструмент 11, рис. 2) предназначен для вычерчивания прямых. Линии вычерчивают методом протягивания мыши. Чтобы линия получилась «строгой» (вертикальной, горизонтальной или наклонной под углом 45°), при ее вычерчивании следует держать нажатой клавишу Shift. Инструмент Кривая (инструмент 12, рис. 2) служит для построения гладких кривых линий. Построение производится в три приема. Сначала методом протягивания проводят прямую линию, затем щелчком и протягиванием в стороне от линии задают первый и второй радиусы кривизны. Инструмент Прямоугольник (инструмент 13, рис. 2) применяют для рисования прямоугольных фигур. Рисование выполняется протягиванием мыши. В палитре настройки можно выбрать метод заполнения прямоугольника. Возможны три варианта: Без заполнения (рисуется только рамка); Заполнение фоновым цветом; Заполнение основным цветом. Если при создании прямоугольника держать нажатой клавишу Shift, образуется квадрат. Аналогичный инструмент Скругленный прямоугольник (инструмент 16, рис. 2) действует точно так же, но при этом получается прямоугольник со скругленными углами. Инструмент Многоугольник (инструмент 14, рис. 2) предназначен для рисования произвольных многоугольников. Рисование выполняют серией последовательных щелчков с протягиванием. Инструмент Эллипс (инструмент 15, рис. 2) служит для изображения эллипсов и окружностей. Окружность получается при рисовании с нажатой клавишей Shift. 4) Инструменты работы с цветом. Инструмент Выбор цветов (инструмент 5, рис. 2) позволяет точно выбрать основной или дополнительный цвет не из палитры красок, а непосредственно из рисунка. После выбора инструмента наводят указатель на участок рисунка с нужным цветом и щелкают кнопкой мыши. Если произошел щелчок левой кнопкой, текущий цвет становится основным, а если правой — фоновым. Инструмент Заливка (инструмент 4, рис. 2) служит для заполнения замкнутых контуров основным или фоновым цветом. Заполнение основным цветом выполняется щелчком левой кнопки мыши, а заполнение фоновым цветом — щелчком правой кнопки. 5) Инструменты редактирования. Для точной доводки рисунка иногда необходимо увеличить его масштаб. Для изменения масштаба служит команда Вид > Масштаб. То же можно сделать с помощью инструмента Масштаб (инструмент 6, рис. 2), в этом случае величину масштаба выбирают в палитре настройки. Для ввода текста используют инструмент Надпись (инструмент 10, рис. 2). Выбрав инструмент, щелкните на рисунке примерно там, где надпись должна начинаться, — на рисунке откроется поле ввода. В это поле вводится текст с клавиатуры. Размер поля ввода изменяют путем перетаскивания маркеров области ввода — небольших прямоугольных узлов, расположенных по сторонам и углам области ввода. Закончив ввод, вызывают панель атрибутов текста (Вид > Панель атрибутов текста). Элементами управления этой панели можно выбрать форму шрифта, его начертание и размер. Gimp — очень мощный растровый графический редактор для создания и обработки изображений. Редактор Gimp позволяет: редактировать фотографии, изменять их яркость, контрастность и настроение; убирать с картинок ненужные детали; объединять картинки в коллажи; рисовать макеты для сайтов. 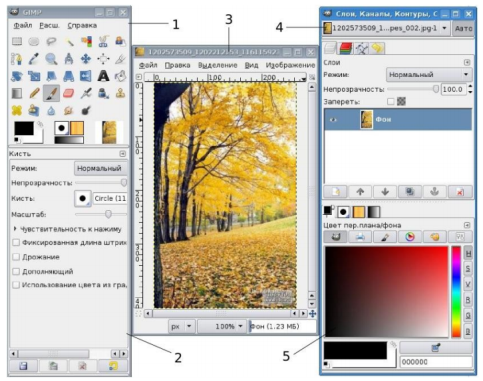 Рис. 1 Стандартные окна редактора Gimp На рисунке 1 показано стандартное расположение окон Gimp. Элементами окон являются: Панель инструментов. В нем содержится главное меню, кнопки с пиктограммами, с помощью которых производится выбор инструментов, и некоторые другие полезные вещи. Параметры инструментов: под панелью инструментов прикреплен диалог Параметры инструментов, который отображает параметры выбранного инструмента. Окно изображения: каждое изображение в Gimp отображается в отдельном окне. Можно открыть одновременно несколько изображений. Диалог Слои/Каналы/Контуры/Отменить: этот диалог отображает структуру слоев активного изображения и позволяет управлять ими. Кисти/Текстуры/Градиенты: панель, расположенная ниже диалога слоев, показывает диалоги управления кистями, текстурами и градиентами. Рассмотрим более подробно инструменты графического редактора Gimp. 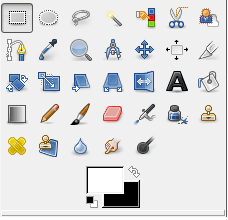 Рис. 2 Панель инструментов в главном окне Gimp Инструменты графического редактора Gimp можно объединить в следующие группы: инструменты выделения; инструменты рисования; инструменты преобразования; инструменты цвета. 1) Инструменты выделения предназначены для определения областей обработки изображения. Прямоугольное выделение, инструмент используется для выделения прямоугольных областей изображения. Если во время перемещения курсора удерживать <Shift>, прямоугольник станет квадратом, если удерживать <Ctrl>, начальная точка будет находиться в центре прямоугольника. Эллиптическое выделение, инструмент используется для выделения круглых или эллиптических областей изображения. Свободное выделение, инструмент используется для выделения областей произвольной формы. Удерживая кнопку мыши, нарисовать область выделения и замкнуть ее. Выделение смежных областей, инструмент применяется для выделения областей изображения в зависимости от цвета. Для выделения области определенного цвета щелкнуть мышкой в той точке изображения, которая должна быть включена в область выделения. Вокруг точки появится контур выделения, ограничивающий область, цвет которой совпадает с цветом указанной точки. Выделение по цвету, инструмент применяется для выделения областей со схожей заливкой. Умные ножницы, инструмент позволяет выделить область на основе цветовых границ. Последовательно отмечая точками границу выделяемой области, создать контур выделения и замкнуть его. Выделение переднего плана, инструмент похож на умные ножницы, только контур обрисовывается прямыми линиями. После замыкания контура автоматически появится кисть, которой нужно зарисовать выделение, размер кисти можно менять в настройках на панели инструментов. После нажатия клавиши <Enter> получаем выделение. Объединение выделяемых областей. После создания одной выделенной области нажать клавишу <Shift> и создать следующую область. Если выделенные участки пересекаются, они будут объединены в единую область. 2) Инструменты рисования предназначены для работы с точками изображения.  Рис. 3. Группа инструментов рисования на панели инструментов Gimp Инструменты Карандаш, Кисть, Аэрограф и Перо соответствуют общепринятому представлению о рисовании, создавая линии при перемещении мыши с нажатой левой кнопкой. Инструмент Градиентная заливка заполняет замкнутую область цветовым градиентом, создавая переходы цвета. Инструменты Штамп и Штамп с перспективой позволяют «клонировать» какой-либо фрагмент изображения и помещать его в выбранные места на изображении. Лечебная кисть используется для устранения небольших дефектов изображения. Инструменты Резкость / Размывание, Палец и Осветление / Затемнение используются для создания эффектов перехода цветов или других эффектов для имитации различных изобразительных техник. 3) Инструменты преобразования предназначены для работы с выделенными объектами, контурами или слоями изображения.  Рис. 4. Инструменты преобразования на панели инструментов Gimp Перемещение, перемещение слоев, выделений и объектов. Чтобы переместить выделенную область изображения, нажать левую клавишу мыши и, удерживая клавиши <Сtrl+Аlt>, перетянуть область. Если перетягивать без нажатия клавиш, то переместиться, либо само выделение, либо весь слой, в зависимости от параметров инструмента. Выравнивание, выравнивание слоев и других объектов. Кадрирование, инструмент применяется для отсечения частей изображения. Вращение, поворот слоев, выделений или контуров. Масштаб, масштабирование слоев, выделенных областей или контуров. Искривление. Позволяет искривлять выбранные объекты. искривление слоев, выделенных областей или контуров. Перспектива. Позволяет изменять перспективы выбранных объектов. Зеркало, горизонтальное или вертикальное отражение выбранных объектов. 4) Инструменты цвета нужны для того, чтобы менять характеристики цвета (яркости, насыщенности и пр.). Прочие инструменты: Контуры, инструмент позволяет создавать и править контуры. Лупа, изменение масштаба отображения. Для увеличения изображения выбрать лупу и щелкнуть левой клавишей мыши, для уменьшения нужно нажать левую клавишу мыши при нажатой клавише <Ctrl>. Текст, создание и редактирование текстовых слоев. Выбрав этот инструмент, щёлкнуть на изображении. На экране появится диалоговое окно Текстовый редактор Gimp. Вводить текст, предварительно установив его параметры в нижней части панели инструментов, переместить в нужное место изображения и нажать кнопку «Закрыть». Пипетка, получение цвета из изображения. Нажать пипеткой на изображение, указанный цвет станет цветом переднего плана. Измеритель, измерение расстояний и углов. Если щелкнуть левой клавишей мышки по изображению, удерживая клавишу переместить мышку, то в строке состояния отобразится угол и количество пикселей между точкой нажатия и текущей позицией курсора. OpenOffice.org Draw — векторный графический редактор входит в состав OpenOffice.org. OpenOffice.org Draw позволяет создавать рисунки различной сложности и экспортировать их с использованием нескольких общепринятых форматов изображений. Кроме того, можно вставлять в рисунки таблицы, диаграммы, формулы и другие элементы, созданные в программах OpenOffice.org. Данное приложение очень удобно использовать для создания блок-схем, диаграмм и чертежей. Объекты векторной графики создаются в OpenOffice.org Draw с использованием линий и кривых, определенных с помощью математических векторов. Векторы описывают линии, эллипсы и многоугольники в соответствии с их геометрией. Основные компоненты интерфейса Openoffice.org Draw (рис. 1): Строка меню; Панели инструментов: Стандартная панель, Панель Рисование, Панель Линия и заливка, Панель цветов, Панель Параметры, Линейки; Строка состояния. 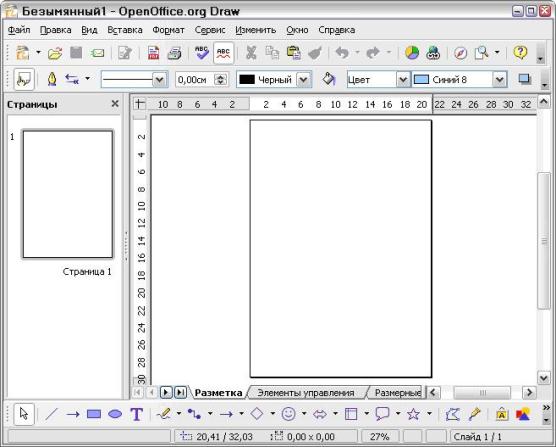 Рис. 1 Стандартное окно Openoffice.org Draw Строка меню Рассмотрим основные разделы строки меню редактора: Файл. Это меню содержит общие команды для работы с документами OpenOffice.org Draw, например команды Открыть, Закрыть и Печать. Чтобы выйти из программы, выберите команду Выход. Правка. Команды этого меню позволяют редактировать документы (например, выполнять операции копирования и вставки). Вид. Определяет свойства отображения документов. Вставить. Команды, содержащиеся в этом меню, используются для вставки элементов в документы Draw, например графических объектов и направляющих линий. Формат. В этом меню содержатся команды для форматирования разметки и содержимого документа. Сервис. В этом меню собраны инструменты OpenOffice.org Draw, а также языковые и системные параметры настройки. Изменить. Содержит команды для работы с объектами в документах. Окно. Содержит команды для управления окнами документов и их отображения. Справка. Меню позволяет запускать систему справки OpenOffice.org и управлять ею. Панели инструментов Чтобы показать или спрятать панели инструментов, просто нужно выполнить Вид > Панели инструментов. В появившемся меню установить флажки около тех панелей, которые надо отображать на рабочем столе. Стандартная панель Стандартная панель имеет вид, использующийся во всех модулях OpenOffice. Панель Рисование Панель Рисование содержит основные инструменты для рисования. Выделение. Позволяет выделять объекты в текущем документе. Прямоугольник. Позволяет рисовать прямоугольник с заливкой путем перетаскивания указателя мыши в текущем документе. Щелкнуть мышью в том месте, где будет находиться угол прямоугольника, и растянуть его до нужного размера. Чтобы нарисовать квадрат, при перетаскивании нужно удерживать нажатой клавишу <Shift>. Эллипс. Позволяет рисовать овал с заливкой путем перетаскивания указателя мыши в текущем документе. Щелкнуть мышью в том месте, где следует нарисовать овал, и растянуть его до нужного размера. Чтобы нарисовать круг, при перетаскивании нужно удерживать нажатой клавишу <Shift>. Текст. Создать текстовое поле в месте текущего документа, отмеченном щелчком мышью или перетаскиванием ее указателя. Щелкнуть в любом месте документа и ввести или скопировать текст. Значок Объект кривых на панели инструментов рисования позволяет открыть панель инструментов Линии, с помощью которой можно добавлять в слайд линии и фигуры. Открыв панель инструментов Соединительные линии, можно добавлять в слайд соединительные линии объектов. Открытие панели инструментов Основные фигуры, которая позволяет вставлять в документ графические объекты. Открытие панели инструментов Фигуры символов, которая позволяет вставлять в документ графические объекты. Открытие панели инструментов Блочные стрелки, которая позволяет вставлять в документ графические объекты. Открытие панели инструментов Блок-схемы, которая позволяет вставлять в документ графические объекты. Открытие панели инструментов Выноска, которая позволяет вставлять в документ графические объекты. Открывает панель инструментов Звезды, которая позволяет вставлять в документ графические объекты. Панель Линия и заливка Панель Линия и заливка служит для изменения основных свойств рисованных объектов. Данная панель показывает доступные функции, позволяющие изменять цвет нарисованной линии, цвет заливки и прочие атрибуты выделенного объекта. Чтобы отобразить Панель цветов, нужно выполнить Вид > Панели инструментов > Панель цветов. Эта панель позволит быстро выбрать цвет объекта на рисунке. Первый квадратик этой панели соответствует отсутствию цвета (прозрачному цвету). Левой кнопкой мыши выбирается цвет для заливки объекта, а правой — для окрашивания контура объекта. Отображаемая по умолчанию палитра цветов может быть изменена с помощью окна Формат > Область. Выбрать при этом вкладку Цвета. Панель Параметры Панель Параметры позволяет активизировать или деактивизировать различные вспомогательные функции. Чтобы ее отобразить, нужно выбрать Вид > Панели инструментов > Параметры. Линейки 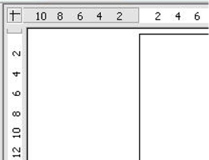 Линейки расположены сверху и слева от рабочего стола. С их помощью можно определить размеры объектов, имеющихся на странице. Линейки также показывают координаты курсора, чтобы помочь расположить объект более точно. Границы страницы в области рисования также отображаются на линейках. Можно изменять границы страниц прямо на линейках, перетаскивая их мышкой. Для изменения единиц измерения линеек нужно щелкнуть правой кнопкой на одной из них. Обе линейки могут иметь разные единицы измерения. Строка состояния Строка состояния размещается в нижней части экрана. Средняя часть этой строки (показанная ниже) предназначена специально для модуля Draw. Лекция 6. Текстовая информация, возможность использования текстовых документов в учебном процессе начальной школы. Программное обеспечение обработки текстовой информации Текстовые редакторы — это программы для создания, редактирования, форматирования сохранения и печати документов. Современный документ может содержать, кроме текста, и другие объекты (таблицы, диаграммы, рисунки и т. д.). Редактирование – преобразование, обеспечивающее добавление, удаление, перемещение или исправление содержания документа. Редактирование документа обычно производится путем добавления, удаления или перемещения символов или фрагментов текста. Например, работая с документом в текстовом редакторе Word, в него можно встроить изображения, анимацию, звук и даже видеофрагменты и таким образом из обычного текстового документа получить мультимедиадокумент. Форматирование — преобразование, изменяющее форму представления документа. В начале работы над документом целесообразно задать параметры страницы: ее формат (размер), ориентацию, размер полей и др. Форматирование абзаца. Абзац является одним из основных объектов текстового документа. В компьютерных документах абзацем считается любой текст, заканчивающийся управляющим символом (маркером) конца абзаца. Ввод конца абзаца обеспечивается нажатием клавиши {Enter} и отображается символом. В процессе форматирования абзаца задаются параметры его выравнивания (выравнивание отражает расположение текста относительно границ полей страницы), отступы (абзац целиком может иметь отступы слева и справа) и интервалы (расстояние между строк абзаца), отступ красной строки и др. Форматирование символов. Символы - это буквы, цифры, пробелы, знаки пунктуации, специальные символы, такие как @, *, &. Символы можно форматировать (изменять их вид), задавая шрифт, размер и начертание. Шрифт - полный набор символов определенного начертания, включая прописные и строчные буквы, знаки препинания, специальные символы, цифры и знаки арифметических действий. Для каждого исторического периода и разных стран характерен шрифт определенного рисунка. Каждый шрифт имеет свое название, например Times New Roman, Arial, Courier и др. По способу представления в компьютере различаются шрифты растровые и векторные. Для представления растровых шрифтов служат методы растровой графики, символы шрифта - это группы пикселей. Растровые шрифты допускают масштабирование только с определенными коэффициентами. В векторных шрифтах символы описываются математическими формулами и возможно произвольное их масштабирование. Среди векторных шрифтов наибольшее распространение получили шрифты типа True Type. Размер шрифта. Единицей измерения размера шрифта является пункт (1 пт = 0,376 мм). В текстовом редакторе Word по умолчанию используется шрифт Times New Roman или Calibri размером 12 пт. Начертание. Кроме нормального (обычного) начертания символов обычно применяют полужирное, курсивное и полужирное курсивное. Формат файла определяет способ хранения текста в файле. Простейший формат текстового файла (ТХТ) содержит только символы (числовые коды символов), другие же форматы (DOC, RTF) содержат дополнительные управляющие коды, которые обеспечивают форматирование текста. Àвтофигуры — декоративные элементы для дидактического материала. В арсенале Microsoft Office есть графические примитивы (называются автофигуры), которые полезны для придания дополнительной выразительности дидактическим материалам. 1. Одним из самых популярных, используемых в школе, является MicrosoftWord. 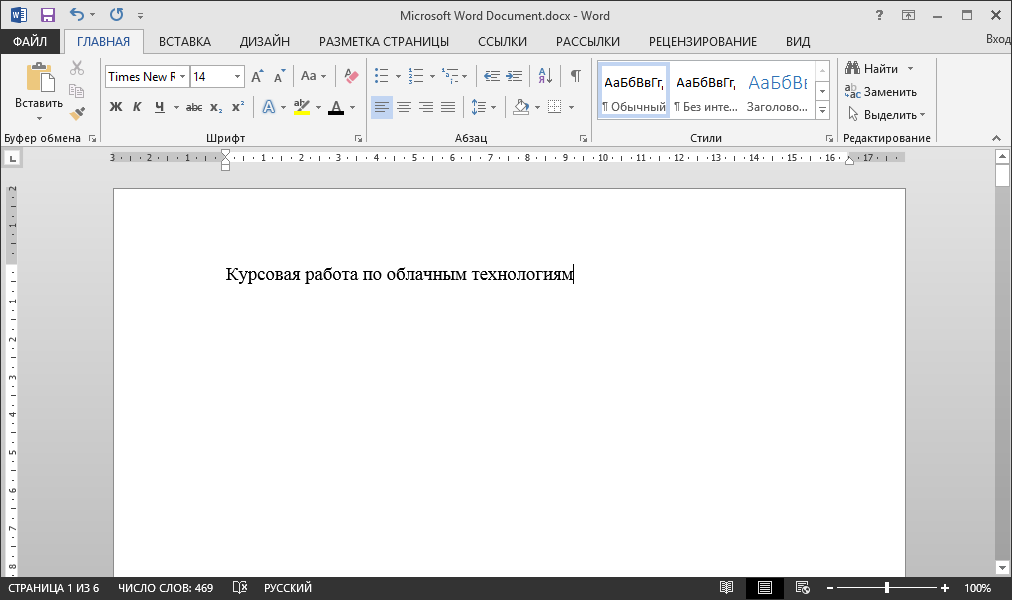 Рис.1. Интерфейс MicrosoftWord Word-это незаменимый текстовый редактор для пользователей, которые часто занимаются наборами текстов и документов. Данный редактор способен не только форматировать набранный текст и вставлять картинки, но и набирать математические формулы, вставлять таблицы, вставлять символы или буквы, которых нет на клавиатуре (например, буквы греческого алфавита), возможно выбрать дизайн, ориентацию листа, создать содержание документа, качественная проверка орфографии, возможностьвставки графики втекст формата *.pcx или *.bmp и многое другое. В школе MicrosoftWord применяется не только на уроках информатики при изучении темы «Текстовые редакторы». Практически все документы набираются и редактируются в этом типе файла. Это и приказы, и конспекты уроков, и списки, и т.д. Заметим, что данная программа предоставляется на коммерческой основе. Однако не все школы способны приобрести такие дорогостоящие продукты от Microsoft, в таком случае учителя предлагают ученикам бесплатные аналоги Word. Таким, например, являетсяOpenOffice.org. OpenOffice.orgWriter-текстовый редактор, похожий как интерфейсом, так и возможностями на MicrosoftWord. 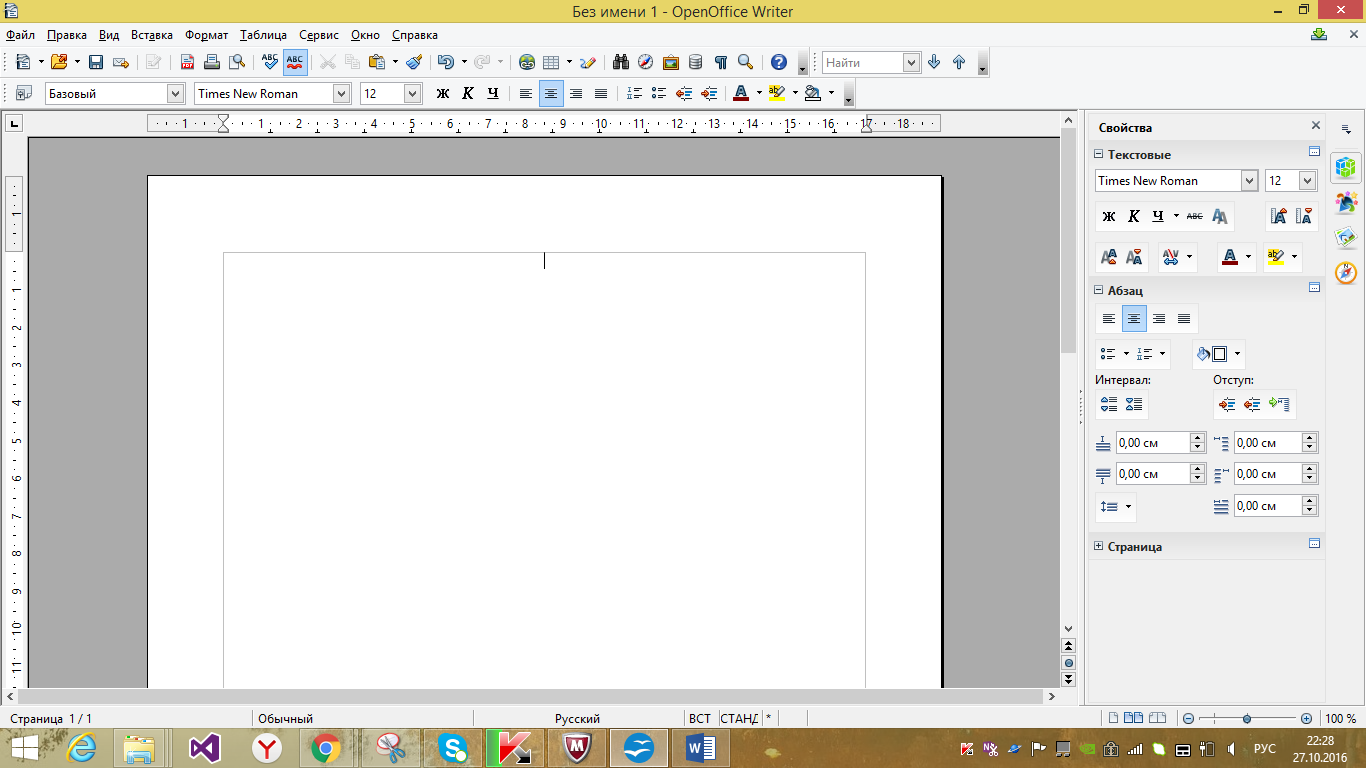 Рис. 2. Интерфейс OpenOfficeWriter Однако есть и отличительные черты: 1.при наборе текста ставится длинное тире по умолчанию; 2.не распознает пунктуационных и стилистических ошибок; 3. большое количество маркеров, разделяющих линий и т.д.; 4.поддержка многих форматов для импорта и экспорта файлов. Таким образом, мы видим, что значительных различий между этими двумя редакторами нет. Что позволяет учебным заведениям научить обучающихся пользоваться текстовыми редакторами, не приобретая дорогостоящее ПО. Еще один редактор, который бы хотелось рассмотреть-это WordPerfectOfficeот PerfeetOffice. 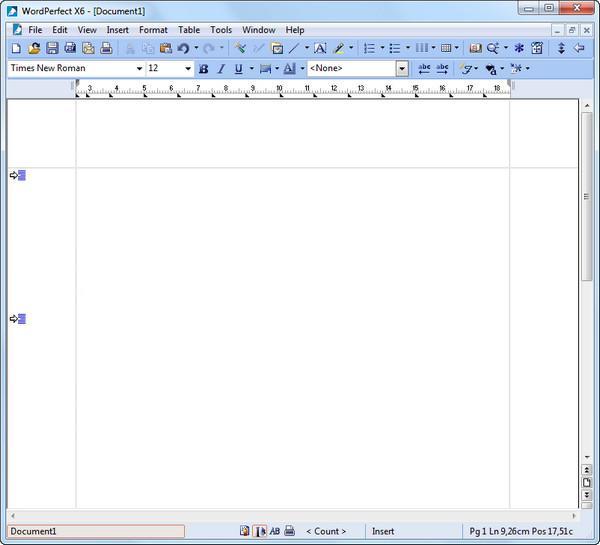 Рис. 3. Интерфейс WordPerfectOffice WordPerfectOffice-не столь известный текстовый редактор, но на него все же стоит обратить внимание. Возможности документов WordPerfect ничем не уступает WordMS. Стоит отметить в данном редакторе такую функцию как RevealCodes, способную открыть пользователю коды форматирования внутри текстового документа. Такая функция способна исправлять недостатки форматирования. Ко всему прочему, существует функция типографический набор, за счет которого возможно внести коррективы в положение слов. Еще одно значимое отличие-встроенная функция оптического распознавания всего текста или какого-то определенного куска. WordPerfect дает возможность работать с документами разных форматов, однако они могут отобразиться как-то по-иному. Таким образом, и этот офисный пакет может быть использован в школе. Он дает большие возможности работы с текстом и прост в использовании. Но все же за данное ПО необходимо будет заплатить. Сейчас все больше и больше появляется возможностей использования текстовыми редакторами в режиме Онлайн. Рассмотрим такие текстовые редакторы в следующем пункте. |
