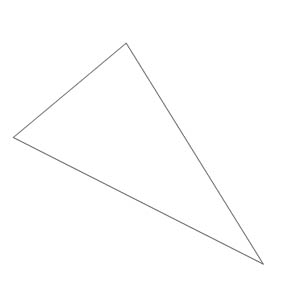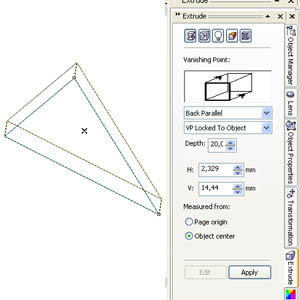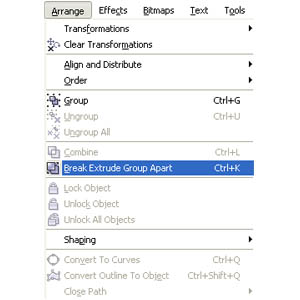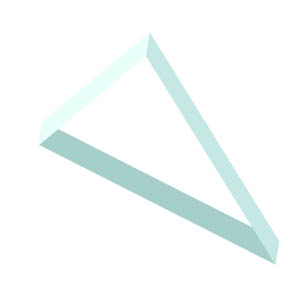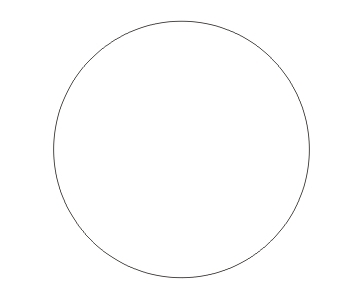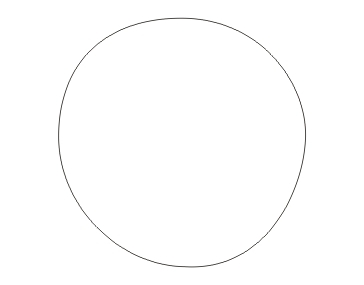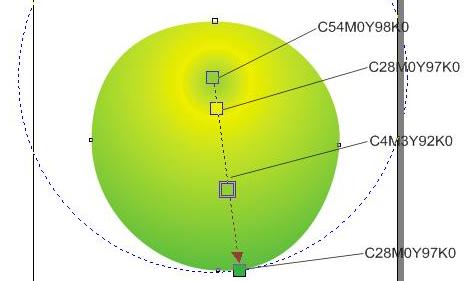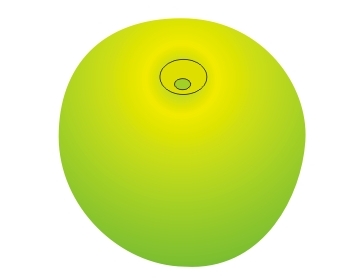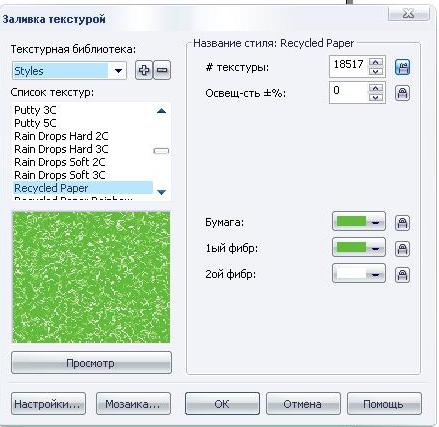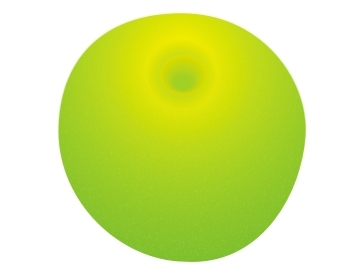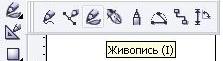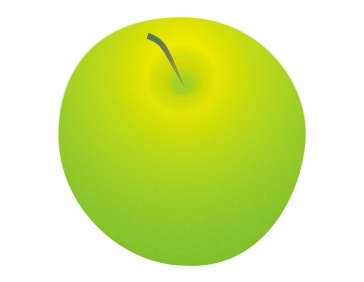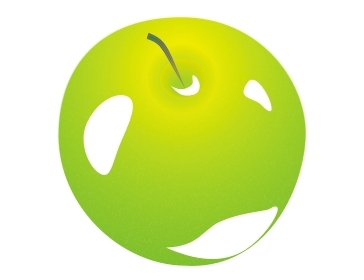ВЫПОЛНЯЕМОЕ ДЕЙСТВИЕ
|
РЕЗУЛЬТАТ
|
1. Рисуем треугольник с помощью инструмента Bezier (Кривая Безье)
|
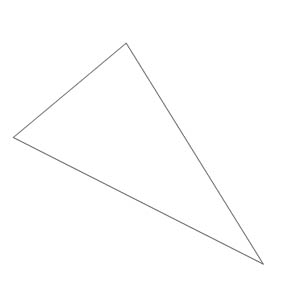
|
2. Инструментом Pick (Выбор) выделяем треугольник и применяем к нему команду Effacts – Extrude - Edit (Эффекты – Экструзия -Изменить) и создаём объём осколку.
|
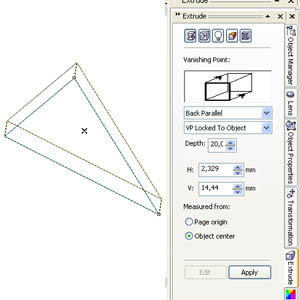
|
3. Выделяем наш объект (Pick), выбираем команду Arrange – Break - Extrude Group Apart (Расположение- Разделить группу экструзии). Внешне никаких изменений не произойдёт.
|
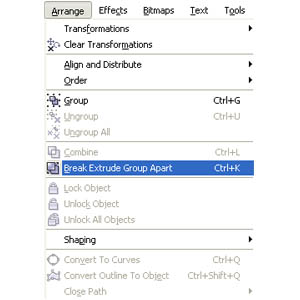
|
4. Разгруппируем наш объект полностью. В итоге образуются несколько отдельных фигур.
|
5. Раскрашиваем наши детали в разные оттенки голубовато-зелёного цвета, группируем и отменяем обводку.
|
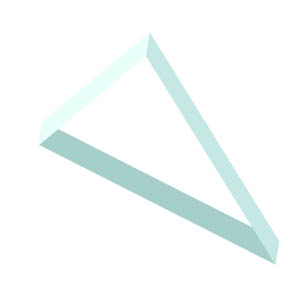
|
6. Далее переносим наш осколок на картинку
|

|
7. Выбираем команду Effacts-Lens. В открывшемся окне разворачиваем список разновидностей линз и устанавливаем Magnify (Увеличение). Остальные настройки по своему вкусу. Жмём Apply.
|

|
ВЫПОЛНЯЕМОЕ ДЕЙСТВИЕ
|
РЕЗУЛЬТАТ
|
1. Рисуем окружность.
|
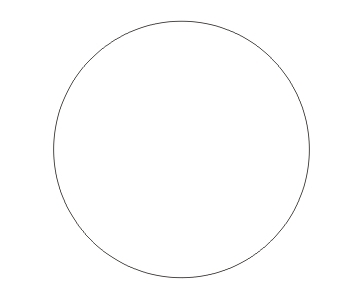
|
2. Преобразовываем в кривые и с помощью инструмента Форма немного корректируем.
|
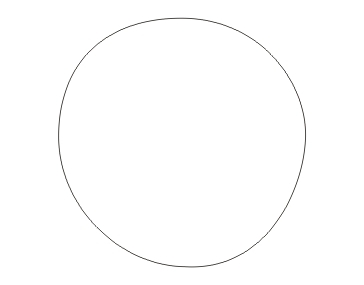
|
3. Заливаем Радиальной заливкой, не забудьте убрать контур.
|
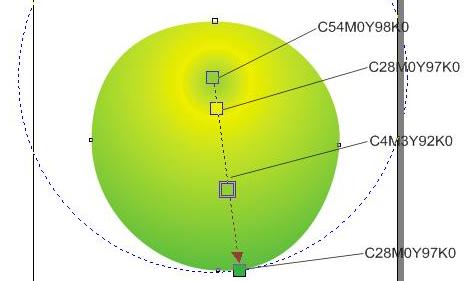
|
4. Рисуем еще две окружности.
|
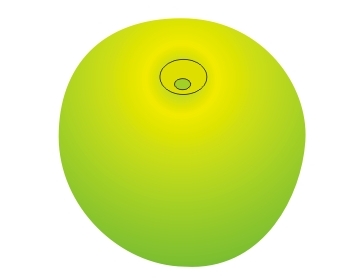
|
Маленькая залита C28M0Y97K0, большая – C9M5Y95K0.
|
5. Применяем к ним Интерактивное перетекание, НЕ ЗАБУДЬТЕ УБРАТЬ КОНТУР.
|
6. Копируем главную окружность и заливаем дубликат Текстурной заливкой.
|
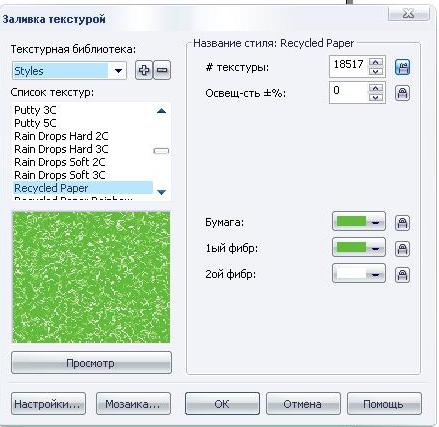
|
7.Накладываем его (дубликат) и применяем к нему радиальную Интерактивную прозрачность.
|
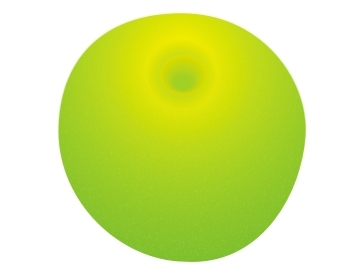
|
Так мы пытались добиться реалистичности шкурки.
|
8. Делаем палочку. Выбираем инструмент Живопись.
|
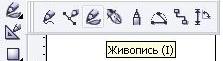
|
И применяем такие настройки:
|

|
9. Рисуем палочку, заливаем.
|
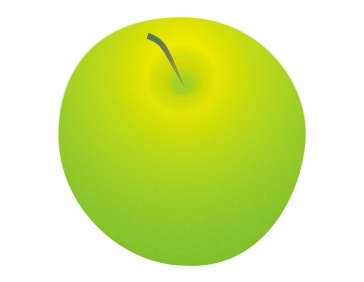
|
10. Рисуем несколько произвольных фигур – блики. Заливаем их белым цветом, убираем контур.
|
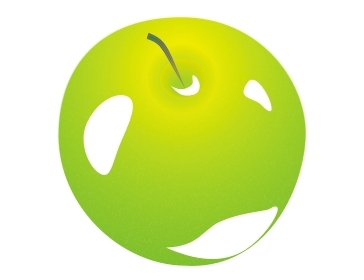
|
12. Применяем к ним Интерактивную прозрачность, делая их чуть видимыми.
|

|
13. В конце добавляем тень и можно пририсовать листик.
|

|
 Скачать 0.71 Mb.
Скачать 0.71 Mb.