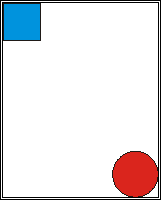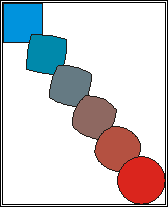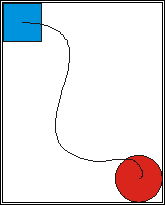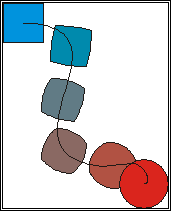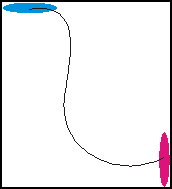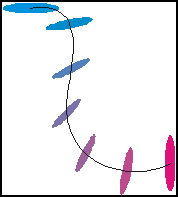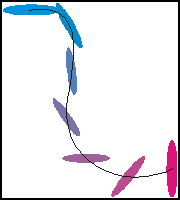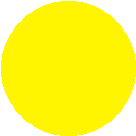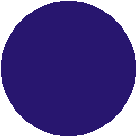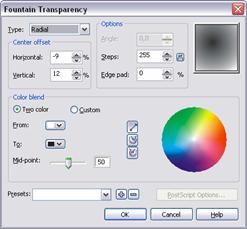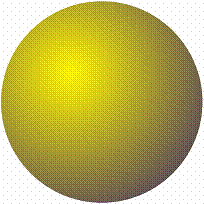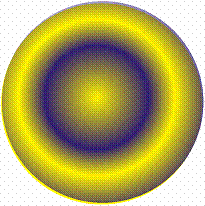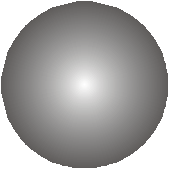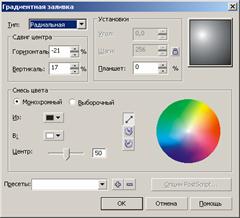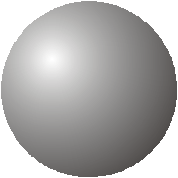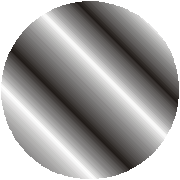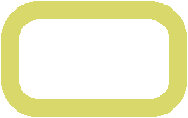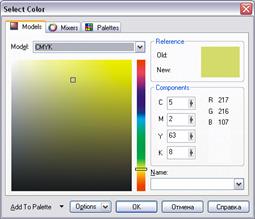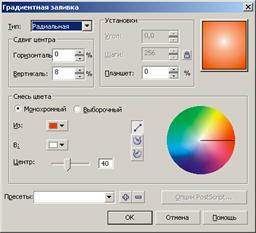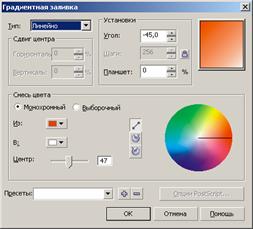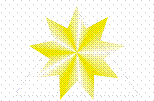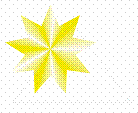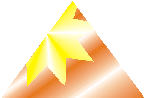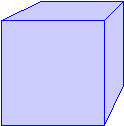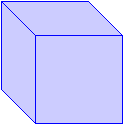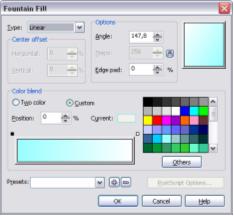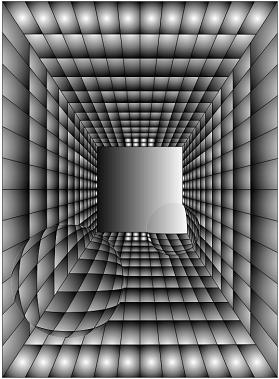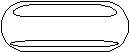Лабораторная работа 13 CorelDraw. Лабораторная работа 13 "coreldraw. Интерактивное перетекание. Имитация объема" Эффект "Интерактивное перетекание"
 Скачать 2.1 Mb. Скачать 2.1 Mb.
|
|
Лабораторная работа №13 "CORELDRAW. ИНТЕРАКТИВНОЕ ПЕРЕТЕКАНИЕ. ИМИТАЦИЯ ОБЪЕМА" Эффект "Интерактивное перетекание" Инструмент "Интерактивное перетекание" относится к категории интерактивных инструментов, находящихся на панели инструментов.  При помощи данного инструмента можно выполнить "морфинг" (плавное перетекание) различных по форме и цвету объектов. При этом назначается путь, частота и характер перетекания. Рассмотрим работу инструмента на примере перетекания двух объектов:
На рис.1 слева приведено изображение синего квадрата и близкого к нему по размеру красного круга. На правой части этого же рисунка показан результат применения инструмента "Интерактивное перетекание" при следующих параметрах его работы: "Число шагов в перетекании" = 4; "Вид перетекания" = прямое; "Ускорение" = 0;  В данном примере перетекание осуществляется по прямой, проведенной из центра одной фигуры в центр другой. Для того, чтобы назначить другую траекторию, по которой будет осуществляться преобразование объектов, необходимо нарисовать кривую, и совместить центр одного объекта с точкой начала, а центр другого объекта - с точкой конца кривой. Затем выбрать данную кривую в качестве нового пути перетекания (рис. 2). 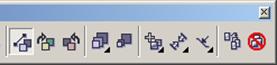
Реалистичность эффекта перетекания можно добиться за счет использования таких дополнительных атрибутов, которые определяют характер использования данного инструмента, как "Смешать вдоль всего пути" и "Повернуть все объекты", которые задаются вкладкой (рис. 3).
Эффект "Интерактивная прозрачность" Инструмент "Интерактивная прозрачность" также относится к группе интерактивных инструментов и позволяет сделать объект частично прозрачным Для управления эффектом применяются настройки панели свойств. 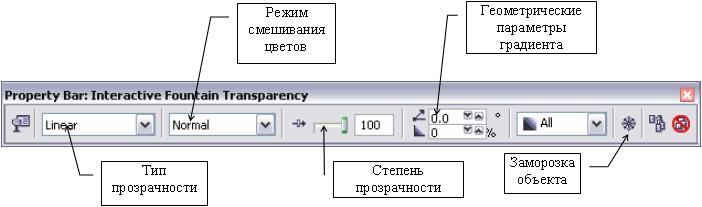 Щелчком на первой кнопке панели свойств вызывается окно, в котором можно задать тип заливки прозрачности. Заливка накладывается на цвет объекта и моделирует степень прозрачности. Операция заморозки приводит превращению объекта с эффектом прозрачности в растровое изображение с копированием свойства прозрачности. Рассмотрим работу данного инструмента на примере комбинации двух объектов:
Применим к объекту переднего плана эффект "Интерактивная прозрачность", выбрав тип заливки "Радиальная", и разместим объект перед фоновым объектом.
Кроме стандартных, можно также применять и более сложные заливки, относящиеся к тому же типу:
Инструмент "Заливка" Инструмент "Заливка" выделяется в отдельную группу и состоит из следующих элементов: 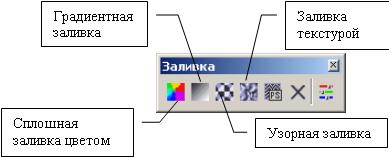 Сплошная заливка цветом. Позволяет выбрать цвет согласно используемой цветовой модели. Градиентная заливка. Позволяет окрасить объект с использованием различных цветов и способов перетекания одного цвета в другой. 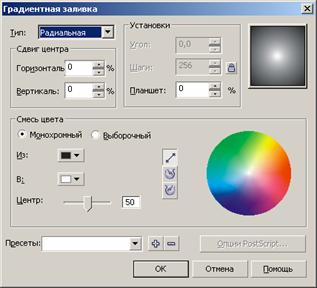 Тип. Выбор типа градиентной заливки (линейная, радиальная, коническая и квадратная). Смещение центра. Позволяет выбрать центр, относительно которого будет осуществляться распределение тона. Параметры. Этот раздел содержит дополнительные настройки. Переход цвета. Позволяет установить начальный, конечный, а также и промежуточные цвета градиента.
Порядок выполнения работы 1. Выполнить имитацию объема с использованием инструмента "Интерактивное перетекание" на примере изображения "Златая цепь" 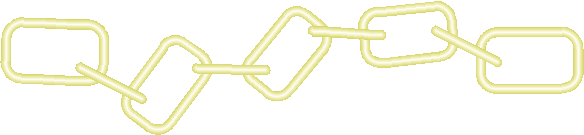 1.1. Получить звено цепи (вид сверху) 1.1.1. Построить прямоугольник с закругленными краями и продублировать получившуюся фигуру. 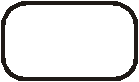 1.1.2. Установить толщину обводки одного прямоугольника, равной 24 пункта (24 Point) 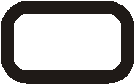 1.1.3. Удалить заливку с получившейся фигуры: для этого в группе Fill (Заливка) в панели графики выбрать No Fill (Удалить заливку). 1.1.4. Установить цвет обводки, близкий к "золотому". (С5 М2 Y63 К8).
1.1.5. Установить минимальную толщину обводки второго прямоугольника и назначить ей белый цвет. Разместить второй прямоугольник поверх первого. 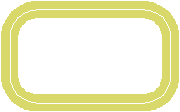 1.1.6. Применить эффект интерактивного перетекания к двум прямоугольникам ("Число шагов в перетекании" = 20). 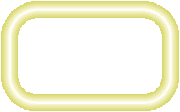 1.1.6. Выполнить команду Arrange ? Break Apart для разбиения получившейся группы на три объекта: желтый и белый прямоугольники и результат применение инструмента "Интерактивное перетекание". 1.1.7. Аналогично получить изображение звена цепи (вид сбоку). 1.1.8. Нарисовать кривую, по которой будет строиться цепь и продублировать ее. 1.1.9. Разместить на концах кривой по одному звену (вид сверху).  1.1.10. Выполнить интерактивное перетекание от одного звена к другому. При этом, число шагов перетекания должно быть подобрано таким образом, чтобы иметь возможность разместить промежуточные звенья.  1.1.11. Выбрать кривую в качестве нового пути и установить флаг "Повернуть все объекты". 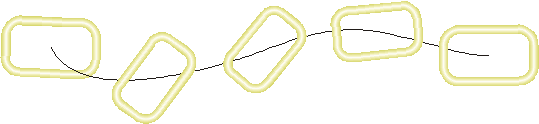 1.1.12. Обрезать с двух сторон дубликат кривой - пути. 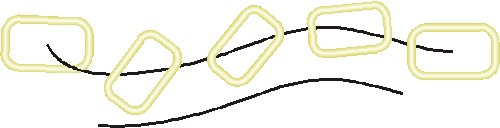 1.1.13. Выполнить операцию получения звеньев цепи (вид сбоку).  1.1.14. Совместить два ряда звеньев. 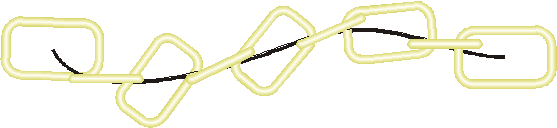 1.1.15. Для предания большей реалистичности откорректировать крайние звенья (вид сбоку). 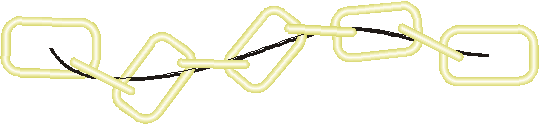 1.1.15. Удалить абрис линий-пути. 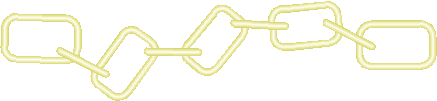 1.2. Получить следующее изображение цепи: 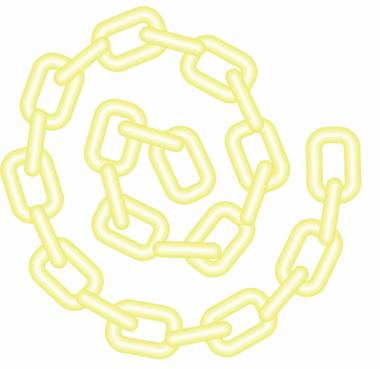 2. Выполнить имитацию объема с использованием инструментов "Градиентная заливка" и "Интерактивная прозрачность" на примере изображения "Сердце". 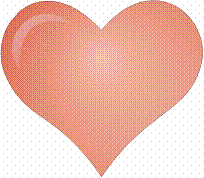 2.1. Получить изображение сердца, применив к нему радиальную заливку.
2.2. Получить дубликат "сердца" с использованием линейного градиента окрашивания.
2.3. Применить ко второму дубликату эффект "Интерактивная прозрачность", выбрав тип "Базовая" и поместить его поверх первого. 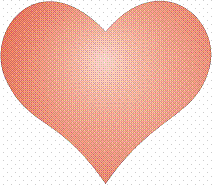 2.4. Получить изображение блика согласно следующей последовательности:  2.5. Поместить блик на "Сердце", применив к нему эффект "Интерактивная прозрачность", тип "Линейная"  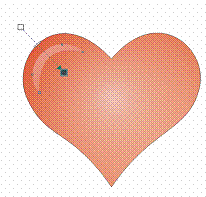 3. Выполнить имитацию объема с использованием инструментов "Градиентная заливка" и "Интерактивное перетекание" на примере изображения "Сердце". 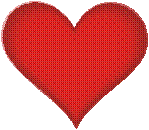 3.1. Получить изображение сердца и его уменьшенную копию.  3.2. Залить большую фигуру с использованием линейной градиентной заливки, а маленькое "Сердце
окрасить в ярко-красный цвет. 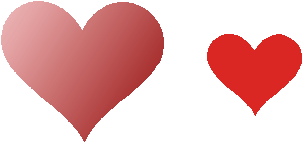 3.3. Совместить обе части и применить к ним эффект "Интерактивное перетекание" 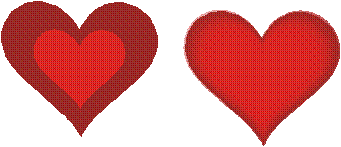 3.4. Получить другой вариант этого изображения. 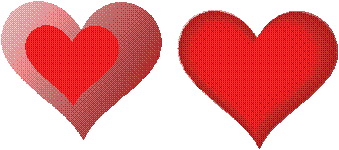 4. Выполнить имитацию объема на примере изображения "Сердце". 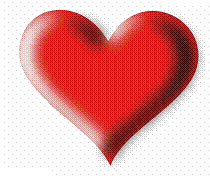 4.1. Получить изображение сердца и его дубликат. 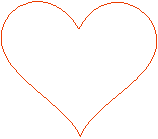 4.2. Разместить дубликаты друг над другом и вырезать из нижнего объекта верхний. 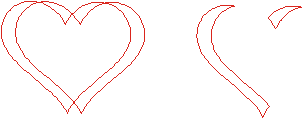 4.3. Получить копию сформированной фигуры, отразив ее по горизонтали и окрасить ее в черный цвет. 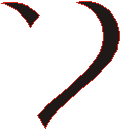 4.4. Изображение сердца окрасить в ярко-красный цвет. 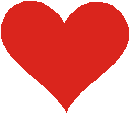 4.5. Разместить три полученные фигуры согласно следующему рисунку:  4.6. Удалить абрис с фигур, имитирующих блики и тень и разложить их в растр (преобразовать их в битовое изображение) (команда Битовое изображение / Конвертировать в битовое изображение). К каждому битовому изображению применить фильтр "Гаусовое размытие". 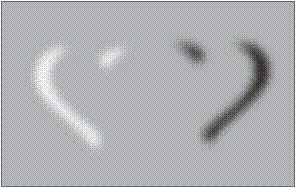 4.7. Совместить получившиеся изображения с фигурой сердца. 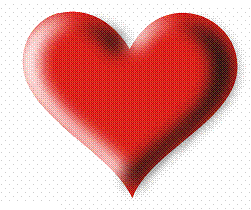 Лабораторная работа N 4 "CORELDRAW. POWERCLIP. ОБРАБОТКА РАСТРОВЫХ ИЗОБРАЖЕНИЙ" Совокупность команд "PowerClip" (Фигурная обрезка) Команды находятся в меню "Эффекты". Данное подменю содержит четыре команды: Place Inside Container (Поместить в контейнер), Extract Contents (Извлечь содержимое), Edit Contents (Редактировать содержимое), Finish Edit This Level (Завершить редактирование этого уровня). 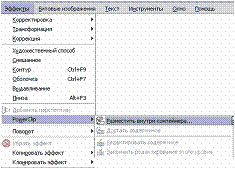 Команда Place Inside Container Позволяет поместить выделенный объект внутрь другого объекта - контейнера. Та часть исходного объекта, которая в контейнере не поместилась, отображаться не будет. 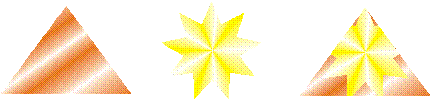 Команда Extract Contents Позволяет извлечь исходный объект из контейнера. 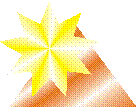 Команда Edit Contents Позволяет отредактировать объект, находящийся в контейнере. При этом завершение редактирования подтверждается командой Finish Edit This Level.
Обработка растровых изображений Для вставки растрового изображения используется команда File -> Import (Файл -> Импорт). При этом можно определить условия вставки (вставить только часть исходного изображения или изменить при вставке его исходные размеры), хотя те же операции можно выполнить и после вставки изображения. Изменить размер изображения можно при помощи инструмента Pick (Выбор) или выбрав команду Bitmap -> Resample (Точечный рисунок -> Изменить размер). Также при помощи указанной команды можно изменить разрешение растрового изображения в зависимости от требуемого результата. Инструмент Shape (Форма) позволяет получить изображение произвольной формы. При этом можно добавлять или убирать узловые точки кривой.
При помощи инструмента Knife (Нож) можно разрезать изображение по произвольной кривой.  Инструмент Eraser (Резинка) позволяет удалить части изображения, при этом цельные фрагменты можно отделить друг от друга при помощи команды Arrange -> Break RGB Bitmap Apart
Порядок выполнения работы 1. Получить "летнюю" надпись при помощи инструмента PowerClip. 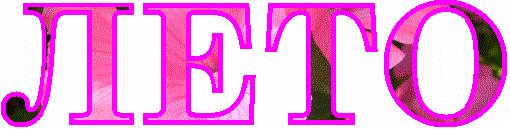 1.1. Выбрав соответствующий шрифт (например, Century Schoolbook, 168 кегль), получить надпись "ЛЕТО". 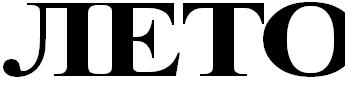 1.2. Преобразовать полученную надпись в кривые, после чего убрать заливку и установить абрис. 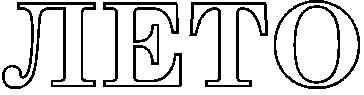 1.3. Импортировать подходящую растровую картинку.  1.4. Разместить преобразованный в кривые текст поверх импортированного изображения.  1.5. Поместить растровое изображение в контейнер - текст. 1.5.1. Предварительно отменить автоматическое центрирование объекта в контейнере. Для этого в настройках Tools -> Options убрать флажок Авто-центрирование нового содержания PowerClip. 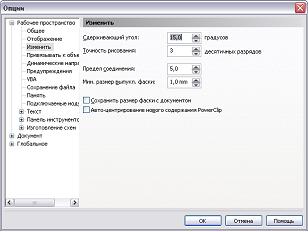 1.5.2. Поместить изображение в контейнер. 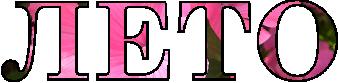 1.6. Изменить цвет абриса надписи.  2. Построение коллажа.  2.1. Получить изображение лепестка подсолнуха, выполнив примерно следующую последовательность действий: 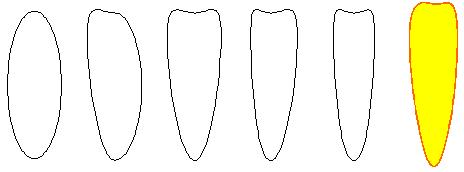 2.2. Сформировать прожилки лепестка, применив к основе линейную интерактивную прозрачность.  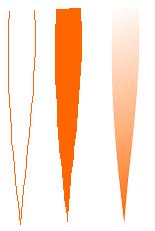 2.3. Совместить изображение лепестка и прожилок. Затем сгруппировать результат в один объект. 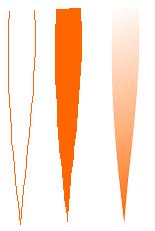 2.4. Используя окно Transformation -> Rotate (Трансформация -> Поворот) получить изображение лепестков подсолнуха. 2.4.1. Установить следующие параметры окна трансформации: Угол поворота 18?. Центр поворота сместить по вертикали вниз. Установить флажок "Относительно центра".  2.4.2. Для подтверждения изменений нажать кнопку "Применить к дубликату" 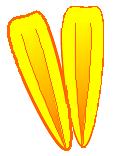 2.4.3. Повторить операцию 2.4.2. необходимое число раз. 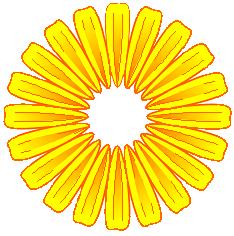 2.5. Загрузить растровое изображение и обрезать его до нужной формы. 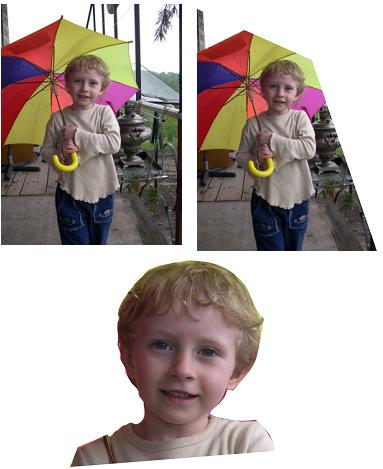 2.6. Создать сердцевину подсолнуха, выбрав в качестве заливки определенную текстуру. 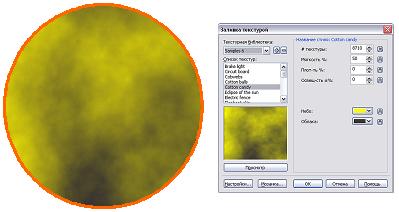 2.7. Поместить растровое изображение в контейнер - сердцевину.  2.8. Совместить лепестки и сердцевину подсолнуха так, чтобы получилась фотография в рамке.  2.9. Нарисовать стебель и листья, используя инструмент "Интерактивное перетекание" 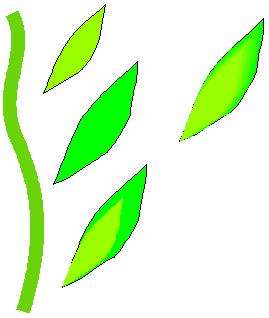 2.10. Закончить изображение подсолнуха, совместив стебель и листья с цветком и добавив интерактивную тень со следующими параметрами:   2.11. Закончить коллаж, подобрав соответствующую основу рисунку. 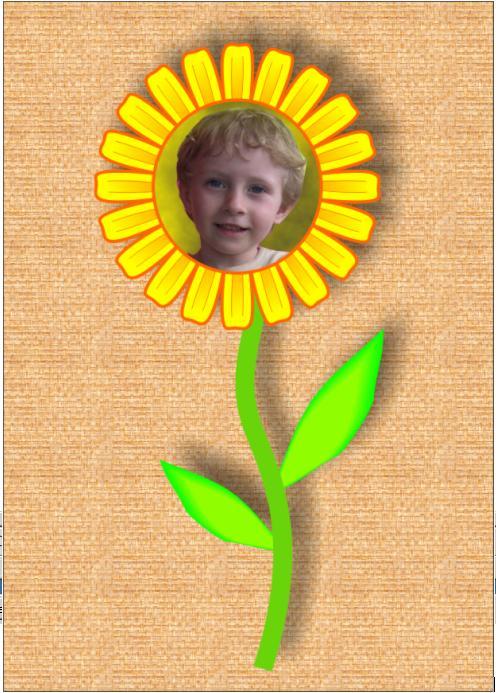 Лабораторная работа N 5 "CORELDRAW. ИНТЕРАКТИВНЫЙ ОБЪЕМ" Инструмент "Интерактивный объем" Данный инструмент позволяет создавать иллюзию объема для плоских объектов. Иллюзия возникает из-за того, что за объектом или перед ним достраивается дополнительная плоскость той же формы, что и исходных объект. Обе фигуры соединяются боковыми стенками. Эффект может быть усилен за счет градаций освещенности.
Для создания этого эффекта используется пристыковываемое окно Extrude (Объем). На первой вкладке которого устанавливаются параметры глубины псевдообъема. Для изменения параметров требуется нажать кнопку Edit, а для подтверждения изменений - кнопку Apply. 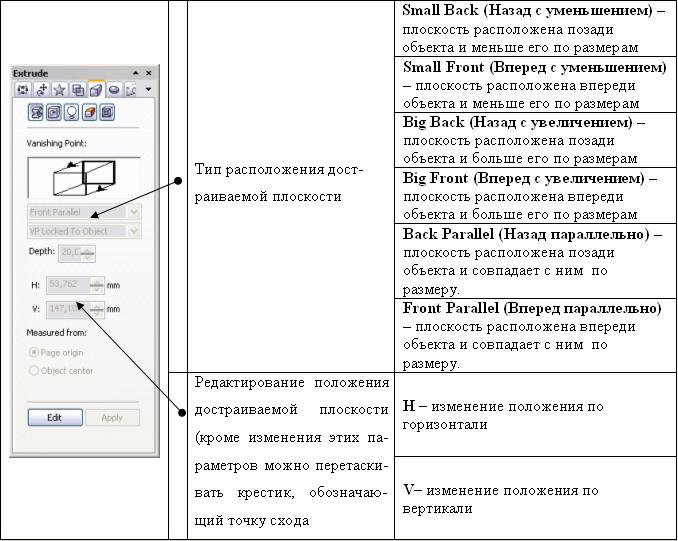 При помощи второй вкладки можно поворачивать объект на странице документа.  Третья вкладка дает возможность добавлять эффекты освещения. При этом можно добавить от одного до трех источников света, определив уровень их освещенности. Четвертая вкладка позволяет установить цвет объемной фигуры. 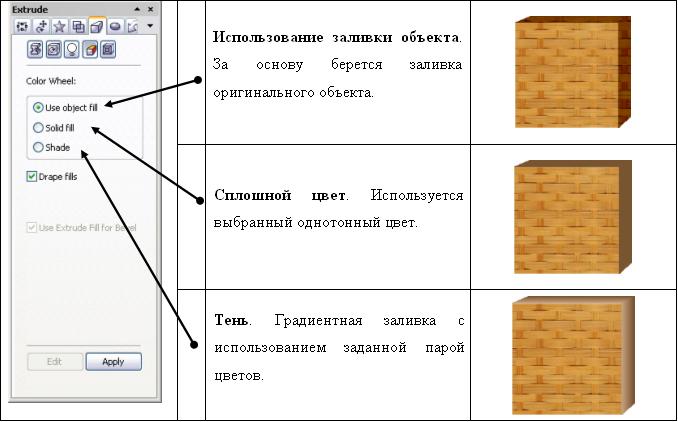 При помощи пятой вкладки можно усилить эффект объема за счет добавления дополнительных скосов. 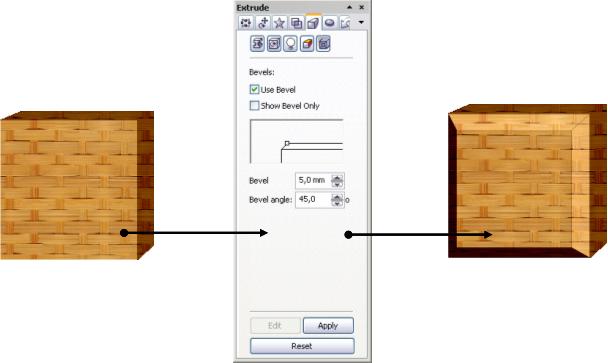 Порядок выполнения работы 1. Получение изображения "Ломаный деревянный текст". 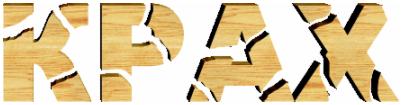 1.1. Получить исходную надпись 1.1.1. Выбрав шрифт Arial Black, 150), получить надпись "КРАХ".  1.1.2. Удалить абрис и выбрать в качестве заливки текстуру, имитирующую дерево.
1.2. Получить "ломаный" текст. 1.2.1. Преобразовать текст в кривые. 1.2.2. При помощи инструмента "Ластик" сформировать трещины в тексте  1.3. Создать имитацию объема при помощи инструмента "Интерактивный объем", используя следующие настройки: 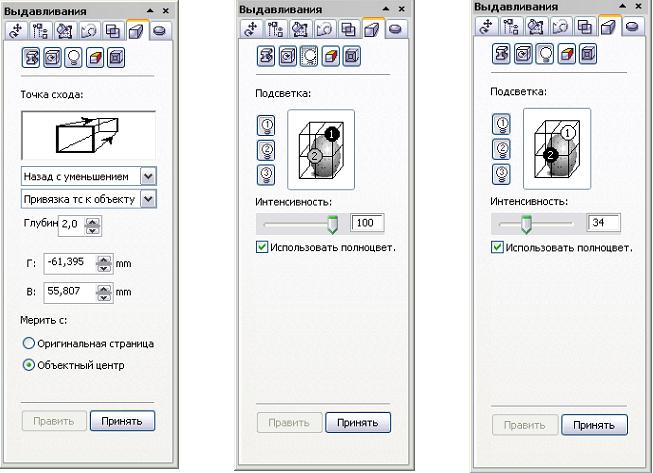 ИТОГ: 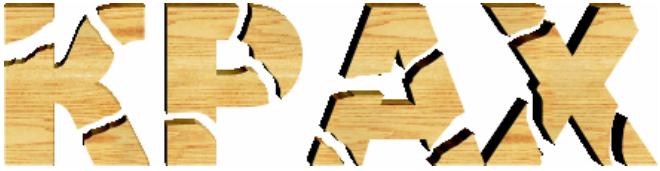 2. Получение изображения "Разбитая каменная табличка"  2.1. Получить изображение таблички 2.1.1. Нарисовать прямоугольную основу, приняв в качестве заливки текстуру, имитирующую камень  2.1.2. Получить надпись, залив ее той же текстурой.  2.1.3. Дважды продублировать надпись, залив ее белым и черным цветом. 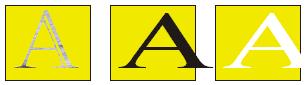 2.1.4. Разместить три копии надписи следующим образом: черная - на заднем плане, перед ней - белая и сверху - серая. Таким образом имитируется объем надписи. 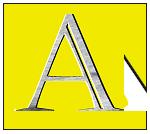 2.1.5. Разместив надпись на прямоугольной основе получаем исходную табличку.  2.2. Формирование осколков 2.2.1. При помощи инструмента "Нож" разрезать прямоугольную основу на несколько неровных частей. 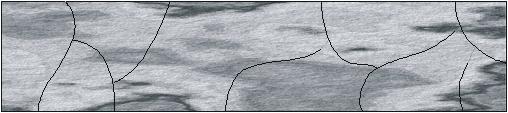 2.2.2. Скопировать надпись в буфер обмена. 2.2.3. Поместить надпись в каждый из "осколков" ("осколок" выступает в роли контейнера и операция повторяется для каждого "осколка" отдельно). 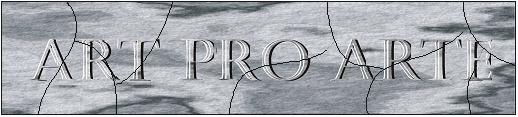 2.2.4. Переместить и повернуть осколки.  2.2.5. Применить к каждому осколку эффект "Интерактивный объем". 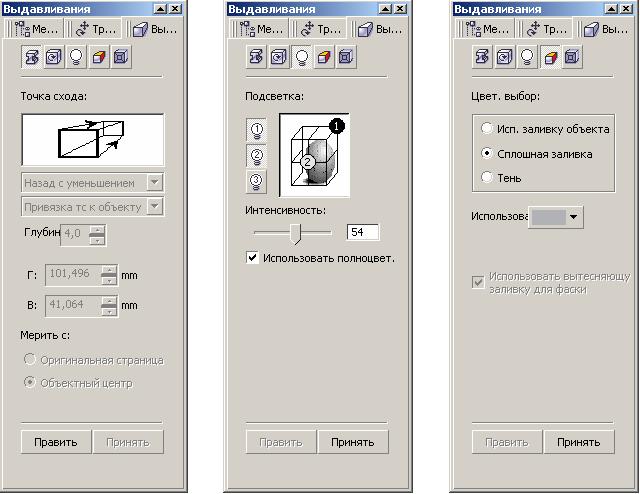  3. Получение коллажа "Фотография в деревянной рамке за стеклом".  РЕКОМЕНДАЦИИ: Фотография помещается в контейнер, по форме совпадающей с внутренним пространством рамки. Для имитации стекла используется дубликат внутреннего пространства, который окрашивается при помощи линейной интерактивной заливки и к которому применяется эффект текстурная интерактивная прозрачность.
 Лабораторная работа N 7 "CORELDRAW. ИНТЕРАКТИВНОЕ ИСКАЖЕНИЕ. ИМИТАЦИЯ ОБЪЕМА" Эффект "Интерактивное искажение" Инструмент "Интерактивное искажение" является инструментом категории интерактивных инструментов и предназначен для деформации формы объекта, к которому он применяется.  Инструмент может работать в нескольких режимах в зависимости от настроек, выбранных на панели свойств. 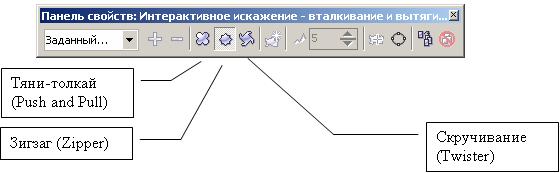  Порядок выполнения работы 1. Получить "ледяную" надпись, пользуясь нижеследующей схемой, взяв исходный текст согласно индивидуальному заданию.  1.1. Сформировать текст 1.1.1. Получить исходную надпись, выбрав шрифт с засечками (в данном случае был выбран "Wide Latin", 107) и преобразовать ее в кривые. 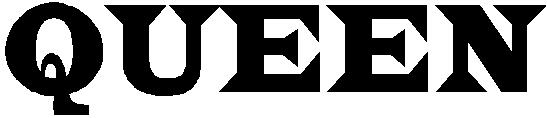 1.1.2. Сделать надпись более угловатой при помощи инструмента "Интерактивное искажение" (Тип - зигзаг; амплитуда 5; частота 0)   1.1.3. Увеличить засечки текста при помощи инструмента Shape (Форма). 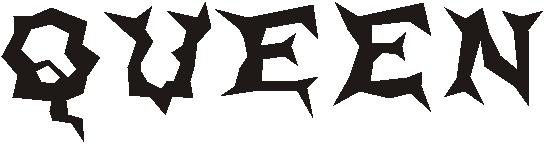 1.1.4. Залить надпись соответствующей текстурой, предварительно убрав абрис. 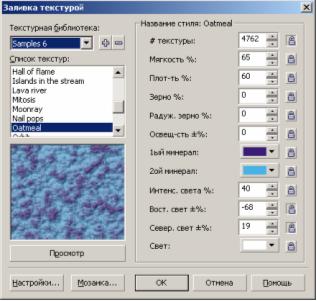 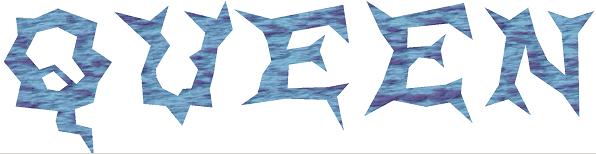 1.1.5. Предать надписи вид ледяного узора с помощью инструмента "Интерактивное искажение" (Тип - зигзаг; амплитуда 8; частота 5)  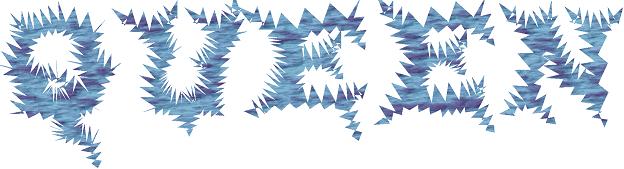 1.1.6. Установить минимальную толщину обводки второго прямоугольника и назначить ей белый цвет. Разместить второй прямоугольник поверх первого. 1.2. Подчеркнуть глубину и блеск надписи. 1.2.1. Увеличить глубину добавлением интерактивной тени, выбрав в качестве цвета тени - голубой.   1.2.2. Сформировать блик, взяв в качестве основы фигуру "звезда" 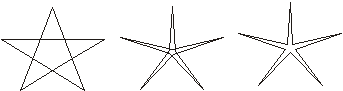 1.2.3. Залить фигуру белым цветом. 1.2.4. Применить к фигуре эффект "Интерактивная прозрачность", выбрав базовый тип прозрачности. 1.2.5. Применить к блику эффект "Интерактивная тень", выбрав голубой цвет тени. 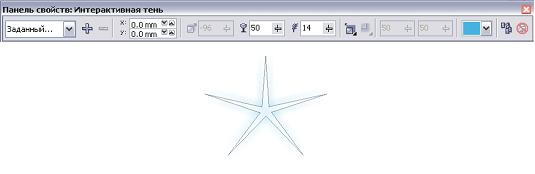 1.2.6. Убрать абрис с блика.  1.2.7. Разместить блики по надписи хаотично, чтобы не перегрузит изображение.  2. Получить "колючую" надпись, взяв исходный текст согласно индивидуальному заданию.  РЕКОМЕНДАЦИИ: "Колючки" распылить на текст из пульверизатора. Для этого предварительно создать новую последовательность из четырехконечных звезд, повернутых на разные углы. 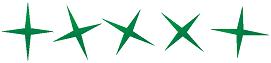 Текст и "колючки" объединить в одну фигуру и добавить черные штрихи.  Можно усилить эффект переведя надпись в растр и применив затем к ней 3-мерных эффект "Чеканка" (). Индивидуальные задания
Лабораторная работа N 8 "CORELDRAW. ПРИМЕНЕНИЕ НАВЫКОВ" Порядок выполнения работы Выполнить построение изображения согласно индивидуальному заданию и предложенным рекомендациям. . ВАРИАНТ 1. КОЛЛАЖ "ТУПИК"
ВАРИАНТ 2. ШЕСТЕРЕНКИ
ВАРИАНТ 3. СТЕКЛЯННАЯ КНОПКА
ВАРИАНТ 4. СЛОМАННАЯ ДОСКА
ВАРИАНТ 5. КАЛЕНДАРЬ 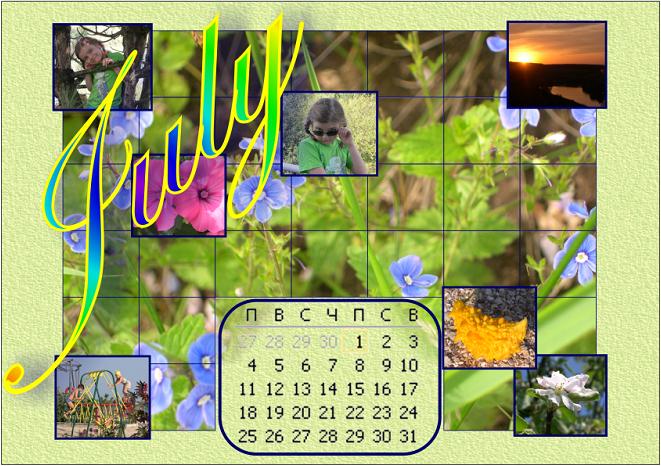 Индивидуальные задания
| |||||||||||||||||||||||||||||||||||||||||||||||||||||||||||||||||||||||||||||||||||||||||||||||||||||||||||||||||||||||||||||||||||||||||||||||||||||||||||||||||||||||||||||||||||||||||||||||||||