Практика икт контрольная. икт контрольная. Контрольная работа по дисциплине Информатика и компьютерная техника
 Скачать 0.52 Mb. Скачать 0.52 Mb.
|
|
МИНИСТЕРСТВО НАУКИ И ВЫСШЕГО ОБРАЗОВАНИЯ РОССИЙСКОЙ ФЕДЕРАЦИИ Федеральное государственное автономное образовательное учреждение высшего образования «КРЫМСКИЙ ФЕДЕРАЛЬНЫЙ УНИВЕРСИТЕТ имени В. И. Вернадского» (ФГАОУ ВО «КФУ им. В. И. Вернадского») ИНСТИТУТ ЭКОНОМИКИ И УПРАВЛЕНИЯ Кафедра Бизнес-Информатика Тихая Ксения Ивановна Контрольная работа по дисциплине «Информатика и компьютерная техника» Вариант 29 Обучающегося 202 группы Форма обучения очная Руководитель: заведующая кафедрой бизнес-информатики и математического моделирования, д.э.н., д.п.н., профессор Апатова Н.В Дата сдачи «21» декабря 2020 Оценка Симферополь, 2020 Контрольное задание №1 Диаграмма – средство визуального анализа данных. Диаграммы упрощают восприятие данных. Демонстрация данных с помощью хорошо продуманной диаграммы помогает лучше понять их и часто может ускорить работу. В частности, диаграммы очень полезны для наглядного представления той информации, которая содержится в больших наборах чисел, чтобы узнать, как эти наборы связаны между собой. Создание диаграммы: Обычная гистограмма и цилиндрическая Создаем таблицу с данными. Выделяем область значений, которые необходимо представить в виде пирамидальной диаграммы. На вкладке «Вставка» выбираем нашу гистограмму. . Шаг3: После выбора сразу же получаем результат. Рис 1. 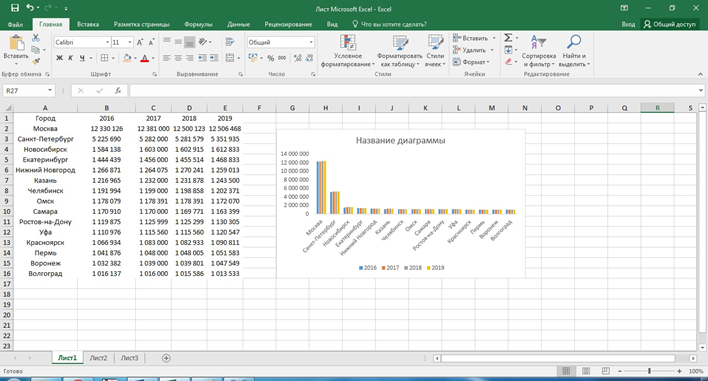 Рис 1. 4.Такой вариант нас не совсем устраивает – внесем изменения. Нажимаем на нашу диаграмму. На вкладке «Макет» выбираем пункт «Название диаграммы», затем выбираем один из предложенных вариантов. Вводим «Численность населения самых больших городов РФ в 2016-2019 г» Меняем текстуру делаем заливку текста Сделаем подпись для вертикальной оси. Вкладка «Макет» - «Подписи» - «Названия осей». Выбираем вертикальную ось и вид названия для нее. Вертикальную ось называем «Число жителей» Рис 2. [1]  Рис 2. Также создаю цилиндрическую. диаграмму Выделяю диапазон ячеек нажимаю «Вставка» далее выбираю цилиндрическая Рис 3.  Рис 3. Рис 3.Модификация диаграммы Для того, чтобы изменить область построения, нажимает на саму область правой кнопкой мыши, выбираем «формат области построения» и модифицируем ее так, как угодно. Для того, чтобы изменить ряды данных, нужно на них нажать правой кнопкой мыши, выбрать «формат ряда данных» и изменить так, как вам нужно. Для того, чтобы изменить линии сетки, нужно нажать на вкладку «макет», затем «оси» и «сетка» и модифицировать из предложенных вариантов. Для того, чтобы изменить формат осей, нужно нажать правой кнопкой мыши на «ось категорий» и «ось значений» и выбрать «формат оси», затем модифицировать так, как вам нужно. Для того, чтобы изменить формат заголовков и подписей, нужно нажать правой кнопкой мыши на заголовки и подписи, которые вы хотите поменять, затем выбрать «формат» и изменять так, как вам нужно. Изменяю название диаграммы на «Самые глубокие озёра». Меняю шрифт и цвет Добавляю текстуру делаю заливку Рис 4. [3]  Рис 4. Контрольное задание №2 1.Решение систем линейных уравнений методом Крамера: Нам дана система линейных уравнений. Сначала нужно выписать коэффициенты систем и значения свободных членов как показано на Рисунке 1. Затем с помощью функции «МОПРЕД» находим определитель данной матрицы. После этого нужно подставить столбец свободных членов в каждый столбец матрицы вместо значения иксов как показано на рисунке. После чего нужно найти определитель для каждой из полученных матриц с помощью той же функции. Затем находим значения X,Y Z. Для этого нужно каждый определитель полученных матриц поделить на определитель исходной матрицы. Получим значения как на Рисунке 6. Чтобы выполнить проверку необходимо подставить в систему уравнений вместо x новые значения. 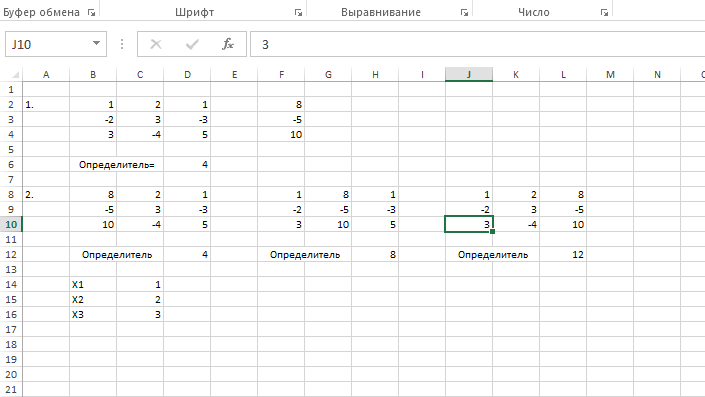 Рис 5. Рис. 6 2.Решение систем линейных уравнений методом обратной матрицы. Дана все та же система линейных уравнений. Чтобы ее решить нужно первым делом найти обратную матрицу от данной. Для этого используем функцию «МОБР», после чего в выделенной ячейке появится значение. Затем выделяем столько ячеек сколько их дано в исходной матрице. Нажав комбинацию Ctrl+Shift+Enter мы найдем оставшиеся значения обратной матрицы (Рис.7 пункт 1). После этого с помощью функции «МУМНОЖ» умножаем обратную матрицу на столбец свободных чисел, которые нам были даны. Получим значения как на рисунке. Выполним проверку умножив исходную матрицу на найденные значения X, Y,Z . [2]  Рис 7. Заключение Для облегчения чтения отчетности, особенно ее анализа, данные лучше визуализировать. Проще оценить динамику какого-либо процесса по графику, чем просматривать числа в таблице. Компьютерные пользователи пользуются программой Microsoft Excel не только для создания квартальных и годовых отчетов, но и еще в качестве многофункционального калькулятора. Например, вычислить матрицу в Excel несложно, достаточно лишь правильно использовать поля книги и инструменты. Программа Microsoft Office Excel позволяет выполнять операции с матрицами с помощью встроенных функций и формул. В ходе работы составили диаграммы для наглядности и удобства просмотра данных. Критерием правильности решений матричных уравнений являются результаты проверки подстановкой найденных значений корней в исходные уравнения. Из этого следует, что если вы хорошо сможете обращаться с функциями в Excel, то вы сможете решать не только матрицы, но и более сложные примеры. |
