пр. 26. Создание и редактирование табличного документа. Контрольные вопросы Для выполнения задания используйте в качестве образца таблицу (рис. 1). Рисунок 1 бланк ведомости учета посещений
 Скачать 1.02 Mb. Скачать 1.02 Mb.
|
|
ПРАКТИЧЕСКАЯ РАБОТА Создание и редактирование табличного документа. Цель: сформировать навык создания и редактирования табличного документа. Ход работы: 1. Выполнить задания. 2. Ответить на контрольные вопросы Для выполнения задания используйте в качестве образца таблицу (рис. 1). 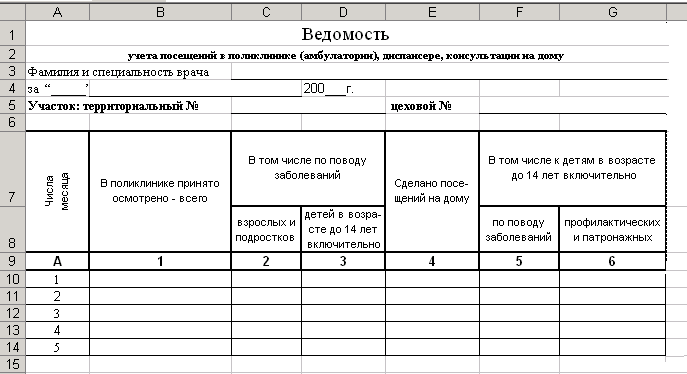 Рисунок 1- Бланк ведомости учета посещений Ввести в ячейку А1 текст «Ведомость» Ввести в ячейку А2 текст «учета посещений в поликлинике (амбулатории), диспансере, консультации на дому» Ввести в ячейку А3 текст «Фамилия и специальность врача» Ввести в ячейку А4 текст «за» Ввести в ячейку А5 текст «Участок: территориальный №» Ввести в ячейку Е5 текст «цеховой №» Создать шапку таблицы: ввести в ячейку А7 текст «Числа месяца» ввести в ячейку В7 текст «В поликлинике принято осмотрено- всего» ввести в ячейку С7 текст «В том числе по поводу заболеваний» ввести в ячейку Е7 текст «Сделано посещений на дому» ввести в ячейку F7 текст «В том числе к детям в возрасте до 14 лет включительно» ввести в ячейку C8 текст «взрослых и подростков» ввести в ячейку D8 текст «детей в возрасте до 14 лет включительно» ввести в ячейку F8 текст «по поводу заболеваний» ввести в ячейку G8 текст «профилактических и патронажных» ввести в ячейку А9 текст «А» пронумеровать остальные столбцы таблицы Отформатировать шапку таблицы по образцу Вычисления в таблицах. Автосумма. В таблице, построенной в предыдущем задании, заполнить произвольными данными столбцы В строке 15 сформировать строку ИТОГО: (в ячейках В15, С15, D15, Е15, F15 и G15) использовать Автосумму . Книгу сохранить с именем ФИО Excel3. Вычисления в таблицах. Формулы Выполните построение и форматирование таблицы по образцу, представленному на рис. 2, оставив пустыми ячейки I6:J9 в столбцах 9 и 10 таблицы. 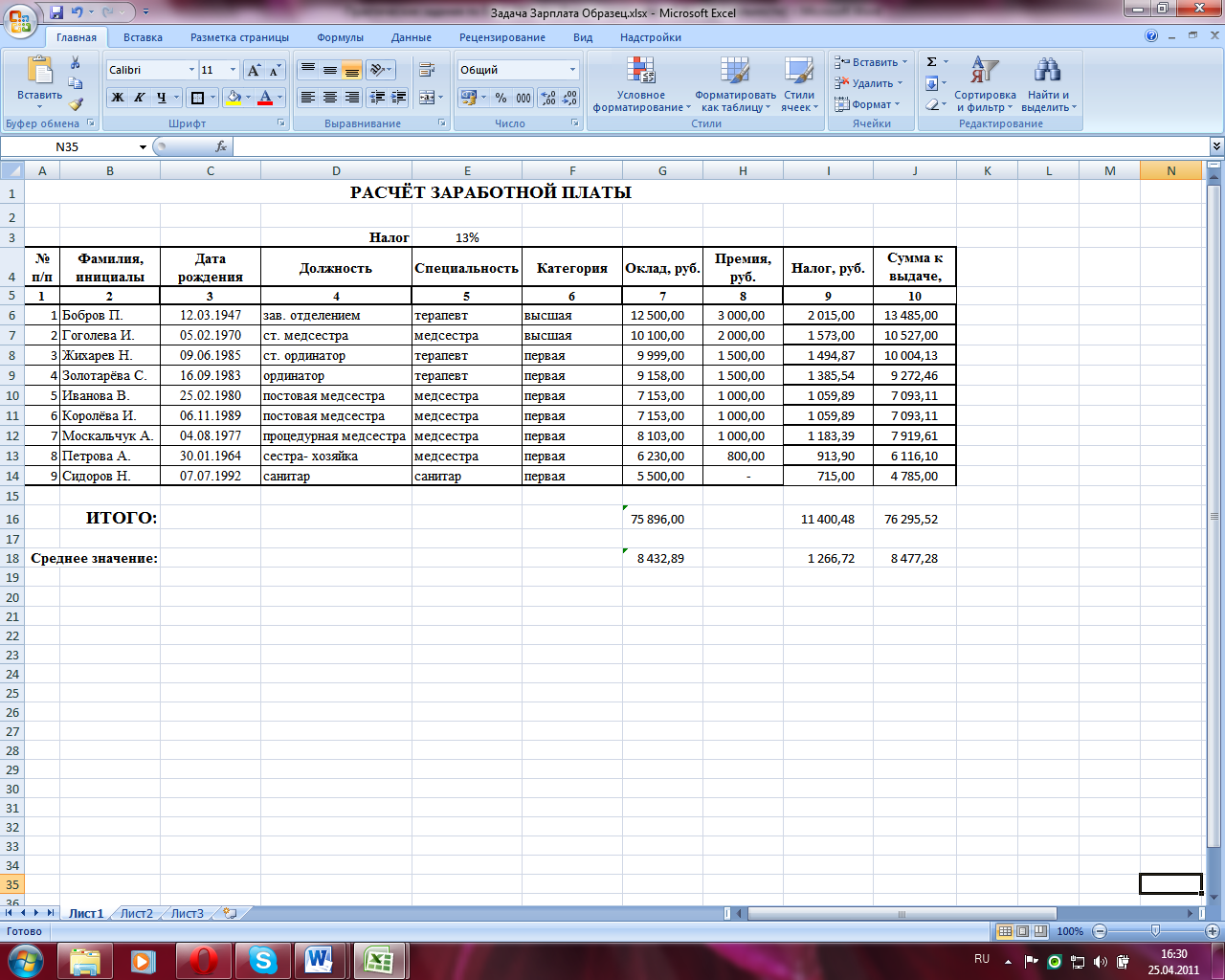 Рисунок 2- Расчет заработной платы с использованием формул Введите в ячейку J6 формулу для подсчета Суммы к выдаче без учета налога: =G6+H6 Скопируйте формулу в ячейки диапазона J7:J14, обратите внимание на автоматические изменения в формулах, происходящие при копировании Введите формулу для расчета Налога (столбец 9) : =$E$3*(G6+H6) Скопируйте формулу в ячейки диапазона I7:I14, обратите внимание на автоматические изменения в формулах, происходящие при копировании Измените формулу в ячейке J6: = G6+H6-I6 Скопируйте формулу в ячейки диапазона J7:J14, обратите внимание на автоматические изменения в формулах, происходящие при копировании Подсчитайте итоговые значения в ячейках G16, I16, J16, используя Автосумму Подсчитайте среднее значение по столбцу Оклад в ячейке G18, используя Мастер функций и функцию СРЗНАЧ (категория Статистические). Формула: = СРЗНАЧ (G6:G14) Скопируйте формулу в ячейки I18 и J18, обратите внимание на автоматические изменения в формулах, происходящие при копировании. Книгу сохранить с именем ФИО Excel4. Построение диаграмм Выполните построение и форматирование таблицы по образцу, представленному на рис. 3. 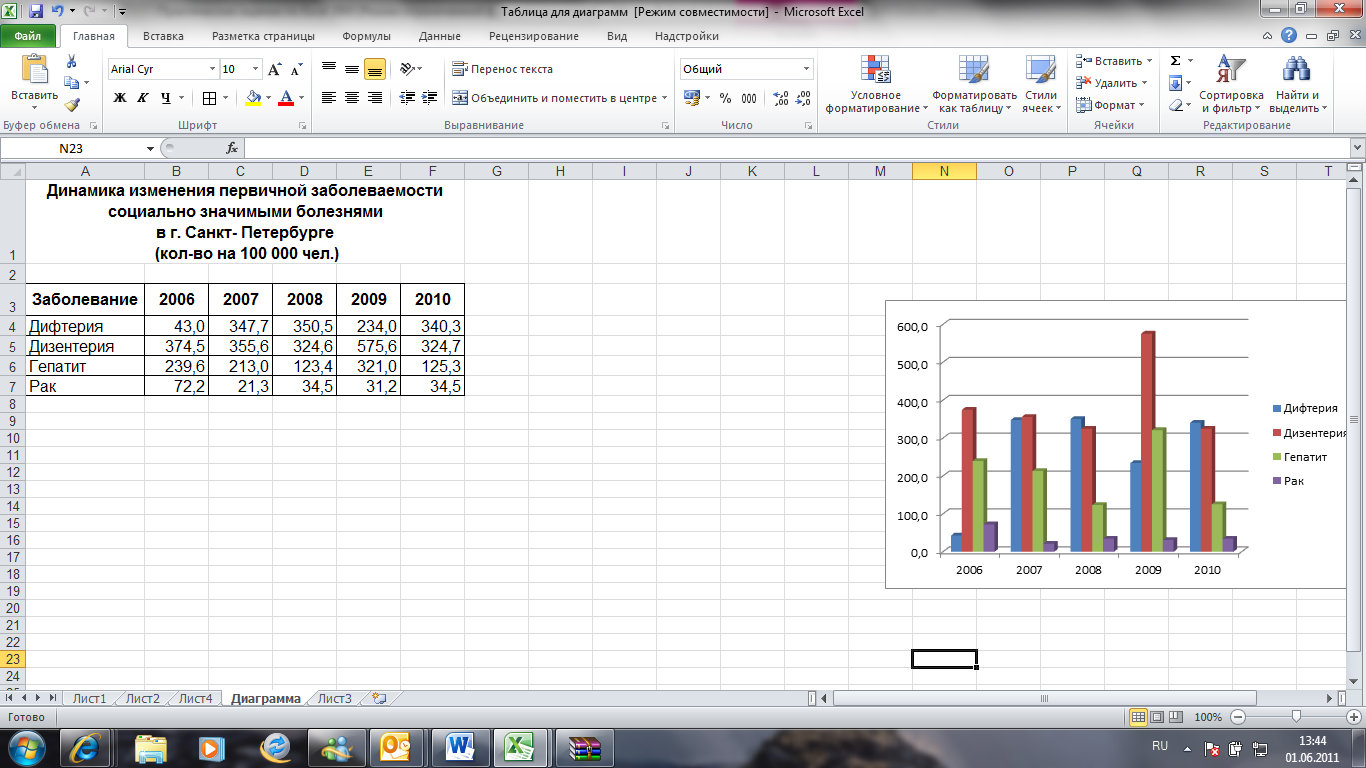 Рисунок 3- Таблица для построения диаграмм По данным таблицы постройте диаграммы: круговую диаграмму первичной заболеваемости социально значимыми болезнями в г. Санкт- Петербурге в 2010 году; гистограмму динамики изменения первичной заболеваемости населения социально значимыми болезнями в г. Санкт- Петербурге в период 2006- 2010 гг. график динамики изменения первичной заболеваемости населения дизентерией в г. Санкт- Петербурге в период 2006- 2010 гг. Вычисления в таблицах. Формулы. Логическая функция ЕСЛИ Преобразуйте таблицу из задания №3 к виду на рис.4, создав и заполнив столбец «Процент выполнения плана», а также задайте размер премии 15% в ячейке Н3. Выполните расчет значений в столбце «Премия», используя встроенную логическую функцию ЕСЛИ, исходя из следующего условия: «премию в размере 15% от оклада получают сотрудники, перевыполнившие план». Перед выполнением расчетов составьте алгоритм решения задачи в графической форме. Пересчитайте в соответствии с изменениями в таблице столбцы «Налог», «Сумма к выдаче», итоговые и средние значения. Сравните полученные результаты с таблицей на рис. 5. 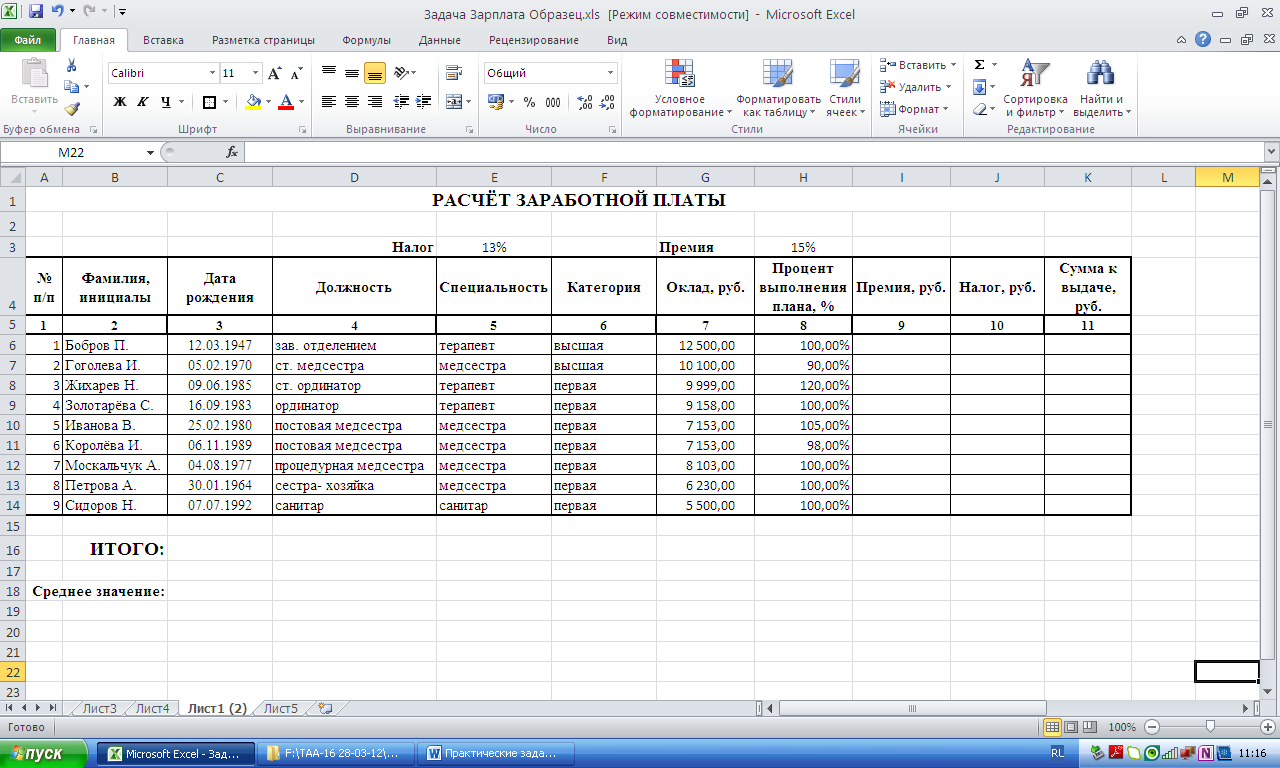 Рисунок 4- Изменения таблицы задания №3 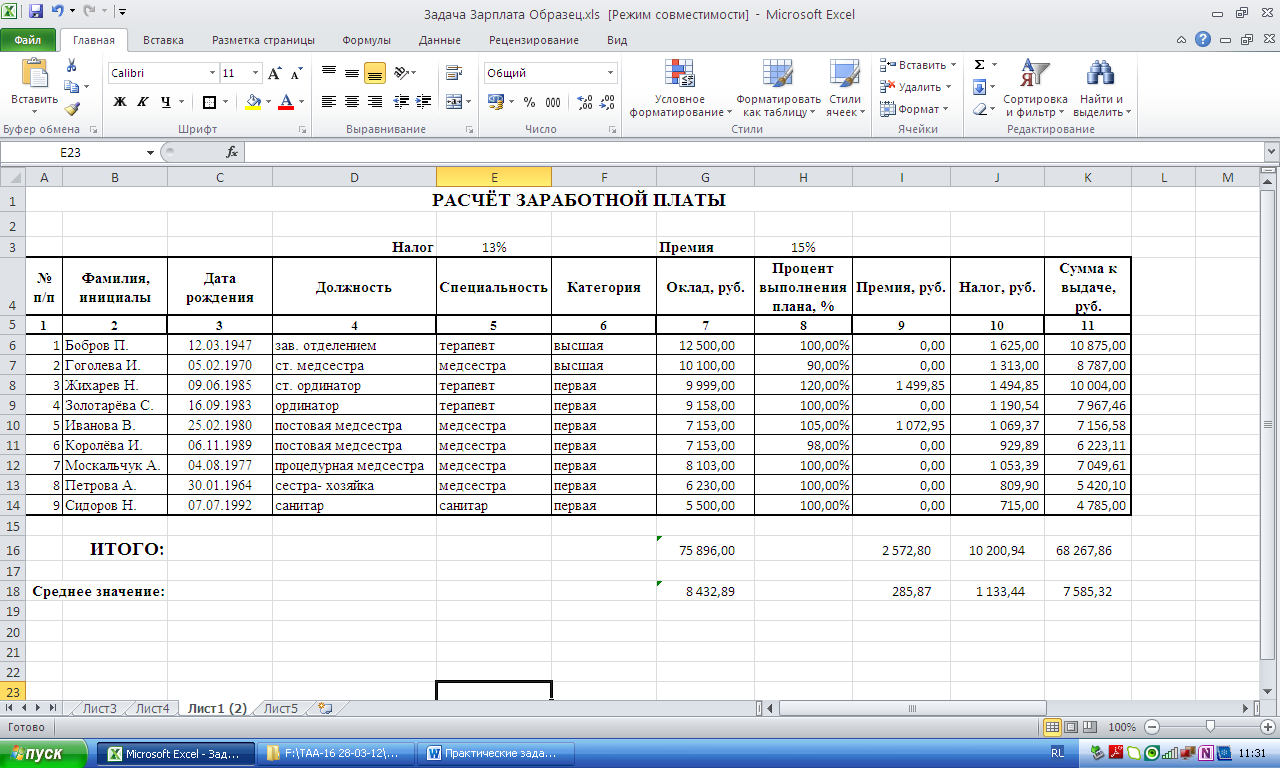 Рисунок 5- Результат выполнения задания 5 Книгу сохранить с именем ФИО Excel5. Вычисления в таблицах. Формулы. Использование формул, содержащих вложенные функции Выполните построение и форматирование таблицы по образцу, представленному на рис. 6. 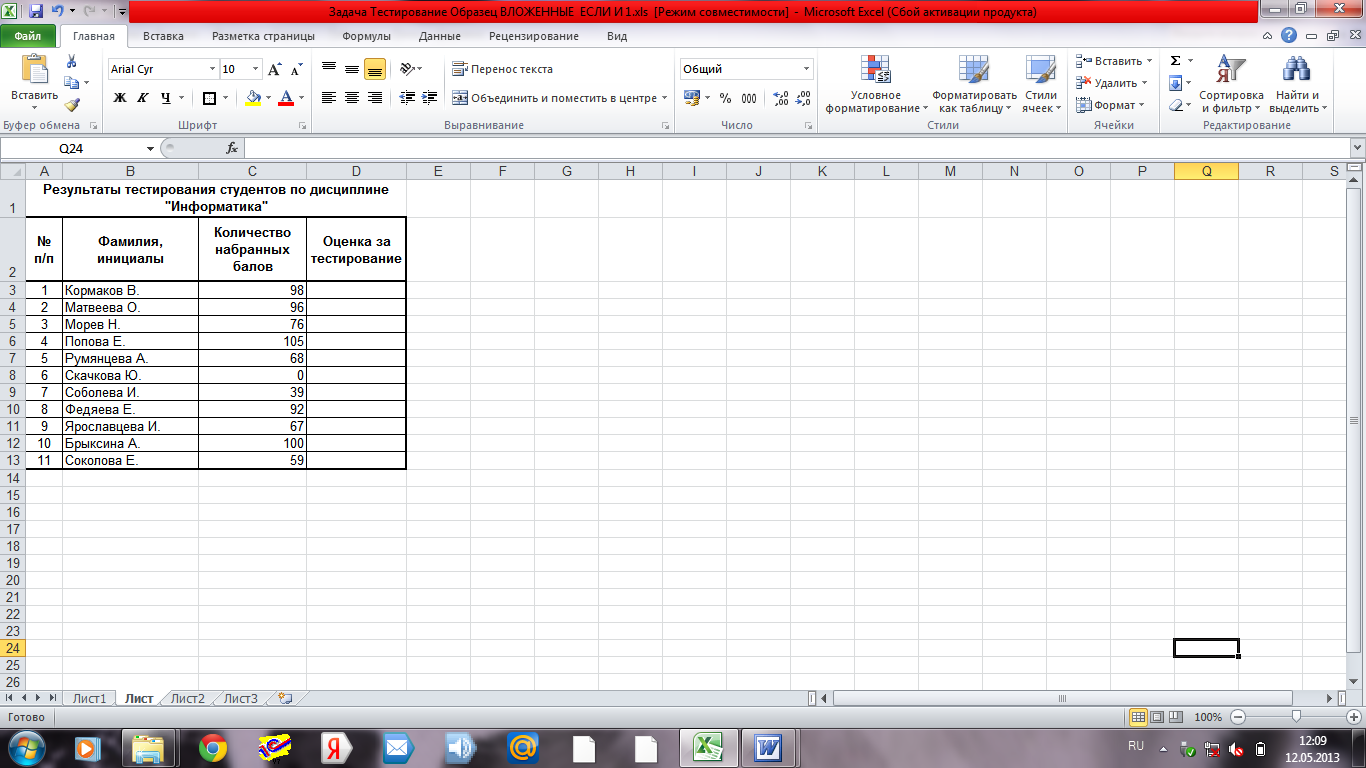 Рисунок 6 – Таблица для определения результатов тестирования студентов Используя логические функции, составьте формулу для автоматизированного определения оценок студентов в соответствии с набранными баллами, исходя из следующих условий: - Каждому студенту предложено ответить на 100 вопросов. За каждый ответ начисляется один балл. - По итогам тестирования выставляются оценки по следующему критерию: от 90 до 100 баллов- оценка «отлично», от 75 до 89- «хорошо», от 60 до 74 – «удовл.», от 50 до 59- «неудовл.» , до 49- «единица», менее 35- «ноль». В остальных случаях должно выводиться сообщение «ошибка». Перед выполнением расчетов составьте алгоритм решения задачи в графической форме. 3. Рассчитайте средний балл, установив вывод его значения в виде целого числа. 4. Упорядочьте данные, содержащиеся в таблице, по убыванию набранных баллов. 5. Сравните полученные результаты с таблицей на рис. 7. 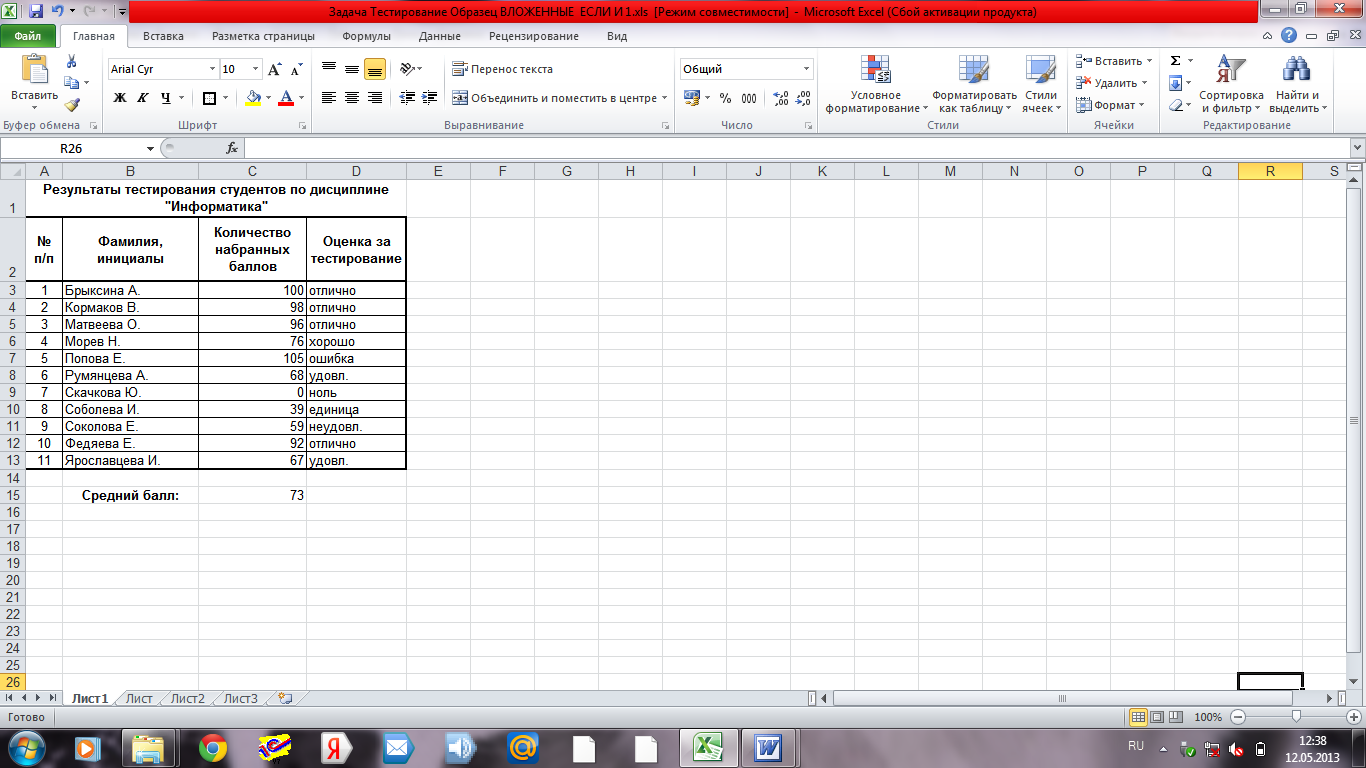 Рисунок 7- Результат выполнения задания 6 Книгу сохранить с именем ФИО Excel6. |
