Кооперативняе диаграммы. Кооперативные диаграммы. Кооперативные диаграммы
 Скачать 235.41 Kb. Скачать 235.41 Kb.
|
|
Кооперативные диаграммы Диаграмма кооперации – это альтернативный способ изображения сценария варианта использования. Этот тип диаграмм заостряет внимание на связях между объектами, отображая обмен данными в системе. А диаграммы последовательности отображают взаимодействие объектов во времени, поэтому ее следует читать сверху вниз и слева направо. Диаграммы кооперации содержат все те же элементы, что и диаграммы последовательности: объекты, действующие лица, связи между ними и сообщения, которыми они обмениваются, но они уже не упорядочены во времени. Постановка задачи. Создать диаграмму кооперации. Конечный вид диаграммы представлен на рисунке 2.  Рисунок 2 - Окончательный вид кооперативной диаграммы. Для того чтобы добавить диаграмму кооперации в представление LogicalView, щелкните правой кнопкой мыши по папке содержащей диаграмму последовательности (если вы ее не переименовывали, то она носит имя Collaboration1, в контекстном меню выберите пункт AddDiagram, в списке выберите диаграмму кооперации Communication Diagram (рис. 3). 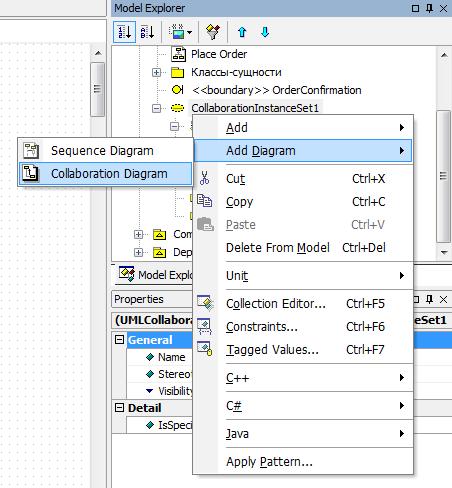 Рисунок 3- Добавление кооперативной диаграммы Назовите эту диаграмму Ввод заказа. Дважды щелкнув мышью на диаграмме, откройте ее. Добавление действующего лица и объектов на диаграмму Перетащите действующее лицо Продавец из браузера на диаграмму. Нажмите кнопку Object (Объект) - ((Lifiline)) панели инструментов. Щелкните мышью где-нибудь внутри диаграммы, чтобы поместить туда новый объект. Назовите объект Выбор варианта заказа. Повторив шаги 3 и 4, поместите на диаграмму объекты: Форма деталей заказа Заказ №1234 Добавление сообщений на диаграмму На панели инструментов нажмите кнопку Link (Связь объекта) ((Connector)). Проведите мышью от действующего лица Продавец к объекту Выборварианта заказа. Повторите шаги 1 и 2, соединив связями следующие объекты: Действующее лицо Продавец и объект Форма деталей Заказа Объект Форма деталей Заказа и объект Выбор Варианта Заказа Объект Форма деталей Заказа объект ЗаказN1234 На панели инструментов нажмите кнопку LinkMessage (Сообщение связи) ((Forward Message / Reverse Message)). Щелкните мышью на связи междуПродавец и Форма деталей Заказа. Выделив сообщение, введите его имя —Создать новый заказ; Повторив шаги с 4 по 6, поместите на диаграмму сообщения: Открыть форму —междуВыбор Варианта Заказа и Форма Деталей Заказа. Ввести номер заказа, заказчика и число заказываемых предметов —междуПродавеци Форма Деталей Заказа Сохранить заказ —междуПродавеци Форма деталей Заказа Создать пустой заказ —междуФорма деталей Заказа и Заказ №1234 Ввести номер заказа, заказчика и число заказываемых предметов — между Форма деталей Заказа и Заказ №1234 Сохранить заказ — междуФорма деталей Заказа и Заказ №1234 Теперь нужно поместить на диаграмму дополнительные элементы, а также рассмотреть ответственности объектов. Добавление на диаграмму дополнительных объектов Нажмите кнопку Object ((Lifeline)) панели инструментов. Щелкните мышью где-нибудь на диаграмме, чтобы поместить туда новый объект. Введите имя объекта — Управляющий заказами. На панели инструментов нажмите кнопку Object. Поместите на диаграмму еще один объект. Введите его имя — Управляющий транзакциями. Назначение ответственностей объектам Выделите сообщение 5: Создать пустой заказ. Выделяйте слова, а не стрелку. Нажав комбинацию клавиш CTRL+D, удалите это сообщение. Повторите шаги 1 и 2 для удаления сообщений 6 и 7: Ввести номер заказа, заказчика и число заказываемых предметов Сохранить заказ Выделите связь между объектами Форма деталей Заказа и Заказ №1234 Нажав комбинацию клавиш CTRL+D, удалите эту связь На панели инструментов нажмите кнопку ObjectLink (Связь объекта). Нарисуйте связь междуФорма деталей Заказа и Управляющий Заказами. На панели инструментов нажмите кнопку ObjectLink (Связь объекта). Нарисуйте связь междуУправляющий Заказами и Заказ №1234 На панели инструментов нажмите кнопку ObjectLink (Связь объекта). Нарисуйте связь междуЗаказ №1234 и Управляющий Транзакцией. На панели инструментов нажмите кнопку ObjectLink (Связь объекта). Нарисуйте связь междуУправляющий Заказами и УправляющийТранзакцией. На панели инструментов нажмите кнопку LinkMessage (Сообщение связи). Щелкните мышью на связи между объектами Форма деталей Заказа и Управляющий Заказами,чтобы ввести новое сообщение. Назовите это сообщение Сохранить заказ. Повторите шаги 14 — 16, добавив сообщения с шестого по девятое, и назвав их: - Создать новый заказ — междуУправляющий Заказами и Заказ №1234 - Ввести номер заказа,заказчика и число заказываемых предметов — между Управляющий Заказами и Заказ №1234 - Сохранить заказ — между Управляющий Заказами и УправляющийТранзакцией - Информация о заказе — между Управляющий Транзакцией и Заказ №1234 На панели инструментов нажмите кнопку LinktoSelf (Связь с собой) ((Self Connector)). Щелкнув на объекте Управляющий Транзакцией, добавьте к нему рефлексивное сообщение. На панели инструментов нажмите кнопку LinkMessage (Сообщение связи). Щелкните мышью на рефлексивной связи Управляющий Транзакциями, чтобы ввести туда сообщение. Назовите новоеСохранить информацию о заказе в базе данных. Соотнесение объектов с классами (если классы были созданы при разработке описанной выше диаграммы Последовательности) Найдите в браузере класс Выбор Заказа. Перетащите его на объект Выбор варианта заказа на диаграмме. Повторите шаги 1 и 2 соотнеся остальные объекты и соответствующие им классы: - Класс заказ деталей соотнесите с объектом Форма деталей заказа - Класс Упр_заказами — с объектом Управляющий Заказами - Класс Заказ — с объектом Заказ №1234 - Класс Упр_транзакциями — с объектом Управляющий транзакциями Соотнесение объектов с классами (если вы не создавали описанную выше диаграмму Последовательности) Щелкните правой кнопкой мыши на объекте Форма деталей Заказа. В открывшемся меню выберите пункт OpenSpecification (Открыть спецификацию). В раскрывающемся списке классов выберите пункт В поле имени введите Выбор заказа. Щелкните на кнопке ОК. Вы вернетесь в окно спецификации объекта. В списке классов выберите класс Выбор заказа. Щелкните на кнопке OK, чтобы вернуться к диаграмме. Теперь объект называется Выбор варианта заказа:Выбор Заказа Для соотнесения остальных объектов с классами повторите шаги с 1 по 7: Класс Детали заказа соотнесите с объектом Форма деталей заказа Класс Упр_заказами — с объектом Управляющий заказами Класс Заказ — с объектом ЗаказN1234 Класс Упр_транзакциями — с объектом Управляющий транзакциями Соотнесение сообщений с операциями (если операции были созданы при разработке описанной выше диаграммы Последовательности) Щелкните правой кнопкой мыши на сообщении 1: Создать новый заказ. В открывшемся меню выберите пункт OpenSpecification (Открыть спецификацию). В раскрывающемся списке имен укажите имя операции — Создать(). Нажмите на кнопку ОК. Повторите шаги 1—4 для соотнесения с операциями остальных сообщений: Сообщение 2: Открыть форму соотнесите с операциейОткрыть() Сообщение 3: Ввести номер заказа,заказчика и число заказываемыхпредметов —с операцией Ввести номер заказа, заказчика и число заказываемых предметов() Сообщение 4: Сохранить заказ — с операциейСохранить заказ() Сообщение 5: Сохранить заказ — с операцией Сохранить заказ() Сообщение 6: Создать пустой заказ – с операцией Создать пустой заказ() Сообщение 7: Ввести номер заказа,заказчика и число заказоваемых предметов с одноименной операцией. Сообщение 8 Сохранить заказ – с операцией Сохранить заказ() Сообщение 9 Информация о заказе – с одноименной операцией Сообщение 10Сохранить информацию о заказе с одноименной операцией Соотнесение сообщений с операциями (если вы не создавали описанную выше диаграмму Последовательности) Щелкните правой кнопкой мыши на сообщении 1: Создать новый заказ(). В открывшемся меню выберите пункт В поле имени введите имя операции —Создать(). Нажмите на кнопку ОК, чтобы закрыть окно спецификации операции и вернуться к диаграмме. Еще раз щелкните правой кнопкой мыши на сообщении 1. В открывшемся меню выберите пункт OpenSpecification (Открыть спецификацию). В раскрывающемся списке Name (Имя) укажите имя новой операции. Нажмите на кнопку ОК. Повторите шаги 1—8, чтобы создать новые операции и соотнести с ними остальные сообщения: Сообщение 2: Открыть форму соотнесите с операциейОткрыть() Сообщение 3: Ввести номер заказа,заказчика и число заказываемыхпредметов - с операцией Ввести номер заказа, заказчика и число заказываемых предметов() Сообщение 4: Сохранить заказ — с операциейСохранить заказ() Сообщение 5: Сохранить заказ — с операциейСохранить заказ() Сообщение 6: Создать пустой заказ – с операциейСоздать пустой заказ() Сообщение 7: Ввести номер заказа,заказчика и число заказоваемых предметов- одноименной операцией Сообщение 8 Сохранить заказ – с операцией Сохранить заказ() Сообщение 9 Информация о заказе – с одноименной операцией Сообщение 10Сохранить информацию о заказе с одноименной операцией Ваша диаграмма должна выглядеть, как показано на рисунке 2. |
