Косы Основы проектирования Баз данных. Косы Основы проектирования баз данных Входящий контроль
 Скачать 5.18 Mb. Скачать 5.18 Mb.
|
|
2. Создать макрос Макрос1, обеспечивающий выполнение следующих действий: выдачу сообщения “НАЧАЛО РАБОТЫ МАКРОСА”. Окно, в котором выводится текст, озаглавить как “Окно начала макроса”; 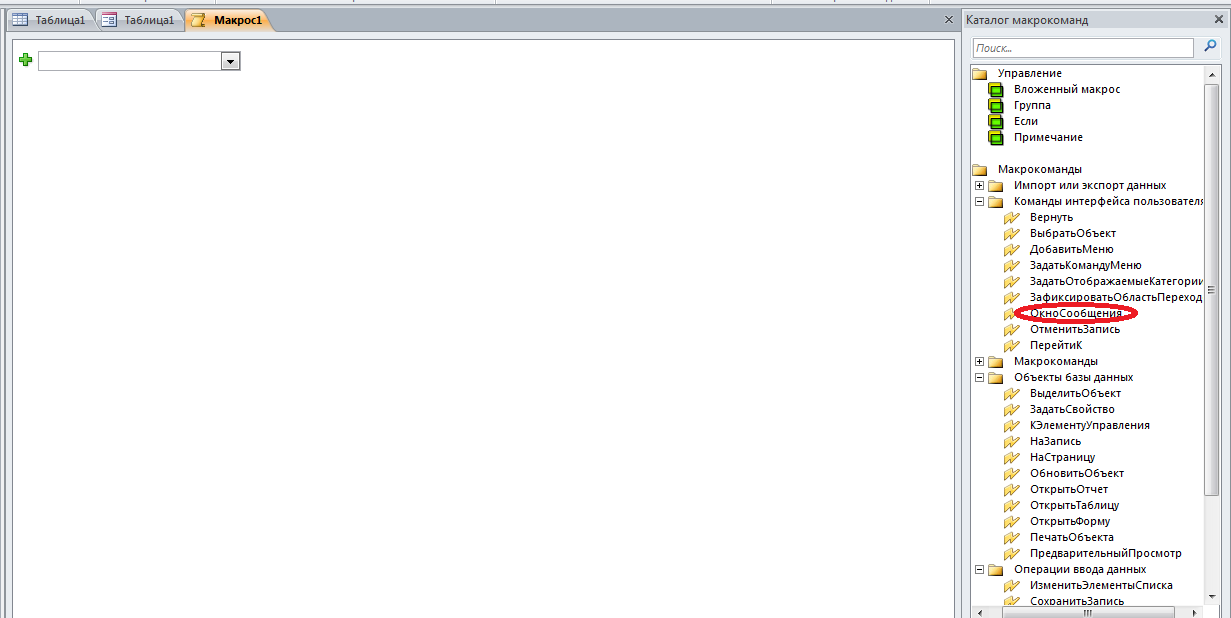 выполнение запроса Запрос1, созданного в Задании 1. В качестве первого аргумента - Имени запроса - выбрать Запрос 1. В качестве режима просмотра выбрать режим Таблица; выдачу сообщения “КОНЕЦ РАБОТЫ МАКРОСА”. Окно, в котором выводится текст, озаглавить как “Окно окончания макроса”. Примечание.Для команды Сообщение обязательными параметрами, задаваемыми в нижней части диалогового окна (рис. 1) являются аргумент Сообщение, в окне которого записывается выводимый текст и аргумент Заголовок, в окне которого записывается текст заголовка окна. 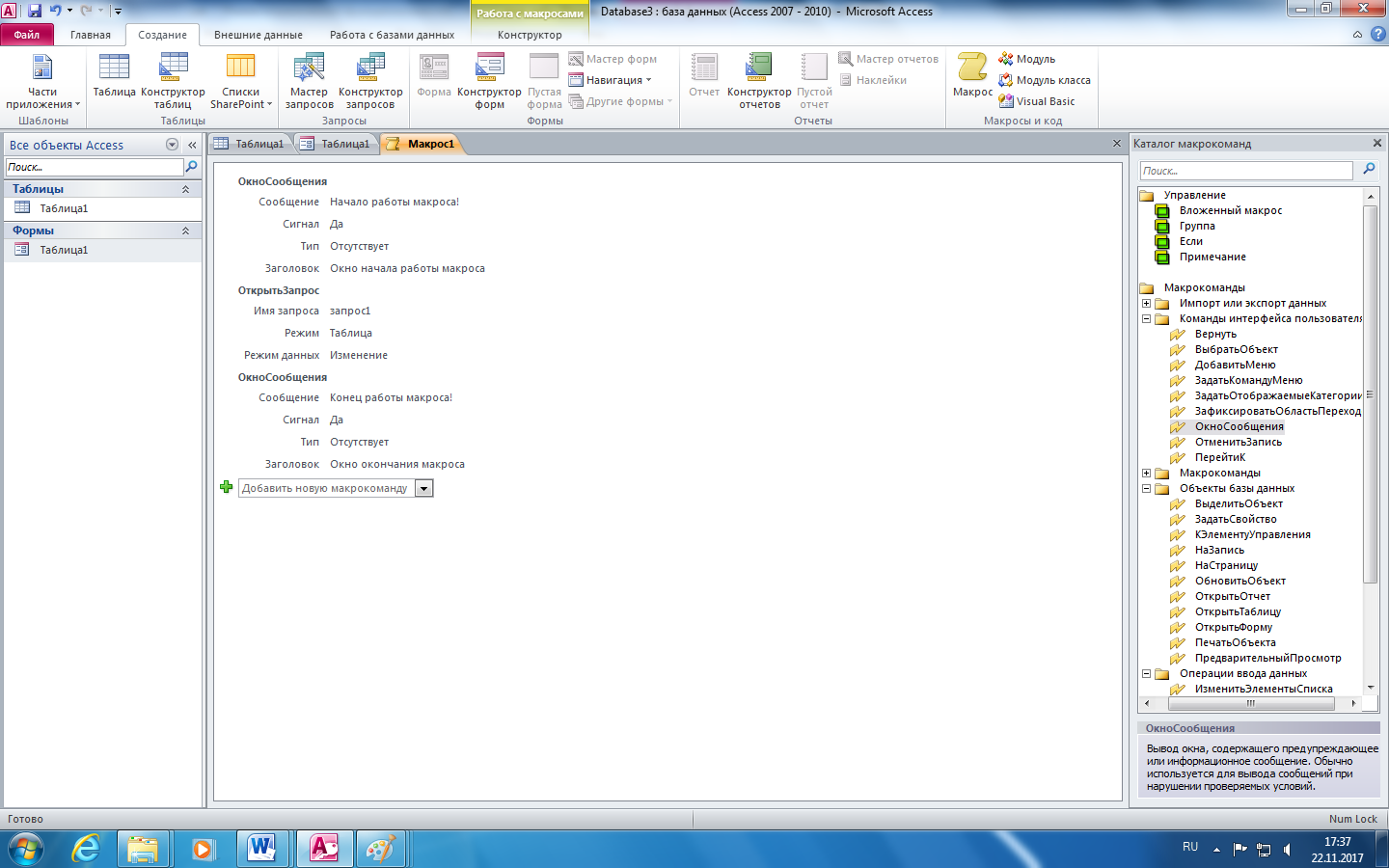 3. Выполнить макрос Макрос1. Убедиться в правильности выполнения. 4. Установить с помощью кнопки на панели макросов режим пошагового выполнения и, выполнив макрос по шагам, пронаблюдать сообщения, выдаваемые на каждом шаге. 5. Создать макрос Макрос2. 5.1. Добавить в макрос Макрос1, после второй команды еще две команды: для выдачи информационного сообщения ПАУЗА после появления таблицы с результатом запроса; для закрытия окна с результатом выполнения запроса. 5.2. Сохранить макрос под новым именем Макрос2. 6. Выполнить“Макрос2”. Убедиться в правильности выполнения. 7. Создать макросы Родители и Оценки, обеспечивающие открытие соответствующих форм. На вкладке Создание выбрать команду Макросы. Перетащить из вкладки Формы окна базы данных форму Родители в область Добавления нового макроса и проверить заполнение аргументов макрокоманды. Сохранить макрос под именем Родители. Проверить работоспособность макроса. Повторить п. а. – d. для формы Оценки. Создать командные кнопки с надписями “Родители” и “Оценки”, к которым присоединить соответствующие макросы. Проверить работоспособность кнопок. 8. Сохранить базу данных на диске для дальнейшего использования. Задание 2. Макросы с условиями Для базы данных База№6, создать макрос МакАдр_1, который выполняет следующие действия: выдает информационное сообщение о начале работы; открывает форму Студенты; выдает об этом информационное сообщение и приостанавливает работу до нажатия Кнопки; открывает отчет Оценки; выдает информационное сообщение об окончании работы. 1.1. Дать этому макросу имя МакАдр_1 и сохранить его. Выполнить макрос МакАдр_1 несколько раз и попытаться проследить последовательность действий. Обратить внимание на то, что форма Студенты и отчет Оценки остаются открытыми после работы макроса. 2. Создать макросМакАдр_2, выполняющий следующие действия: выдачу сообщения о начале работы; открытие формы Родители; выдачу информационного сообщения о предстоящем закрытии формы Родители; закрытие формы Родители; открытие отчета Оценки; выдачу предупреждающего сообщения о предстоящем закрытии отчета; закрытие отчета Математика. 2.1. Дать этому макросу имя МакАдр_2 и сохранить его. 2.2. Выполнить макрос МакАдр_2 в пошаговом и в автоматическом режимах. Контрольные вопросы: Определение, назначение макросов. Последовательность создания макроса. Отличие макросов с командами безусловного и условного переходов. Как создать код VBA с помощью мастеров элементов управления. Практическое занятие №29. Практическое задание Задана схема данных базы данных, содержащая информацию об учениках некоторой школы: 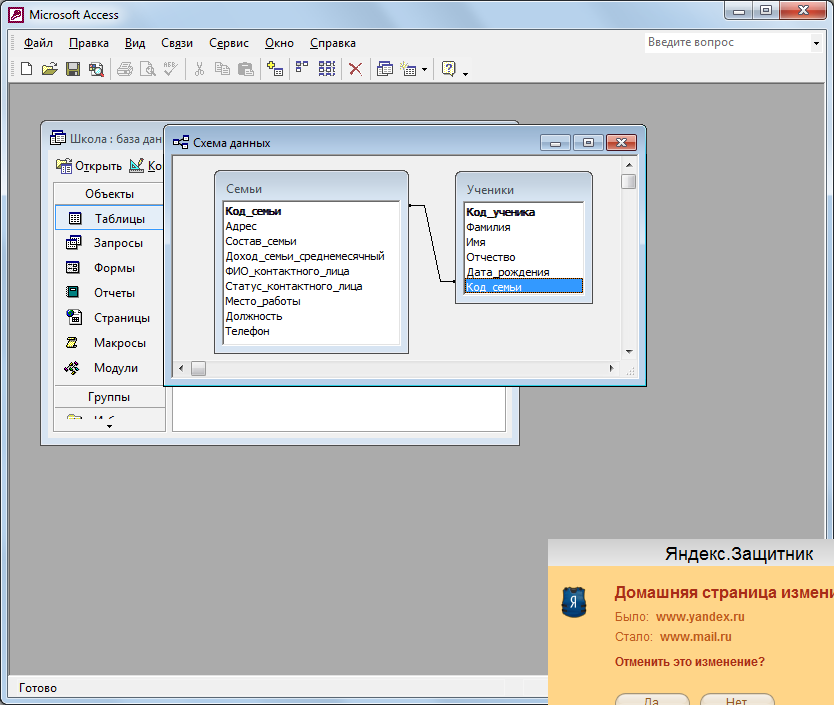 По заданной схеме данных требуется создать компьютерную реализацию базы данных, выполнив следующие этапы работы: создать базовые таблицы, установить связи между таблицами, заполнить таблицы данными, создать формы для просмотра и ввода данных в таблицы, создать запросы и отчеты. Технология выполнения задания Запустите программу Microsoft Access(Пуск – Программы – Microsoft Access). Выполните в меню Файл – Создать и затем выберите в области задач окна программы пункт Новая база данных. В открывшемся окне сохранения файла базы данных выберите папку для сохранения, введите имя файла Школа, убедитесь в том, что установлен тип файла Базы данных Microsoft Access (*.mdb). Щелкните кнопку Создать. Откроется окно База данных. В окне База данных на панели Таблицы дважды щелкните значок Создание таблицы в режиме конструктора – откроется бланк создания структуры таблицы: 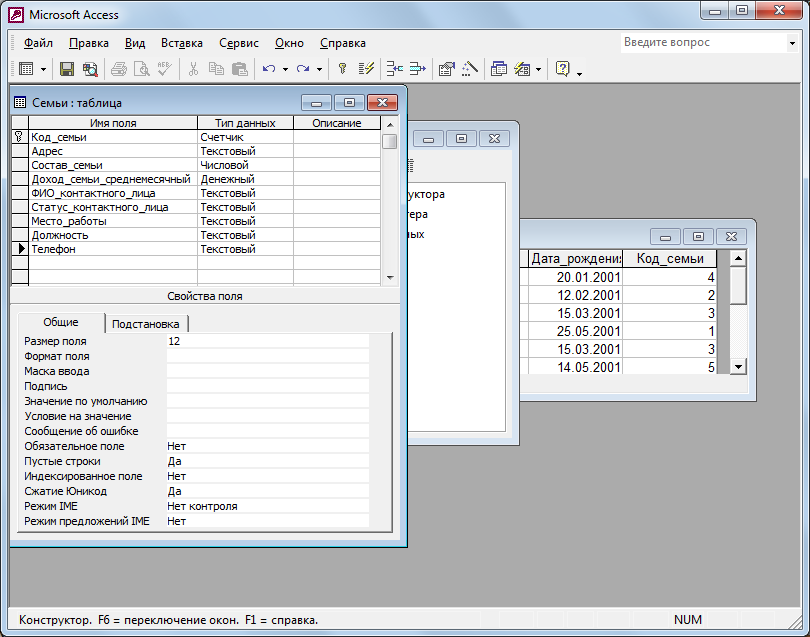 Заполните бланк таблицы, введя с клавиатуры имена полей таблицы СЕМЬИ, выбрав для каждого поля тип данных и приняв предлагаемые программой или введя с клавиатуры (для полей текстового типа) размеры полей. Определите поле Код_семьи как ключевое поле таблицы: выделите это поле, щелчком правой кнопки мыши откройте контекстное меню и выберите пункт Ключевое поле. Закройте окно создания структуры таблицы в режиме Конструктор. При закрытии окна присвойте таблице имя СЕМЬИ. Пример таблицы СЕМЬИ в режиме просмотра данных показан на рисунке: 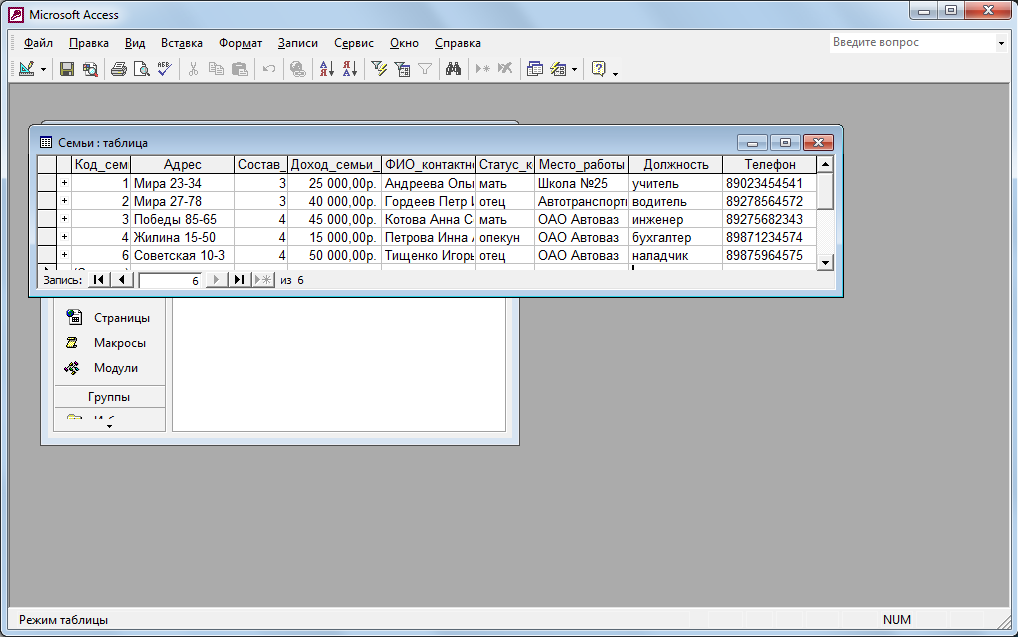 Аналогично пунктам 3 – 6 создайте таблицу УЧЕНИКИ, в которую включите поля, указанные на рисунке. 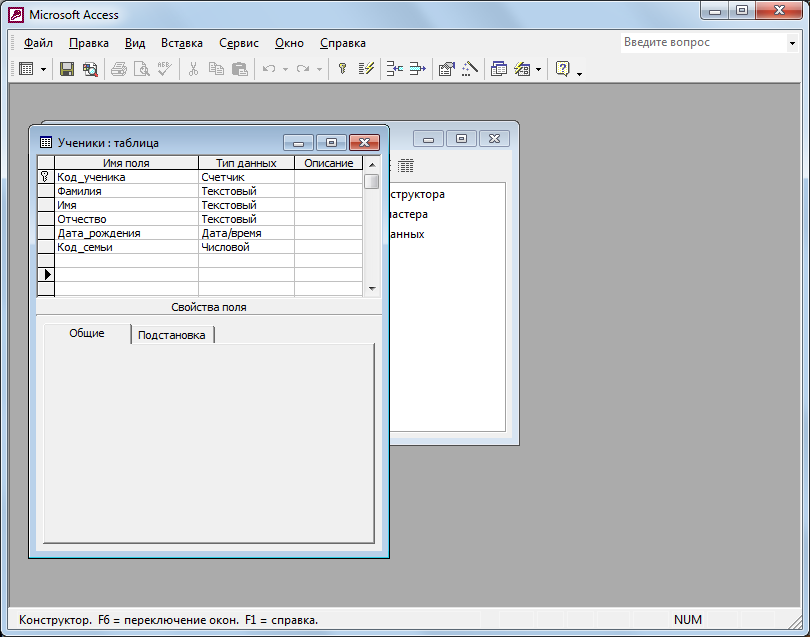 Определите поле Код_ученика как ключевое поле таблицы. Пример таблицы УЧЕНИКИ в режиме просмотра данных показан на рисунке: 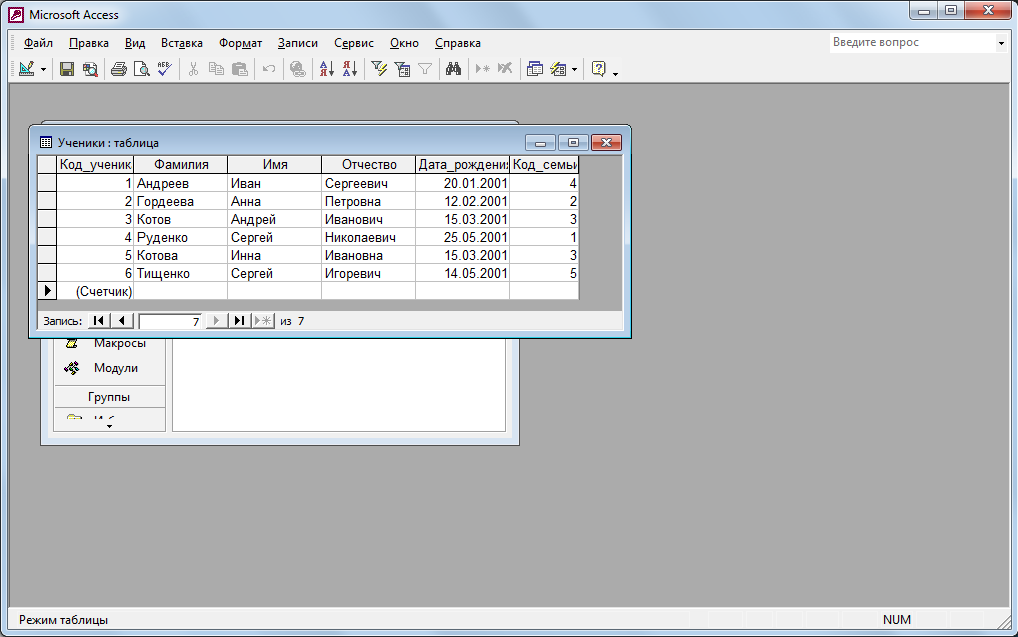 Установите межтабличные связи. Для этого нажмите на панели инструментов кнопку Схема данных Перетащите мышкой поле Код_Семьи из таблицы СЕМЬИ на поле Код_Семьи таблицы УЧЕНИКИ. При отпускании кнопки мыши автоматически откроется диалоговое окно Изменение связей. В окне Изменение связей убедитесь, что поля для связи выбраны правильно и что между таблицами установлено отношение «один-ко-многим». Щелкните на кнопке Создать. Создайте с помощью Мастера форм форму, базирующуюся на таблицах СЕМЬИ и УЧЕНИКИ. С помощью этой формы можно будет просматривать и вводить данные сразу в две связанные таблицы. Для создания формы нужно выполнить следующие действия: активируйте Мастер форм с помощью значка Создание формы с помощью мастера на панели Формы в окне База данных; в диалоговом окне Создание форм выбирается сначала таблица СЕМЬИ, и все поля таблицы включаются в форму (перемещаются из поля Доступные поля в поле Выбранные поля); затем в этом же окне выбирается таблица УЧЕНИКИ, из которой включаются все поля, кроме Код_семьи. Выполните все этапы создания формы, приняв предлагаемые по умолчанию параметры, завершите процедуру сохранением формы с именем УЧЕНИКИ_СЕМЬИ. В результате должна получиться форма, показанная на рисунке: 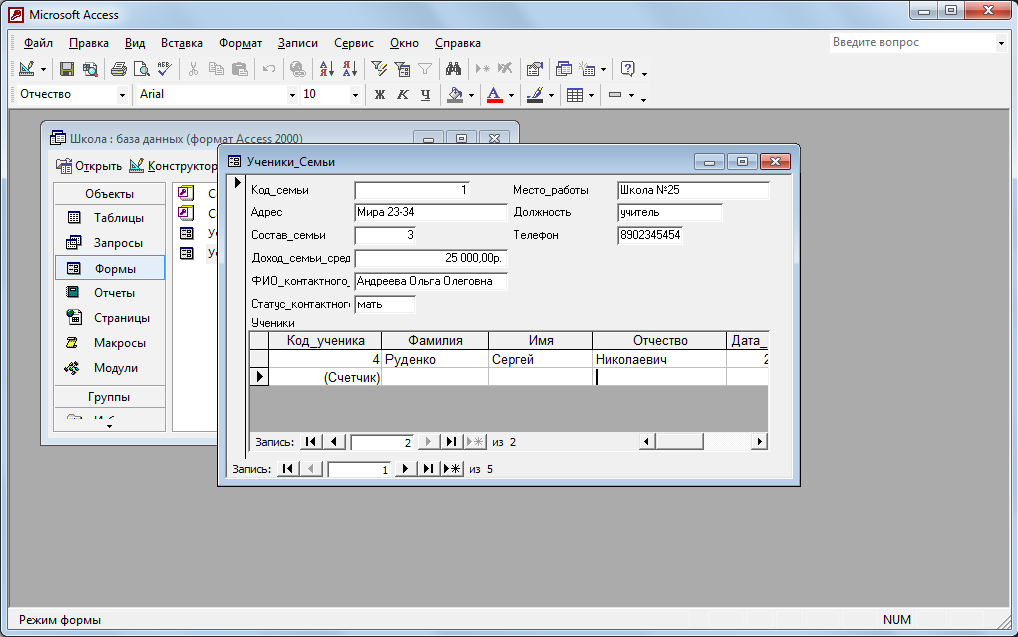 Введите с помощью формы информацию о семьях и учениках. В окне базы данных Школа откройте панель Запросы. Создайте запрос в соответствии со следующими требованиями:
Для создания запроса выполните следующие действия: дважды щелкните на значке Создание запроса в режиме Конструктора – откроется бланк запроса по образцу, одновременно с ним откроется диалоговое окно Добавление таблицы; в окне Добавление таблицы выберите таблицу УЧЕНИКИ, щелкните на кнопке Добавить, закройте окно Добавление таблицы; в списке полей таблицы УЧЕНИКИ выберите поля, включаемые в результирующую таблицу запроса (выбор производится двойным щелчком на имени поля); задайте условие отбора для поля Дата_рождения, введя в строку Условие отбора условие Between 01.05.2001 And 31.05.2001 (см. рисунок); 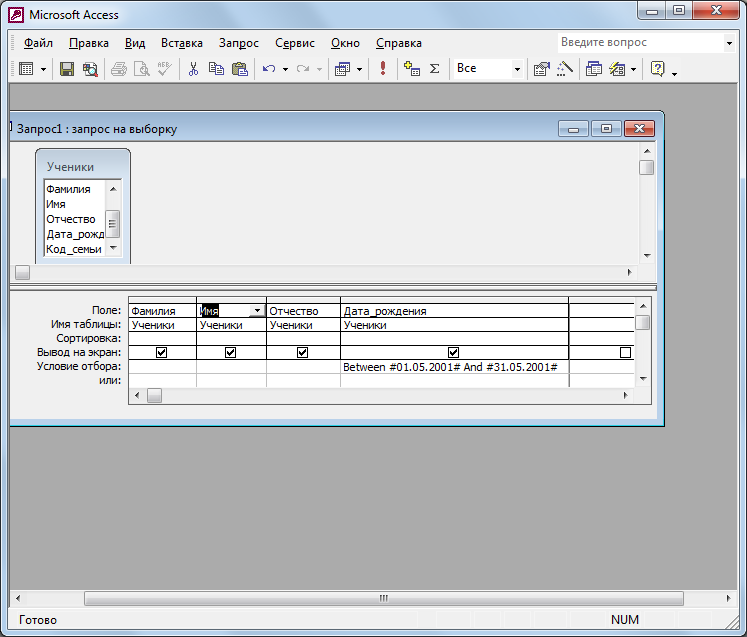 закройте бланк запроса по образцу, при закрытии сохраните запрос с именем Запрос1; в окне Школа: база данных двойным щелчком мыши по имени запроса откройте только что созданный запрос, проанализируйте результирующую таблицу. Ее содержание зависит от того, что было введено в таблицу УЧЕНИКИ при ее заполнении данными. Создайте запрос по данным из таблиц СЕМЬИ и УЧЕНИКИ в соответствии со следующими требованиями:
Выполните запрос и проанализируйте полученную результирующую таблицу. Создайте запрос по данным из двух взаимосвязанных таблиц СЕМЬИ и УЧЕНИКИ в соответствии со следующими требованиями:
Выполните запрос и проанализируйте полученную результирующую таблицу. Создайте и выполните запрос по таблице СЕМЬИ в соответствии со следующими требованиями:
Сохраните и выполните запрос. Проанализируйте полученную результирующую таблицу. Создайте и выполните запрос с параметром в соответствии со следующими требованиями:
Для поля Состав_семьи в строке Условие отбора введите условие на ввод параметра в квадратных скобках: [Введите число членов семьи]. 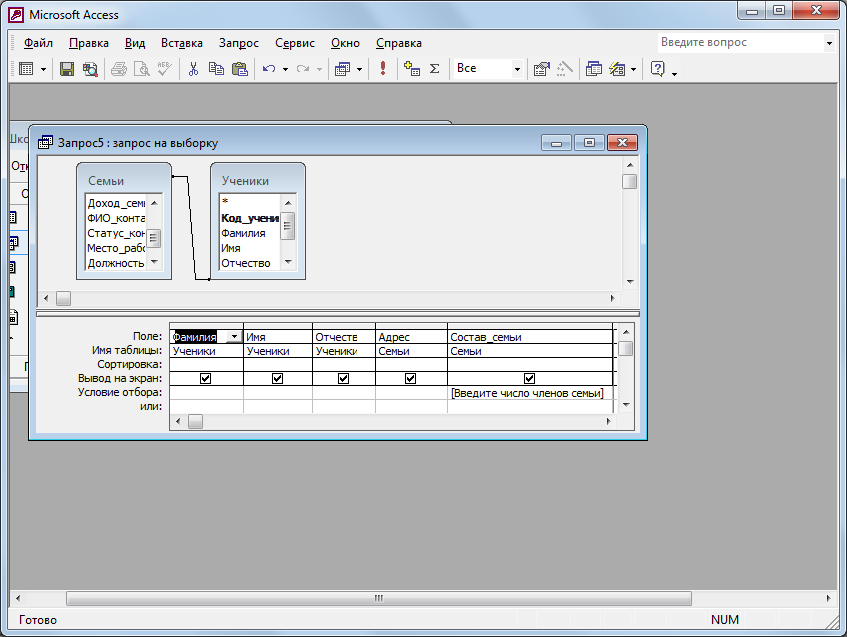 Рис. 1. Запрос с параметром в режиме Конструктор Выполните запрос. При выполнении откроется диалоговое окно для ввода значения параметра. Введите одно из значений в поле Состав_семьи, которые есть в Вашей таблице СЕМЬИ (например, 3). Введенное значение будет использовано в качестве критерия отбора записей из таблицы.  Создайте и выполните запрос с параметром-диапазоном в соответствии со следующими требованиями:
|
