Косы Основы проектирования Баз данных. Косы Основы проектирования баз данных Входящий контроль
 Скачать 5.18 Mb. Скачать 5.18 Mb.
|
|
Практическое занятие №1. Ход работы. Вызвать программу Access 2007. В окне системы управления базы данных щелкнуть по значку <Новая база данных>. Справа в появившемся окне дать имя новой базе данных «Анкета ГС-31» и щелкнуть по значку папки, находящемуся справа от окна названия Появится окно <Таблица> (Рисунок 1). 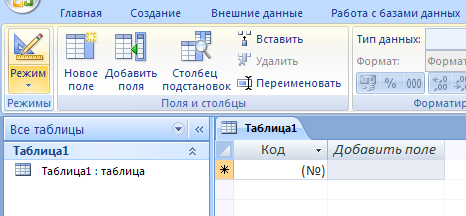 Рисунок 1 В появившемся окне откройте меню команды <Режим> и выберите вариант <Конструктор> Заполните поля в Конструкторе данными из таблицы 1. Тип данных можно выбрать из меню, появившемся при нажатии на кнопку О  братите внимание: ключевое поле «Счетчик» внесен в таблицу автоматически. Если напротив поля отсутствует значок ключа, то на панели инструментов щелкните по этому значку. братите внимание: ключевое поле «Счетчик» внесен в таблицу автоматически. Если напротив поля отсутствует значок ключа, то на панели инструментов щелкните по этому значку.Таблица 1. 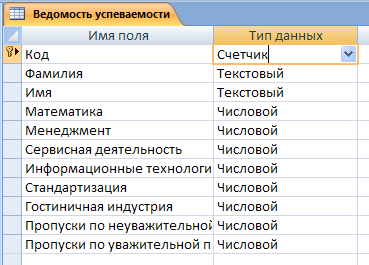 Перейдите в режим таблицы, щелкнув по кнопке Режим на панели инструментов, Введите данные в этом режиме, заполняя клетки таблицы. Значение поля Код будет меняться автоматически. Заполните базу данных значениями из таблицы 2. Напротив каждой фамилии выставьте по всем дисциплинам оценки от 2 до 5 Таблица 2
Выполните редактирование ячеек: Замените фамилию Иванникова на Иванова. Отсортируйте: а) фамилии – по алфавиту (поставьте маркер на любую фамилию в столбце Фамилия и щелкнете мышкой по кнопке б) имя – по алфавиту Сохраните текущую таблицу, щелкнув по кнопке «крестик» в правом верхнем углу окна таблицы. Откройте снова свою базу данных. Выполните поиск записей по образцу: найти студентку по фамилии Володина. Для этого установите курсор в поле фамилия, щелкните на кнопке Примечание: Если требуется найти следующую подобную запись, то щелкните мышкой по кнопке <Найти далее>. По окончании работы щелкните по кнопке <Отмена>. Переименуйте поле «Математика» на «Информатика» с помощью контекстного меню. (Верните все как было назад). Скройте столбец Пр н/пр., потом отобразите его назад. Войдите в режим Конструктора и назначьте полю Пр н/пр и Пр ув/пр. Маску ввода 00 «часов». Заполните эти поля данными от 0 до 99. Завершите работу с Access. Практическое занятие №2. Краткие теоретические сведения: Импорт и присоединение таблиц из текстовых файлов Access позволяет импортировать в базы данных табличные данные из обычных текстовых файлов. Эти файлы могут быть созданы либо одним из текстовых редакторов (например, приложением "Блокнот" в Windows), либо путем экспорта из другого приложения. Такая возможность особенно удобна в тех случаях, когда вам необходимы данные из приложения, которое не позволяет экспортировать данные из внутреннего представления в форматы DBF, WKS или XLS. Существуют два основных формата текстовых файлов, в которых содержатся табличные данные: с полями фиксированной ширины — строки состоят из полей фиксированной ширины, пустые позиции при этом заполняются пробелами; с полями переменной ширины — со специальными символами — разделителями полей. Для файлов с фиксированной шириной полей начало каждого поля определяется по его позиции относительно начала строки. Строки имеют одинаковую длину и разделяются символами новой строки (обычно это пара символов — возврат каретки и перевод строки). Для файлов с разделителями полей существует несколько стандартных вариантов разделения полей. Они приведены в табл. 3.4. Таблица 1.1. Форматы текстовых файлов, поддерживаемые Access
Процесс импорта данных, хранящихся в текстовом файле, выполняется с помощью Мастера импорта текстов. Выберите команду Файл, Внешние данные, Импорт и следуйте указаниям Мастера. Если файл содержит разделители полей, то укажите символ разделителя на втором шаге Мастера импорта текстов или выберите переключатель фиксированная ширина полей. Если в первой строке импортируемого файла содержатся заголовки полей, установите флажокПервая строка содержит имена полей Порядок выполнения работы Задание 1.Создайте следующие таблицы. Таблица Покупатели – текстовый файл таблица1.txt (в качестве разделителя можно выбрать знак табуляции), таблица Заказы – электронная таблица Заказы. Импортируйте созданные таблицы в базу данных База5 создайте в ней таблицу Продавцы. Задайте ключевые поля (если они не заданы), установите связи, обеспечивающие целостность данных. Таблица 2.1 Продавцы
Таблица 2.2 Покупатели
Таблица 2.3 Заказы
Задание 2. Создайте еще три произвольных таблицы в Аccess, Excel и текстовом файле и присоедините их к существующей базе используя связь с таблицами. Контрольные вопросы: Особенности форматов текстовых файлов при присоединении. Особенности присоединения и импорта таблиц баз данных Access. Что будет отображено в таблицах после присоединения электронной таблица содержащей формулы. Как происходит определение типов полей импортируемой таблицы. Практическое занятие №3. Краткие теоретические сведения: Для организации эффективной работы пользователя нужно создать целостное приложение данной предметной области, все компоненты которого должны быть сгруппированы по функциональному назначению. При этом необходимо обеспечить удобный графический интерфейс пользователя. В MicrosoftAccess для удобства работы пользователя часто используется маска ввода. Маска ввода- формат, состоящий из постоянных символов (таких как скобки, точки или дефисы) и специальных символов маски, указывающих, в какие позиции, в каком количестве и какого типа данные могут быть введены.В приведенной ниже таблице указано, как MicrosoftAccess интерпретирует знаки, содержащиеся в свойстве Маска ввода (InputMask). Чтобы включить в маску текстовые константы, отличные от представленных в таблице, в том числе знаки и пробелы, следует просто ввести их в нужную позицию. Чтобы включить один из следующих знаков в качестве текстовой константы, необходимо перед ним ввести знак обратной косой черты (\).
Примеры масок ввода В приведенной ниже таблице указаны описания некоторых масок ввода и примеры значений, которые в них могут быть введены.
Порядок выполнения работы Задание 1 Создайте базу данных – Адресная книга Создайте таблицу – Адресат с полями: код_адресата, ФИО, страна, город, телефон, e-mail, примечание. Для полей код_адресата, телефон, e-mailиспользуйте маску ввода. Для поля код_адресата: количество символов - 5 первый символ - буква второй символ - “-” три последних символа - цифры при вводе все символы должны преобразовываться впрописные Для поля Телефон: по образцу (812)234-5678. Для поля e-mail: по образцу sntprim@mail.ru Создайте Автоформу для заполнения данной таблицы и заполните таблицу 5-7 данными Создайте запрос – поиск по фамилии, содержащий все поля данной таблицы, за исключением поля код_адресата. Задайте в этом запросе условие отбора по вводимой фамилии (на пересечении столбца ФИО и строки условие отбора набрать [Введите ФИО]) Создайте запрос на поиск по номеру телефона. Задание 2 Создание кнопочной формы Создание кнопочной формы с помощью диспетчера Пользователь имеет возможность с помощью диспетчера кнопочных форм создавать кнопочную форму стандартного вида. Кнопка Диспетчер кнопочных форм может быть получена следующими действиями: На вкладке Файл выбрать Параметры. Откроется окно Параметры Access. Далее выбрать Настройка ленты. В списке справа следует выбрать Работа с базами данных и нажать на кнопкуСоздать группу. В левом списке нужно выбрать Диспетчер кнопочных форм и нажать кнопкуДобавить. 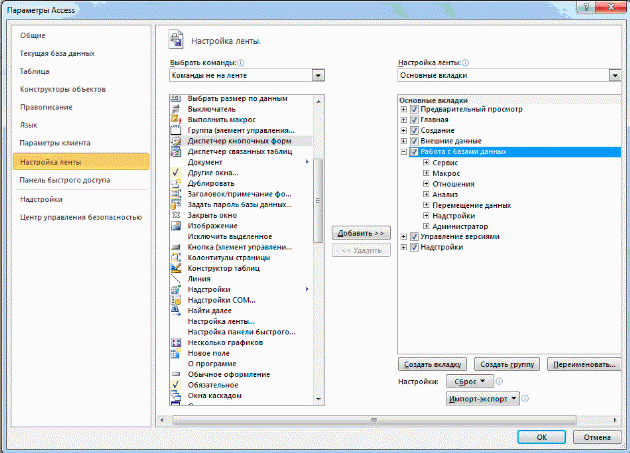 В результате окно диалога должно измениться следующим образом: 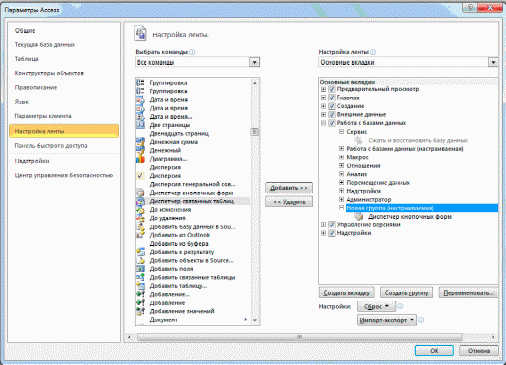 Теперь на вкладке Работа с базами данных в группе Работа с базами данных нажмите кнопку Диспетчер кнопочных форм:  В окне Диспетчер кнопочных форм подтвердите создание кнопочной формы:  Появится окно со строкой Главная кнопочная форма, в котором формируется список кнопочных форм разных уровней. Для создания новых страниц используется кнопка Создать 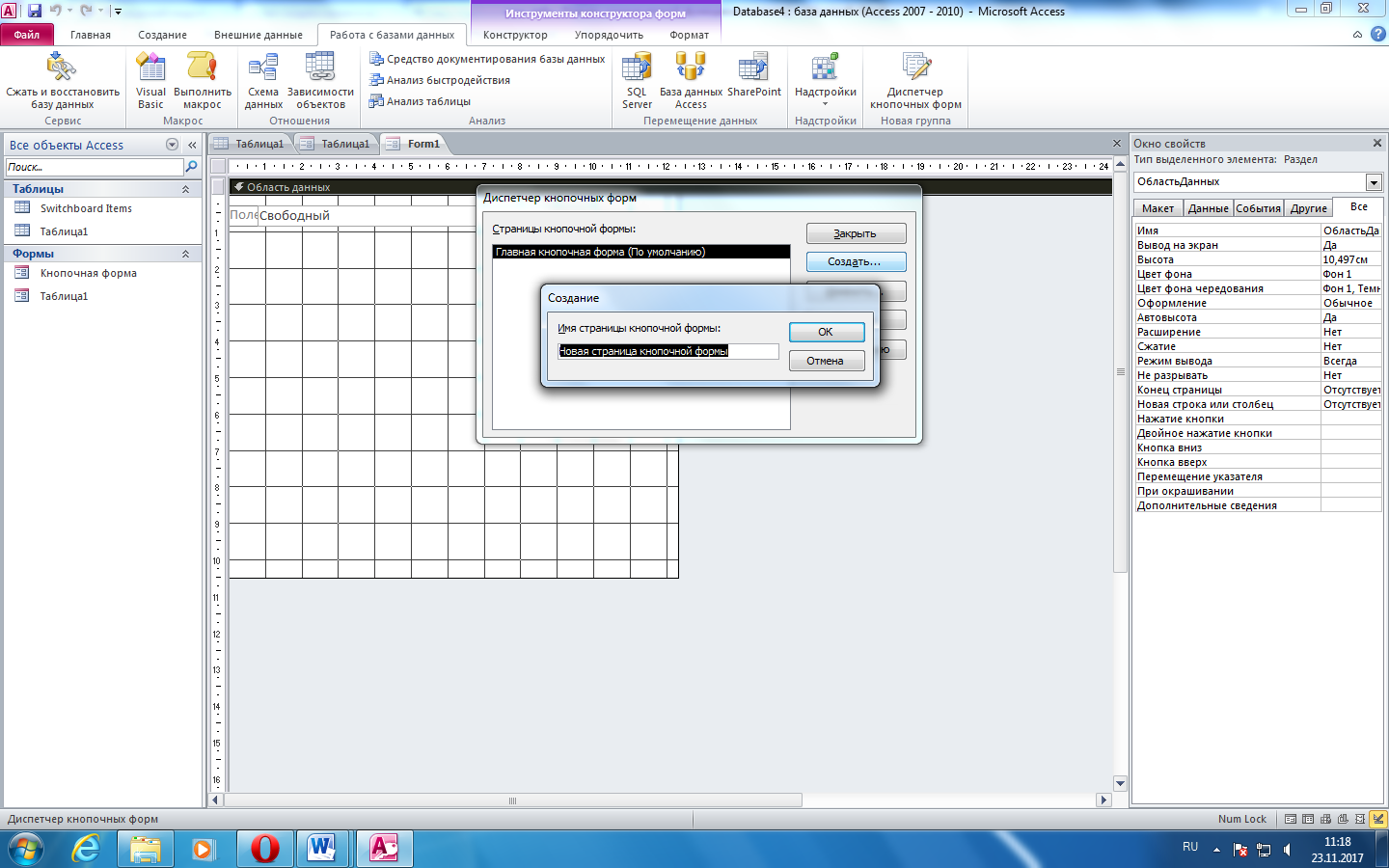 Щелкните по кнопке ОК В появившемся окне (изменение элемента кнопочной формы), выберите, используя кнопки выпадающего списка: заданную команду (открытие формы в режиме редактирования); форму, которую следует открывать (она у вас единственная); и задайте (в верхнем поле) имя создаваемой кнопки. Щелкните еще раз по кнопке создать. Убедитесь, что в поле команда нет команды открытия запроса. Нажмите клавишу отмены. Закройте окна кнопочной формы. Перейдите на вкладку Формы. Откройте кнопочную форму. Убедитесь, что созданная вами кнопка работает. Закройте кнопочную форму. Задание 3 Создание макроса открывающего запрос. Перейдите на вкладку Создание Выполните команду Макрос В появившемся диалоговом окне, в поле Макрокоманда, используя кнопку вызова списка, выберите командуОткрыть запроса В поле Аргументы макрокоманды выберите имя открываемого запроса, его режим (таблица), и режим данных (чтение). Закройте макрос, сохранив его под именем Вызов. Задание 4 Создание кнопочной команды, запускающей макрос Выполните команду диспетчер кнопочных форм . В появившемся диалоговом окне, нажмите кнопку изменить. В следующем окне выполните команду создать Выполните настройки аналогично пунктам из части 2. Контрольные вопросы. Для чего служат кнопочные формы? Можно ли создать в базе две кнопочные формы? Для чего создаются панели команд? Какие события можно задавать по нажатию кнопки в ACCESS? Практическое занятие №4. Краткие теоретические сведения: Понятие нормализации схем баз данных неразрывно связано с понятием ограничений, накладываемых системой функциональных зависимостей, и во многом следует из этого понятия. Исходной точкой любого проектирования базы данных является представление предметной области в виде одного или нескольких отношений, и на каждом шаге проектирования производится некоторый набор схем отношений, обладающих «улучшенными» свойствами. Таким образом, процесс проектирования представляет собой процесс нормализации схем отношений, причем каждая следующая нормальная форма обладает свойствами, в некотором смысле лучшими, чем предыдущая. Каждой нормальной форме соответствует определенный набор ограничений, и отношение находится в некоторой нормальной форме, если удовлетворяет свойственному ей набору ограничений. Примером может служить ограничение первой нормальной формы – значения всех атрибутов отношения атомарны. Нормальная форма — требование, предъявляемое к структуре таблиц в теории реляционных баз данных для устранения из базы избыточных функциональных зависимостей между атрибутами (полями таблиц).Метод нормальных форм (НФ) состоит в сборе информации о объектах решения задачи в рамках одного отношения и последующей декомпозиции этого отношения на несколько взаимосвязанных отношений на основе процедур нормализации отношений. Цель нормализации: исключить избыточное дублирование данных, которое является причиной аномалий, возникших при добавлении, редактировании и удалении кортежей(строк таблицы). В теории реляционных баз данных обычно выделяется следующая последовательность нормальных форм: 1) первая нормальная форма (1 NF); 2) вторая нормальная форма (2 NF); 3) третья нормальная форма (3 NF); 4) нормальная форма Бойса – Кодда (BCNF); 5) четвертая нормальная форма (4 NF); 6) пятая нормальная форма, или нормальная форма проекции-соединения (5 NF или PJ/NF). Основные свойства нормальных форм состоят в следующем: 1) каждая следующая нормальная форма в некотором смысле лучше предыдущей нормальной формы; 2) при переходе к следующей нормальной форме свойства предыдущих нормальных форм сохраняются. Рассмотрим первые три нормальные формы Первая нормальная форма Отношение находится в 1НФ, если все его атрибуты являются простыми, все используемые домены должны содержать только скалярные значения. Не должно быть повторений строк в таблице. Вторая нормальная форма Отношение находится во 2НФ, если оно находится в 1НФ и каждый не ключевой атрибут неприводимо зависит от Первичного Ключа(ПК). Неприводимость означает, что в составе потенциального ключа отсутствует меньшее подмножество атрибутов, от которого можно также вывести данную функциональную зависимость. Третья нормальная форма Отношение находится в 3НФ, когда находится во 2НФ и каждый не ключевой атрибут нетранзитивно зависит от первичного ключа. Иными словами, второе правило требует выносить все не ключевые поля, содержимое которых может относиться к нескольким записям таблицы в отдельные таблицы. Порядок выполнения работы Задание 1. Создайте базу данных о студентах, поступивших в ВУЗ, состоящую из двух таблиц: «Группа» и «Студент». Дана исходная таблица 1. Привести ее к нормальной форме. Таблица 1.
Для создания структуры созданных таблиц необходимо определить основные характеристики полей таблиц, свойства полей, назначить первичный ключ. В таблицах 2 и 3 заполнить основные характеристики полей полученных таблиц. Заполненные таблицы 2 и 3 занести в отчет. Таблица 2. Описание свойств полей таблицы «Группа»
Таблица 3. Описание свойств полей таблицы «Студент»
Задание 2. Создание структуры базы данных 1. Запустите программу MicrosoftAccess. 2. В первом диалоговом окне Access установите переключатель «Новая база данных». 3. В следующем окне выберите папку и укажите в качестве имени файла новой базы данных свою фамилию. Щелкните на кнопкеСоздать. 4. В окне новой базы данных из списка объектов выберите объект Таблицы. Создайте структуру таблицы Группа в режиме Конструктора. При задании Условия на значение для полей пользуйтесь Построителем выражений. 5. Задайте ключевое поле. 6. Сохраните структуру первой таблицы под именем Группа. 7. Создайте структуру таблицы Студент. Условие задавайте Построителем выражений. 8. Задайте составной уникальный ключ, состоящий из двух полей: НГ (номер группы) и НС (номер студента в группе). Для выделения полей пользуйтесь клавишей CTRL. 9. Сохраните таблицу под именем Студент. Задание 3. Ввод данных в таблицы 10. В окне базы данных откройте таблицу Группа двойным щелчком на ее значке. 11. Введите записи. 12. Закройте таблицу Группа. 13. Откройте таблицу Студент. 14. Введите записи. 15. Закройте таблицу Студент. Задание 4. Установка связей между таблицами 16. Выполните команду Работа с базами данных-Схема данных . 17. В окне Схемы данных расположите все таблицы. 18. Установите между таблицами Группа Студент связь по простому ключу НГ. 19. В открывшемся окне обратите внимание, что тип отношения установится один-ко-многим. Установите все флажки, обеспечивающие целостность во взаимосвязанных таблицах. 20. Установите все флажки, обеспечивающие целостность во взаимосвязанных таблицах. 21. Сохраните схему данных и закройте окно. 22. Откройте таблицы Группа и Студент. Проверьте, как влияют установленные параметры поддержания связной целостности: - в таблице Группаизмените номер группы (что произошло в подчиненной таблице Студент? Ответ запишите в отчет); - в подчиненную таблицу Студент попытайтесь ввести запись с номером группы, не представленным в главной таблице Группа; Что произошло? Ответ запишите в отчет. - в главной таблице Группа, удалите запись, которая вводилась последней (выделите ее и выполните команду Правка-Удалить); что произошло в подчиненной таблице Студент? Ответ запишите в отчет. 23. Закройте таблицы Группа и Студент. IV. Ввод и корректировка записей во взаимосвязанных таблицах 24. Откройте таблицу Группа. 25. Создайте заново удаленную запись. 26. Используя значки «+» в строке записи, введите несколько записей в подчиненную таблицу Студент. (если «плюсы» не отображены, выполните команду Вставка-Подтаблица). 27. Покажите работу преподавателю. Закройте окно Базы данных и Access. Контрольные вопросы 1. Что такое нормализация базы данных? 2. Какие нормальные формы вы знаете? Дайте им определения. 3. Что такое декомпозиция? Практическое занятие №5. Ход работы. Откройте учебную базу данных <Анкета ГС-31>. Создайте таблицу <Преподаватели> в Режиме таблицы. Для этого в меню Создание выберите кнопку Таблица. В появившейся таблице сделайте следующее: Добавьте два поля – Поле 1 и Поле 2, выполнив команду через контекстное меню. Переименуйте <Поле 1> на <Предмет>. Для этого поставьте курсор в любую ячейку столбца <Поля 1> и выполните команду Переименовать столбец из контекстного меню. Или щелкните два раза по имени поля, удалите старое название и впечатайте новое. Переименуйте аналогично <Поле 2> на <Преподаватель>. С на панели инструментов). П Перейдите в Режим таблицы и заполните таблицу <Преподаватели> записями из Таблицы3. |
