Косы Основы проектирования Баз данных. Косы Основы проектирования баз данных Входящий контроль
 Скачать 5.18 Mb. Скачать 5.18 Mb.
|
|
При конструировании запроса в строке Условие отбора для поля Доход_семьи_среднемесячный введите выражение Between [Введите нижнюю границу дохода] And [Введите верхнюю границу дохода] Выполните запрос. При выполнении запроса сначала появится диалоговое окно для ввода нижней границы диапазона значений поля Доход_семьи_среднемесячный, затем – для ввода верхней границы. Эти значения будут использованы для определения кодов учеников в таблице УЧЕНИКИ, среднемесячный доход в семьях которых попадает в заданный диапазон. По этим кодам будут отбираться данные из таблицы УЧЕНИКИ. Создайте и выполните запрос с вычисляемыми полями в соответствии со следующими требованиями:
Для создания запроса выполните следующие действия: в окне Добавление таблицы выберите таблицы СЕМЬИ и УЧЕНИКИ. Выберите поля, включаемые в запрос; в новом поле бланка запроса в строке Поле введите формулу Доход_на_1_человека: [Доход_семьи_среднемесячный]/[Состав_семьи]. 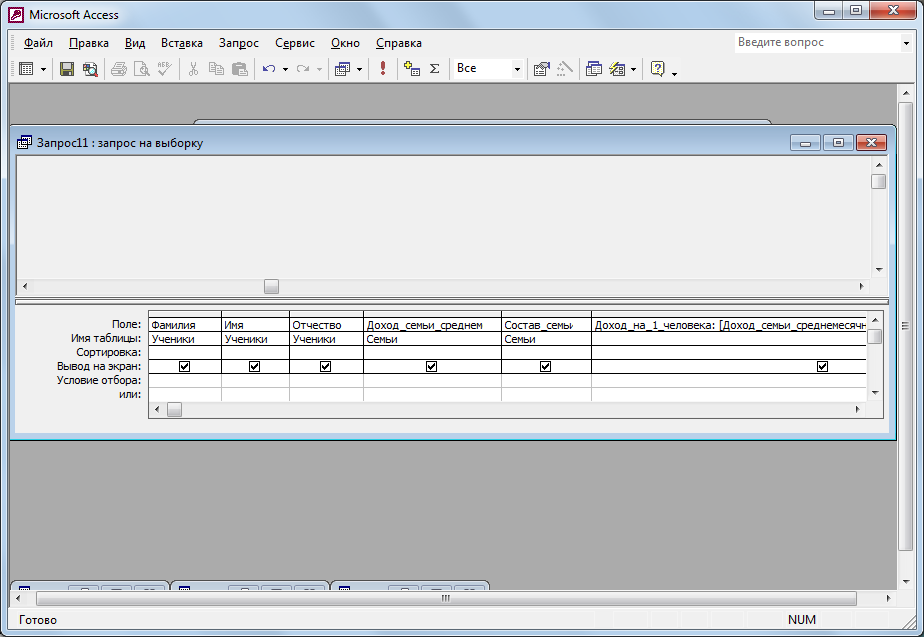 Сохраните и выполните запрос. Создайте итоговый запрос в соответствии со следующими требованиями:
Для создания запроса выполните следующие действия: дважды щелкните на значке Создание запроса в режиме Конструктора – откроется бланк запроса по образцу, в окне Добавление таблицы выберите таблицу СЕМЬИ; включите в запрос поле Состав_семьи и трижды включите поле Доход_семьи_среднемесячный; на панели инструментов в окне программы Microsoft Accessщелкните на кнопке Групповые операции 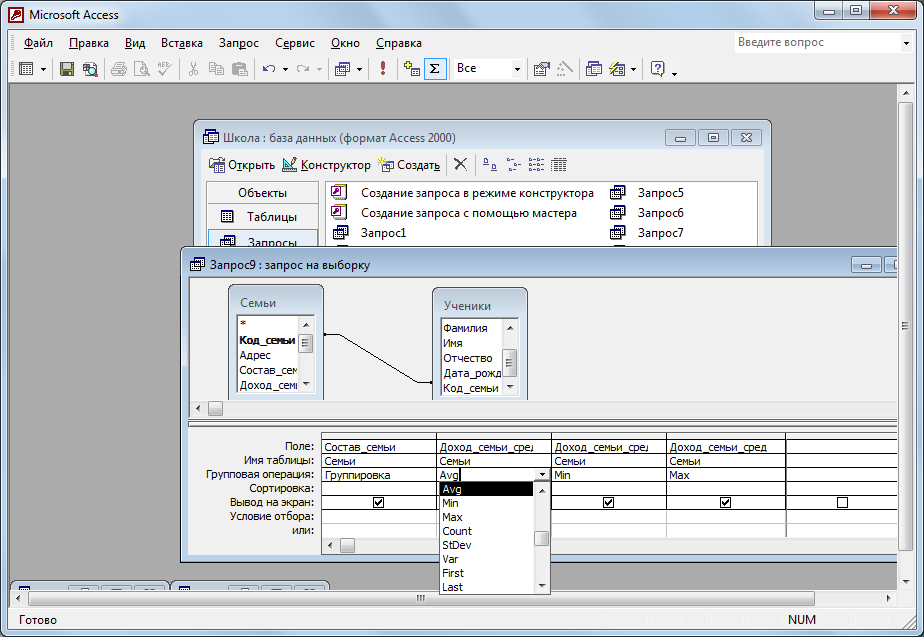 Рис. 2. Формирование итогового запроса для поля, по которому производится группировка записей (в нашем случае – поле Состав_семьи), оставьте в строке Групповые операции значение Группировка, для остальных полей щелкните в этой строке – появится кнопка раскрывающегося списка, из которого можно выбрать итоговую функцию для расчета значений в данном поле; для первого поля Доход_семьи_среднемесячный выберите итоговую функцию Avg для определения среднего значения оклада по каждой должности, для второго поля Доход_семьи_среднемесячный – итоговую функцию Max, для третьего поля Доход_семьи_среднемесячный – итоговую функцию Min; закройте бланк запроса по образцу, присвоив запросу имя Запрос8. Выполните запрос и проанализируйте результирующую таблицу. Создайте запрос на создание базовой таблицы. В результате выполнения этого запроса в базе данных будет создана новая базовая таблица АДРЕСА_УЧЕНИКОВ.
Для создания запроса выполните следующие действия: дважды щелкните на значке Создание запроса в режиме Конструктора – откроется бланк запроса по образцу, в окне Добавление таблицы выберите таблицы СЕМЬИ и УЧЕНИКИ; включите в запрос поля Код_ученика, Фамилия, Имя, Отчество из таблицы УЧЕНИКИ и поле Адрес СЕМЬИ; откройте список инструмента Тип запроса (рис. 2.47) и выберите Создание таблицы; в открывшемся диалоговом окне Создание таблицы введите имя новой таблицы АДРЕСА_УЧЕНИКОВ, установите переключатель в текущей базе данных и нажмите кнопку OK; закройте бланк запроса по образцу, сохранив запрос с именем Запрос9. Выполните запрос. Ответьте «Да» на все выводимые программой вопросы. Переключитесь в окне базы данных на панель Таблицы. В списке таблиц должна появиться новая таблица АДРЕСА_УЧЕНИКОВ. Откройте таблицу, просмотрите ее содержимое. Создайте Автоотчет «в столбец» на базе таблицы УЧЕНИКИ в соответствии со следующими требованиями:
Для создания отчета выполните следующие действия: в окне Школа: база данных откройте панель Отчеты; для создания автоотчета Отчет1 щелкните кнопку Создать и выберите в открывшемся окне Новый отчет опцию Автоотчет: в столбец; выберите таблицу УЧЕНИКИ и щелкните кнопку OK. Закройте отчет, при закрытии сохраните его, присвоив имя Отчет1. Завершите работу с базой данных. |
