Практическая работа 1 Фильтрация. Автофильтр
 Скачать 40.68 Kb. Скачать 40.68 Kb.
|
Практическая работа №1Фильтрация. Автофильтр.Одним из базовых понятий электронных таблиц и баз данных является «фильтрация». Фильтром называется логическое представление данных, когда логическое условие проверяется применительно ко всему выделенному фрагменту таблицы, и все строки, не удовлетворяющие условию, не показываются на экране. Это легко заметить, поскольку в заголовке столбца появляется кнопка вызова списка фильтров. Создать таблицу. В столбце А набраны станции отправления, в столбце В пункты назначения. В третьем столбце С — время отправления (можно набрать числом с десятичной дробной частью, но лучше выбрать для этого столбца через основное меню Формат→Ячейки→Время).
Отобрать только пригородные поезда, следующие до Евпатории. выделяем столбец с пунктами назначения. в основном меню выбираем пункт Данные, в открывшемся меню — строку Фильтр, подпункт Автофильтр. в меню Автофильтра. Выбираем в этом списке строку «Евпатория» (все значения, встречающиеся в этом столбце будут выведены в меню). Нарушенный порядок номеров строк и стрелочка в заголовке столбца свидетельствуют о наложении фильтра. Все дальнейшие формулы действуют только на оставшиеся строки. При распечатке таблицы стрелочка в ячейке заголовка не печатается. Задание для самостоятельной работы: На Лист 2 построить таблицу. В ячейках столбца A набрать названия блюд ресторанного меню, в столбце B — их цены, в третьем столбце С по одной букве— «п» (первое блюдо), «в» (второе блюдо), «д» (десерт). скопировать эту таблицу на Лист 3 и Лист 4; у первой таблицы установить автофильтр на первые блюда; у второй таблицы установить автофильтр на вторые; у третьей таблицы установить автофильтр на десерт; обвести таблицы рамочками, снабдить заголовками, т. е. подготовить для печати. Практическая работа №2Экономические расчеты. Стилевое оформление таблиц.Стилевое оформление делает таблицы более красивыми и облегчает восприятие информации – сухие цифры приобретают яркий оттенок. Главное помнить, что изменение стиля выполняется для выделенных ячеек – диапазона. Excel имеет полный набор средств стилевого оформления таблиц: добавление заливки; изменение цвета, стиля, толщины границ; выравнивание содержимого в ячейке по вертикали и горизонтали; изменение направления текста и его наклона, а так же полный набор средств форматирования символов. Диалог изменения стилевого оформления вызывается командой Меню Формат → Ячейки. Диалог содержит вкладки: Число – для задания числовых форматов (числовой, денежный, дата и т.д.) и определения точности вычислений. Выравнивание – определяет расположение содержимого в ячейке, направление текста или наклон строки, содержит возможность согласования содержимого с размером ячейки – перенос текста по словам. Шрифт – содержит инструменты форматирования символов. Граница – определяет стиль, толщину и цвет границ – в центральном окне сразу представлен достигнутый результат. Вид – добавляет цвет заливки для ячеек. Задание для самостоятельной работы Постройте и отформатируйте по образцу следующую таблицу.
Вычислите значения для пустых ячеек по формулам: НДС= 20% от валовой выручки Выручка от реализации = валовая выручка – НДС Валовая прибыль = выручка от реализации Облагаемый доход = валовая выручка + заработная плата Налог на доход предприятия = 22% от облагаемого дохода Чистый доход = валовая прибыль – налог на доход предприятия Практическая работа №3Заполните предложенную электронную таблицу:
Выдели диапазон A1:J1, объедини ячейки, и в объединенную область введи название таблицы. Перемещая границы столбцов (строк) в заголовке рабочего листа установи необходимые размеры столбцов (строк). Выдели ячейки С2:J2, командой Формат→Ячейки→Выравнивание установи выравнивание по центру и заданное направление текста. Заполни заголовок таблицы по образцу. В ячейки А3:А12 введи порядковые номера, используя маркер заполнения табличного курсора. В ячейки В3:В12 введи 10 фамилий (можно одноклассников). В ячейках С3:С12 установи им месячную заработную плату (положительные числа). В ячейках D3:D12 определи их трудолюбие – количество отработанных дней (числа ≤31). В ячейке Е3 введи формулу расчета заработной платы =D3*C3/21 (21 – количество рабочих дней в месяце) и маркером заполнения скопируй ее на остальные ячейки столбца. В ячейке F3 рассчитай сумму отчислений на подоходный налог по формуле =E3*0,12 и маркером заполнения скопируй формулу в ячейки F4:F12. В ячейкеG3 рассчитай сумму отчислений пенсионный фонд по формуле =E3*0,01 и маркером заполнения скопируй формулу в ячейки G4:G12. В ячейке H3 рассчитай сумму отчислений фонд занятости по формуле =E3*0,005 и маркером заполнения скопируй формулу в ячейки H4:H12. В ячейке I3 рассчитай сумму отчислений из заработка по формуле =СУММ(F3:H3) и маркером заполнения скопируй формулу в ячейки I4:I12. В ячейке J3 рассчитай сумму полученной заработной платы по формуле =E3-I3 и маркером заполнения скопируй формулу в ячейки J4:J12. Проверь работу таблицы: изменяя размер оклада и количество проработанных дней для нескольких работников. Практическая работа № 4. Построение диаграмм. Создать таблицу по образцу. при форматировании заголовка таблицы использовать инструмент «Объединить ячейки»; размеры строк и столбцов изменяются перетаскиванием их границ в заголовке Excel; командой Меню→Формат→Ячейки можно задать расположение текста в ячейке, его размер цвет; вводить числа удобнее с дополнительного поля клавиатуры; границы таблицы (тип линии, ее толщину и цвет) задать командой Меню→Формат→Ячейки.
Построить график зависимости цвета сплава от процентного содержания легирующих элементов в сплаве: выделить интервал B4:I18 и выполнить команду Меню→Вставка→Диаграмма; шаг 1 – на вкладке выбрать Тип – графики; шаг 2 – на вкладке Ряд задать названия легирующих элементов в поле Имя для Легенды; шаг 3 – на вкладке Заголовки указать название диаграммы и подписи полей; шаг 4 – расположить диаграмму на одном листе с таблицей и щелкнуть кнопку Готово; Отформатировать диаграмму по образцу: вызвать диалог форматирования для элемента диаграммы – двойной щелчок левой кнопкой на элементе; на вкладке Шрифт задать необходимые параметры форматирования. 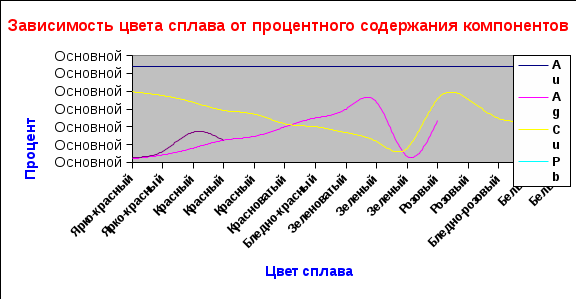 | |||||||||||||||||||||||||||||||||||||||||||||||||||||||||||||||||||||||||||||||||||||||||||||||||||||||||||||||||||||||||||||||||||||||||||||||||||||||||||||||||||||||||||||||||||||||||||||||||||||||||||||||||||||||||||||||||||||||||||||||||||||||||||||||||||||||||||||||||||||||||||||||||||||||||||||||||||||||||||||||||||||||||||||||||||||||||||||||||||||||||||||||||||||||||||||||||||||||||||||||||||||||||||||||||||
