Курс лекций по основам численного расчета на прочность в программном комплексе abaqus 4 сае жуковский, 2003
 Скачать 0.79 Mb. Скачать 0.79 Mb.
|
|
Лекция 4. Моделирование динамической задачи на примере свободных колебаний консольно закрепленной балки. Анализ частотных характеристик, запись результатов анализа в отчетные файлы. Рассмотрим проведение расчета свободных колебаний балки, то есть колебаний, возбуждаемых в балке при мгновенном снятии ранее действовавших нагрузок. Используем результат предыдущего расчета, полученного на втором занятии, из которого в качестве исходных данных берутся деформации балки на последнем шаге. Откройте файл, содержащий модель трехмерной балки, и сохраните, присвоив ему новое имя. Для проведения расчета необходимо создать копию модели, результаты расчета которой уже есть. Необходимо вызвать менеджер моделей, используя команду меню Model – Copy Model и скопировать Model-1 в Model-2. Теперь все действия будут проводиться с новой моделью. Теперь создайте новый шаг анализа – линейный динамический расчет. Для этого вернитесь в модуль STEP. Запустите в этом модуле менеджер, отвечающий за создание и редактирование шагов анализа Step – Manager. Создайте новый шаг, используя кнопку Create. Выберите Procedure type = General, метод анализа – Dynamic, Implicit. В окне Edit Step задайте параметры по выбору шага. В Basic укажите описание, например, Free Веам, и период времени TimePerriod, в течение которого будут рассматриваться колебания балки – 12 с. В Incrementation задайте тип – Fixed, максимальное число шагов – 200, постоянный шаг по времени Incrementsize – 0,1 с. В параметрах Otherвведите коэффициент численного демпфирования Numericaldampingcontrolparameter, равный -0.3 (знак «минус»обязателен) и нажмите кнопки ОК и Dismiss. Для задания опций вывода процессов History Output по времени необходимо определить точки, в которых будут записываться данные в зависимости от времени. Делается это следующим образом: запустите менеджер групп, выбрав элемент меню Tools – Set – Manager, в котором создается новая группа кнопкой Create. В эту группу будет входить одна точка – та, к которой на шаге STEP-1 была приложена сила. По умолчанию расчетная группа точек геометрической модели носит имя Set-1, но ей можно присвоить и собственное имя при помощи кнопки Rename, что бывает особенно полезно при анализе комбинированных конструкций. Укажите заданную точку мышью и нажмите кнопки Done, а затем Dismiss. Запустите менеджер процессов по времени при помощи команд меню Output – History Output Request – Manager или соответствующей кнопки, в котором для шага STEP-1 задаются свои переменные для вывода, в частности перемещения, скорости и ускорения Displacement/ Velocity/Acceleration заданной выше группы Set-1, которую необходимо указать в окнеDomain, выбрав раздел SetName. Задайте для этого шага условия нагружения через модуль LOAD. Так как на этом шаге рассматриваются свободные колебания балки, то необходимо убрать нагрузку, приложенную на предыдущем шаге. Для этого надо выделить ее в менеджере нагрузок и заменить опцию Propogate на Inactive нажатием на кнопку Deactivate. Следующее действие – это, собственно, организация файла выходных данных и запуск расчета с помощью модуля JOB. В этом модуле, используя менеджер заданий, создайте новый вычислительный процесс при помощи кнопки Create, после чего запустите его кнопкойSubmit. Не забудьте присвоить этому процессу уникальное имя, например, Beam3D-Frequencies. После окончания расчета откройте полученные результаты известным способом – нажатием кнопки Results в менеджере заданий или открытием в модуле VISUALIZATIONсоответствующего файла выходных данных с расширением *.odb. Для просмотра колебательного процесса по времени в ABAQUS/CAE необходимо воспользоваться командами меню Animate – Time History либо кнопкой TimeHistoryAnimate. Так как активное состояние модели Fast Representation, то появляется окно Animation, в котором необходимо выбрать новое состояние модели, в частности, Deformed. После нажатия на кнопку OK происходит покадровое создание анимации. Изменить параметры анимации можно, нажав на кнопку AnimationOptions, расположенную на панели инструкций. В частности, для того чтобы просмотреть колебательный процесс от начала до конца, один раз, без повторений необходимо в появившемся окне Animation Options задать параметр Mode в значение Play once. Управление анимацией (запуск, останов, пошаговый переход к следующему кадру) проводится с панели инструкций посредством набора кнопок AnimationControls. Для вывода графиков по времени необходимо воспользоваться элементом меню Result – History output. В появившемся окне выбирается переменная, по которой требуется построить график. Например, выберите переменную, отвечающую за вывод графика перемещения точки, к которой на шаге STEP-1 была приложена сила SpatialDisplacement: U1 atNode 56 inNSETSET-1. При нажатии на кнопку Plot на экран будет выведен график указанной переменной. Для изменения параметров выводимого графика служит кнопка XYCurveOptions. При ее нажатии возникнет одноименное окно, дающее возможность изменить вид выводимой кривой: задать вид линии кривой, вид выводимых символов. Также может быть полезна кнопка XYPlotOptions, при ее нажатии появится окно изменения параметров области построения, таких, как легенда и сетка. Лекция 5. Моделирование контактной задачи на примере падения твердого шара на свободный конец консольно закрепленной балки с различными начальными условиями. Одной из характерных особенностей ABAQUS является большой набор средств, служащих для анализа взаимодействий. Рассмотрим простое взаимодействие упругого и абсолютно жесткого тел. Проведите известные вам действия, открыв файл с консольно заделанной балкой и сохранив его под другим именем, и снимите нагрузку с помощью кнопки Delete так, что балка должна быть свободна уже на первом шаге расчета STEP-1. Теперь при помощи команд меню Create – Partлибо одноименной кнопки создайте новую деталь, а именно – трехмерное абсолютно жесткое тело, путем определения Modeling Space = 3D, Type = DiscreteRigid, а в разделе BaseFeature задайте Shape = Shell и Type = Revolution, то есть методом построения новой детали послужит вращение. Нажмите кнопку ОК и при помощи кнопки CreateArc: Centerand 2 Enpointsна панели инструментов или команд меню Add – Arc – Center/Endpoints на плоском виде нарисуйте дугу окружности в центре с точкой (0.0, 0.0), началом в точке (0.0, 5.0) и концом в точке (0.0, -5.0). Будьте внимательны! Сначала задается верхняя точка, потом нижняя так, чтобы вся дуга лежала справа от центральной пунктирной линии CenterLine. Затем замкните дугу отрезком при помощи кнопки CreateLines Сonnected или команд меню Add – Line – ConnectedLines. Завершите геометрические построения кнопкой Cancelи подтвердите ввод кнопкой Done. Теперь появится окно EditRevolution, в котором надо указать угол вращения Angle = 360.0 и еще раз подтвердить ввод. Последнее, что необходимо сделать, это добавить опорную точку при помощи команд меню Tools – ReferencePointв точке (0.0, 0.0, 0.0) и подтвердить ввод клавишейEnter. Шар готов. На этом определение геометрических характеристик деталей закончено. Если потребуется изменить характеристики деталей, то это можно сделать с помощью элемента меню Feature – Edit или кнопки EditFeature, выбрав в панели состояния требуемую деталь при помощи мыши. Для задания физических свойств деталей необходимо перейти в модуль PROPERTY. В окне Edit Material создайте материал при помощи известных команд меню Material – Create, у которого следующие упругие характеристики: Density =7850 кг/мм3, Young’sModulus Е=2e+7 МПа, Poisson’sRatio=0.3. Пластические характеристики материала задаются, используя закладки Mechanical – Plasticity – Plastic так, как показано на рисунке 5.1.
Рисунок 5.1. Далее создайте однородное сечение для твердотельных элементов, используя элемент меню Section – Create или соответствующую кнопку. Перед тем как присвоить созданные свойства балке, необходимо убедится, что она в панели состояния является активной деталью. Один из самых важных этапов это создание сборки деталей посредством их пространственных привязок. Перейдите в модуль ASSEMBLY. В сборке участвуют две детали, по умолчанию Part-1 и Part-2, то есть шар и балка. Включение привязок в сборку осуществляется использованием команд меню Instance – Create или кнопки InstancePart, как во втором занятии. Теперь необходимо отцентрировать балку относительно шара. Надо переместить деталь против направления оси «Y» на 5.5 мм и против направления оси «Z» на 50мм, воспользовавшись элементом меню Instance – Translateили кнопкой TranslateInstance. Укажите мышью на балку, она выделится красным цветом, и нажмите кнопку Done. Внизу, в окне на панели управления сначала задается начальная координата вектора переноса, а затем конечная. Совсем не обязательно, чтобы это были точки, принадлежащие деталям. Например, введите пару точек (0.0, 5.5, 50.0) и (0.0, 0.0, 0.0). После задания последней координаты деталь переносится в требуемое положение, которое надо подтвердить, нажав кнопку ОК. Как видите, теперь на экране две балки. Удалите старую балку, входящую в шар, посредством команд Feature – Delete или нажав кнопку DeleteFeature. Укажите мышью не нужную более деталь и нажмите кнопку Done. В модуле STEP включите опцию нелинейного анализа NlGeom = Onи создайте еще один шаг расчета, аналогичный имеющемуся, по умолчанию – Step-2. Описание его укажите как Motion. Модуль INTERACTION еще не рассматривался подробно в данном руководстве. Как было сказано ранее, этот модуль служит для определения взаимодействий деталей в сборке, а также задания свойств этих взаимодействий. Новое взаимодействие задается командами меню Interaction – Createили кнопкой CreateInteraction. Появляется окно Create Interaction, в котором укажите для первого шага расчета, по умолчанию Step-1, Types for selected step как поверхностный контакт Surface-to-surface contact (Standard). После выбора опций кнопкой ОК на экране задаются контактные зоны, главная (master) и подчиненная (slave). Сначала выбирается главная поверхность. Из двух контактных поверхностей главная поверхность должна быть более жесткой, в данной задаче это шар. На экране выбранная поверхность становиться красной. Если выбранная поверхность определяется плоскими элементами, или является абсолютно жесткой поверхностью, то необходимо определить, какая ее сторона будет находиться в контакте. После нажатия кнопки Done на поверхности появляются две стрелки: фиолетовая (Magenta) и желтая (Yellow), указывающие на две стороны. Необходимо выбрать одну из них, в данном примере фиолетовую, нажав на кнопку Magentaна панели инструкций. Подчиненная зона может быть задана как поверхностью, так и группой узлов. В данном случае подчиненная зона определяется поверхностью, и в панели инструкций надо нажать на кнопку Surface. Если на текущем виде в окне Viewport требуемую сторону поверхности выделить невозможно, так она перекрыта не контактирующей стороной, то необходимо развернуть деталь так, чтобы была видна верхняя сторона балки, и выбрать ее выступающую часть. Развернуть сборку можно, используя панель видов, которая вызывается при использовании команд меню View – Views Toolbox… F8. Панель видов показана на рисунке 5.2. 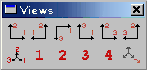 Рисунок 5.2. После выбора подчиненной поверхности кнопкой Done в окне Edit Interaction необходимо задать другие свойства соединения. Немаловажное значение имеет задание параметров подгонки узлов, которая необходима при проникновении главной поверхности в подчиненную поверхность. В секции Slave Node Adjustment требуется выбрать опцию Adjust only overclosed nodes (подгонять только проникающие узлы). Формулировку проскальзывания SlidingFormulationзадайте конечнойFiniteSliding. Для задания механических свойств соединения необходимо в окне Edit Interaction нажать кнопку Createили кнопку Create Interaction Property. Появляется одноименное окно, в котором задается тип взаимодействия – контакт Contact. После задания типа взаимодействия, необходимо определить свойства контактного взаимодействия в окне Edit Contact Property, возникающем по нажатию кнопки Continue. В данной задаче достаточно определить касательное взаимодействие и нормальное. Эти свойства задаются при использовании команд меню Mechanical – TangentialBehavior и Mechanical – NormalBehavior, соответственно. Для TangentialBehaviorзадайте формулировку FrictionFormulationкак Penalty, укажите направленность Directionality изотропной Isotropic и введите коэффициент трения FrictionCoefficient= 0.05. Для NormalBehavior оставьте настройки, используемые по умолчанию. Закройте все окна нажатием кнопок ОК. В модуле LOAD шар необходимо закрепить по всем степеням свободы, применив граничное условие Encastre. Это условие должно присутствовать на начальном шаге (Initial) и распространяться на все остальные шаги интегрирования. Условие задается, используя опцию Create в Boundary Condition Manager. Тип граничного условия для всех шагов Symmetry/Antysymmetry/Encastre. В качестве области применения граничного условия, необходимо использовать не весь шар, а только его опорную точку ReferencePoint. В качестве воздействия – имитации падения шара – задается перемещение грани балки вдоль оси “Y”. Для этого также используйте Boundary Condition Manager, в котором на шаге Step-2на боковом свободном торце балки задайте граничное условие типа Displacement/Rotation – перемещение по оси «Y» на 10 мм, то есть U2= 10. Помимо воздействия необходимо закрепить боковые грани балки от перемещений вдоль оси «Z» и вращения вокруг оси «X» и «Y». Для этого на шаг Initial задайте граничное условие Symmetry/Antysymmetry/Encastre типа ZSYMM, которое распространяется на все шаги анализа. Всего должно быть 4 граничных условия, включая заделку торца балки. Она наследуется из файла, полученного на второй лекции, однако объект, к которому она приложена, уже удален. Выделите BC-1 в менеджере граничных условий и нажмите кнопку Edit. ABAQUS выдаст предупреждение и предложит вам заново задать граничное условие, для чего нажмите кнопку Yes. В появившемся окне EditBoundaryCondition нажмите кнопку EditRegion, после чего выберите для заделки удаленный от шара торец балки. Перейдите в модуль MESH. От разбиения сетки в контактных задачах очень сильно зависит сходимость решения. Правильно созданная сетка может значительно сократить время решения. Сначала проводится разбиение главной поверхности. Сетка здесь должно быть более крупной, чем на подчиненной поверхности. Используя команды меню Seed – Instance или кнопку SeedPartInstance задайте размер элемента по периметру шара равным 2 мм. Далее с помощью кнопки Assign MeshControls или вызова команд меню Mesh – Controlsизмените тип объемных элементов на треугольники TRI. Создание сетки по шару произведите обычным образом, используя команды меню Mesh – Instance или кнопкуMeshPartInstance. В свою очередь, сетка балки в зоне контакта должна быть более мелкой. Для того, чтобы измельчить новую сетку, необходимо разбить ее посредине на две подобласти. Эта операция проводится в три этапа. Сначала создается вспомогательная плоскость, направляющая для разбиения, потом проводится разбиение на подобласти, после чего можно строить конечно-элементную сетку. Построение направляющей плоскости осуществляется с помощью команд меню Tools – Datum. В появившемся окне CreateDatum задайте тип направляющей как плоскость Plane и метод ее построения PointandNormal. Выбранный метод требует задать точку и нормаль и может быть вызван при использовании кнопки CreateDatumPlanebyEdge. Точка выбирается посредине балки, а в качестве нормали одно из ее длинных ребер. На экране плоскость будет отображена желтой прерывистой линией. Используя вспомогательную плоскость, можно провести разбиение балки на две половины. Для этого необходимо снова воспользоваться элементом меню Tools – Partition. Выбирается тип разбиваемого объекта – Cell и метод - Use datum plane. Альтернативно, можете нажать кнопку PartitionCell: UseDatumPlane.На экране выбирается созданная вспомогательная плоскость, после нажатия кнопки CreatePartitionона автоматически разбивает балку – единственный деформируемый объемный объект. Не забудьте нажимать кнопку Cancel для завершения каждой операции! После разбития на подобласти на балке можно создавать сетку. Для начала задается предварительное разбиение модели. Глобальное разбиение проведите с помощью опции Seed – Instance. Необходимо на экране указать на разбиваемую деталь и задать приблизительный размер элемента – 0.25 мм. Этот размер выбирается из условия размещения 4 элементов по толщине пластины, 2 элементов недостаточно для достижения сходимости. Такая сетка слишком густая, и достаточно иметь подробное разбиение только в зоне контакта. Для того чтобы загрубить сетку в зонах, отдаленных от зон контакта, необходимо воспользоваться опцией по направленному сгущению сетки. Вызывается эта опция с помощью элемента меню Seed – Edge biased или кнопки Seededge: Biased. На экране выбираются продольные ребра балки (8 ребер). На ребра надо указать в области, близкой к середине детали, там, где будет производиться сгущение сетки. В панели инструкций вводится соотношение между максимальной и минимальной длиной элементов на ребре, а также количество элементов. Соотношение между длинами задается равным 4, количество элементов 40. Можно также загрубить сетку по ширине пластины. На экране необходимо выбрать 8 ребер на торцах. Изменить разбиение с помощью элемента меню Seed - Edge By Numberили соответствующей кнопки. В окне инструкций задайте количество элементов, равное 4. Прежде чем приступить непосредственно к генерации сетки, необходимо определить тип элементов, которые будут участвовать в ее создании. Для этого используется команды меню Mesh – Element Type или кнопкиAssignElementType. На экране выберите с помощью мыши подобласти, для которых надо определить тип элементов – обе части балки. А в окне Element Type определите характеристики элементов следующим образом: библиотека Standard, семейство 3Dstress, порядок элементов Linear, тип HEX. Так заданный элемент классифицируется как C3D8I. При этом необходимо обратить внимание, что в задачах контакта с изгибом лучше всего использовать элементы типа Incompatible modes. Создание сетки для балки следует производить по каждой ее половине отдельно, используя элемент меню Mesh – Region или кнопку MeshRegion. Создание вычислительного процесса и запуск расчета произведите известным вам способом. Как всегда, имя файла задания и его описание должно быть уникальными. Например, Beam3D&Ball и Roquelleсоответственно. Во время расчета можно просмотреть процесс его выполнения (отчет, записываемый в *.sta-файл): записанные шаги и изменение шага, погрешности и так далее. А также, нажав на кнопку Results, можно автоматически загрузить уже рассчитанные результаты для просмотра. На этом занятии мы рассмотрели особенности представления результатов в контактных задачах. По умолчанию в CAE для контактных задач задается вывод контактных напряжений, а также зазора между контактными поверхностями. Для вывода поля контактных напряжений необходимо воспользоваться опцией Result – Field Output, в поле переменных Primary Variables выбирается переменная CPRESS Contact pressure at surface nodes. После выбора данной функции необходимо развернуть деталь так чтобы была видна область контакта. Используя элемент меню Animate – Time History можно получить анимированную картину деформирования пластины по шагам интегрирования. Расстояние между контактирующими поверхностями можно вывести в виде поля, также используя элемент меню Result – Field Output, в котором в качестве Primary Variables, задается COPEN – Contact opening at nodes. |
