Работа по ворду. Лабораторная работа №2. Лабораторная работа Автоматизация почтовой рассылки до кументов
 Скачать 62.21 Kb. Скачать 62.21 Kb.
|
Лабораторная работа № 2. Автоматизация почтовой рассылки до- кументовЦель работы: закрепить полученный на лекционных занятиях необхо- димый минимум теоретических знаний в области автоматизации почтовой рассылки документов и отработать практические навыки, необходимые для автоматизации почтовой рассылки документов в программе MS Word 2010. Предполагается закрепление знаниевых компетенций студентов, сформиро- ванных в рамках дисциплины «Информационные технологии в экономике» и освоить элементарную деятельностную компетенцию «Способность автома- тизировать почтовую рассылку документов». Порядок выполнения работыЗапустили программу MSWord2010. Выбрали на ленте вкладку Рассылки> Начатьслияние> Поша-говыймастерслияния. Выполнили поэтапно шаги слияния, которые были отображены в нижней части панели Мастерслияния. На первом этапе в группе Выбортипадокументавыбрали Пись- ма. На втором этапе активизировали опцию Текущийдокумент. На третьем этапе в группе Выборполучателейактивизировали опцию Созданиеспискаи нажали на кнопку Создать. В диалоговом окне Новыйсписокадресовнажали на кнопку Настройкастолбцов, открывающую окно Настройкаспискаадресов. Сформировали необходимую структуру источника данных по- средством корректировки (добавления, переименования и удаления) полей из списка в соответствии с нашими потребностями (сделали список из следую- щих полей: Пол, Должность, Организация, Инициалы Фамилия, Адрес1, Ад-рес2,Имя,Отчество,Объёмзакупок). Нажали на кнопку OK. В окне Новый список адресов ввели данные для подстановки (ри- сунок 1) и, нажав на кнопку OK, выполнили процедуру сохранения источни- ка данных.  Рисунок 1 – Новый список адресов Ввели неизменяемые данные письма (Приложение А), оставив незаполненными места для вставки полей слияния и условий. В текст документа письма через кнопку Вставить поле слияния(предварительно выбрав для произведения слияния необходимый источник данных через Выбрать получателей > Использовать существующий список) поочерёдно вставили поля, которые будут заменяться в процессе слияния на соответствующие данные из источника данных. Для вставки в письмо обращения, а затем и анализа объёма заку- пок в прошлом году нажали на кнопку Правила и выбрали из списка строку IF…Then…Else. В появившемся диалоговом окне выбрали то поле, у которого нужно проверить значение. В списке Операторустановили нужную альтернативу. В поле Значениеустановили, с чем сравнивать. В поле Вставитьследующийтекстввели текст, используемый при выполнении условия. В поле в Противномслучаевставитьследующийтекстввели текст, используемый при невыполнении условия. Закончили диалог с помощью кнопки OK. Проверили правильно ли работает подстановка, т.е. замена полей на реальное содержание. Осуществили слияние и создали тираж писем. Выполнили процедуру сохранения тиража писем и основного до- кумента письма. Создали и открыли новый документ MSWord2010. На вкладке Рассылкив группе Выбортипадокументавыбрали Конверты. В группе Изменить макет документа нажали на кнопку Пара-метры конверта, установили размер конверта и выбрали способ его подачи в принтер. В группе Выбор получателей активизировали опцию Использова-ниесписка. В текст основного документа конверта через кнопку Вставитьполе слияния поочерёдно вставили поля, которые будут заменяться в процес- се слияния на соответствующие данные из источника данных. Ввели данные об отправителе (рисунок 2). Проверили правильно ли работает подстановка, т.е. замена полей на реальное содержание. Создали тираж конвертов. 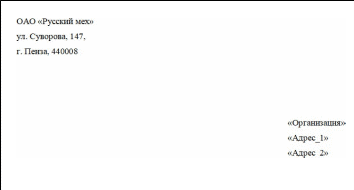 Рисунок 2 – Макет конверта Создали и открыли новый документ MSWord2010. Выбрали на ленте вкладку Рассылки/Созданиеи нажали кнопку Наклейки. Нажали на кнопку Параметры и выбрали нужные параметры ви- зитной карточки. Нажали на кнопку Настройка и задали размеры визиток и их ко- личество по горизонтали и вертикали на странице. Нажали на кнопку OK. В диалоговом окне Параметрыуказали вид принтера. В поле Адресввели нужные данные, которые должны быть в нашей визитке (название образовательного учреждения, ФИО студента, кон- тактный номер телефона и e-mail). Нажали на кнопку Создать. Выполнили процедуру сохранения полученных визитных карто- чек. Повторили процедуру создания визиток, но только для другого студента. Приложение АОткрытое акционерное «Должность» общество «Русский мех» «Организация» (ОАО «Русский мех») «Инициалы_Фамилия» ул. Суворова, 147 «Адрес_1» г. Пенза, 440008 «Адрес_2» тел. (8412) 68-66-02, факс: (8412) 68-66-03 p/c 40702810148003070135 в ПФАКБ «Мегаватт-банк» г. Пенза к/с 30101810500000000755 БИК 045655755 ОКПО 55994670 ОГРН 10258001443359 ИНН/КПП 5830004289/583701001 15.10.20№ 51 На №от О формировании заказа на поставку продукции Уважаемая «Имя» «Отчество»! Предлагаем Вам новый каталог выставки-ярмарки «Русский мех» для формирования заказа на оптовую поставку продукции. Цены и условия по- ставки Вы найдёте в конце каталога. Благодаря тому, что в прошлом году Ваш объём продаж был очень высок, мы предлагаем Вам специальную скидку в 3% в случае завершения сделки. Надеемся на продолжение нашего сотрудничества в ближайшее время. С уважением, Генеральный директор Ю. Е. Корнеев А. Д. Смирнова (8412) 68-66-02 |
