Лабораторная работа exc01 оформление таблицы теоретические сведения Выделение ячеек, диапазонов, строк и столбцов 3
 Скачать 67.18 Kb. Скачать 67.18 Kb.
|
|
ЛАБОРАТОРНАЯ РАБОТА № EXC-01 ОФОРМЛЕНИЕ ТАБЛИЦЫ Теоретические сведения: 1.Выделение ячеек, диапазонов, строк и столбцов 3 2.Выбор листов в книге 3 3.Параметры оформления чисел и текста 4 4.Формат представления даты и времени 5 5.Настройка размеров столбцов и строк 5 6.Закрепление шапки таблицы 6 7.Разделение окна 6 8.Создание обрамления ячеек 6 9.Создание обрамления ячеек 6 Задания: Загрузите документ Exc-01.xls. Воспользовавшись пунктом меню Файл -> Сохранить как..., сохраните его копию в своей папке. Имя копии — "LRexc-01". Запустите MS Excel и в нем откройте сохраненный файл. Перейдите на рабочий лист "Covid-19 World 26.06.2021" и оформите его в соответствии с приведенным ниже образцом: Выровняйте ширину столбцов с числовыми данными. Выделите полужирным шрифтом наименования стран. Настройте ширину первого столбца. Для наименований стран настроить отображение переносить по словам. Настройте формат представления чисел: 0 знаков после запятой. Настройте заливку строк таблицы в соответствии с рисунком. Настройте оформление данных по группам стран: шрифт - полужирный; заливка - серым цветом; вертикальное выравнивание - по центру. Настройте обрамление таблицы. Центрируйте по вертикали и горизонтали заголовок таблицы над всей таблицей и выделите его полужирным шрифтом. 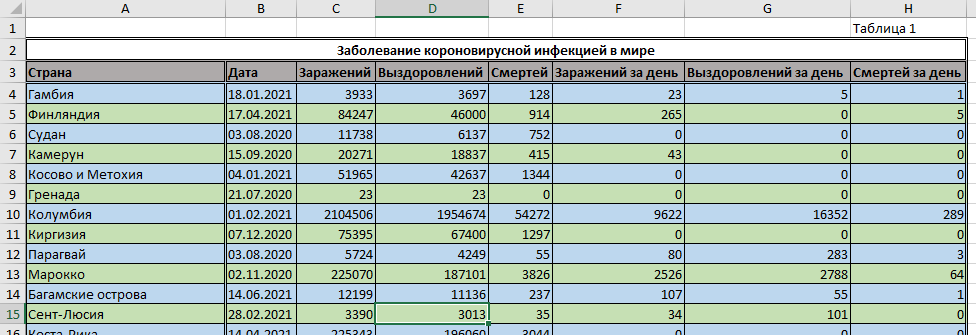 Внизу таблицы добавьте строку "Весь мир" и просуммируйте данные по каждому параметру. Результаты сохранить в файле. Теоретические сведения. Выделение ячеек, диапазонов, строк и столбцов
Выбор листов в книге
При выборе более чем одного листа изменения, сделанные на текущем листе, повторяются на всех остальных листах. Это может привести к потере данных. Параметры оформления чисел и текста
Формат представления даты и времениДаты можно вводить в различных форматах. Например, выражения 19.01.97; 19-01-97; 19-Янв-97; 19/01 интерпретируется русской версией Excel как 19 января 1997 года (в последнем случае Excel автоматически подставит текущий год, хотя и не будет его отображать). Но если вы введете “19 января 1997”, то Excel воспримет это как текст, а не как дату, потому что встроенные функции Excel распознают дату только при определенном формате записи. Программа может вычислить, например, количество дней между двумя датами, но формат, в котором вводились значения, должен быть распознан как формат дат, а не какой-то иной. Если пользователю необходимо, чтобы день в дате не отображался, нужно просто ввести Янв-97 При вводе времени следует разделять часы, минуты и секунды знаком двоеточия. Так, запись 17:00 воспримется Excel как время Для отображения времени суток в 12-часовом формате введите латинскую букву “a” или “p”, отделенную пробелом от значения времени, например “9:00 p”. В противном случае время будет интерпретировано на основе 24-часового формата. Чтобы ввести текущую дату, нажмите клавиши CTRL+SHIF+; (точка с запятой). Чтобы ввести текущее время, нажмите клавиши CTRL+SHIFT+: (двоеточие). Если вы хотите иметь аккуратные, удобные для чтения таблицы, а не хаотическое нагромождение данных, приведите размеры ячеек в соответствие с теми данными, которые в них будут помещаться. Для настройки ширины столбца поместите указатель мыши на границу между заголовками столбцов. Обратите внимание на изменение формы указателя. Теперь выполните двойной щелчок и заголовок автоматически расширится так, что станет видна вся введенная строка Для изменения размеров столбцов можно также воспользоваться перетаскиванием указателя с двумя стрелками в заголовке столбцов. Если данные в строке не помещаются по высоте ячейки, то следу выполнить двойной щелчок на нижней границе заголовка строки. В этом случае высота строки будет ориентироваться на самые высокие в этом строке данные. Если необходимо отрегулировать высоту и ширину нескольких строк столбцов одновременно, то следует воспользоваться меню. Выделите строки, после чего выберите из меню команды: Формат, Строка, Автоподбор высоты. Либо выделите столбцы и последовательно выберите в меню команды: Формат, Столбец, Автоподбор ширины. Закрепление шапки таблицыУ прокрутки есть один недостаток: при вертикальной прокрутке листа из поля зрения исчезает шапка таблицы. Но во время ввода табличных данных ее необходимо видеть. Поэтому предусмотрена возможность фиксации части окна на одном месте, в то время как оставшаяся часть окна будет свободно прокручиваться. Для того чтобы зафиксировать часть окна Excel, следует: Выделить строку, расположенную ниже той, которую предполагается зафиксировать. В меню Окно нажать кнопку Закрепить области. После этого раздел рабочего листа над выбранной строкой остается на листе, даже если прокрутить все строки до конца рабочего листа. Аналогичным образом фиксируются столбцы. Для этого следует выделить столбец справа от фиксируемого, а затем в меню Окно нажать кнопку Закрепить области. Для отмены закрепления следует в меню Окно нажать кнопку Сиять закрепление областей. Разделение окнаЗакрепление — очень удобная возможность, но иногда возникает необходимость независимой прокрутки в каждом из двух или более фрагментов. Чтобы добиться этого, следует разделить экран. Для этого протаскивают до нужной позиции указатель разделения (вертикальный или горизонтальный). Границы — это линии, образующие контуры ячейки и позволяющие обосабливать текст или числа. Эти линии могут быть разными: одинарными, двойными. Толщина их тоже может варьироваться. Так, например, суммарный итог часто выделяют двойным подчеркиванием, чтобы он сразу бросался в глаза. В Excel предусмотрено множество вариантов контуров, рамок и границ. Для построения рамки следует: Выделить ячейку или диапазон. Щелкнуть на стрелке, расположенной справа от кнопки Границы на панели форматирования. В результате на экране отобразится палитра возможных видов обрамления. Щелкнуть на нужном типе границы. Выделенную ячейку или диапазон теперь будет окружать выбранная граница. Если содержащее палитру границ окно вам мешает, можно переместить его с панели форматирования в любое другое удобное место Для этого поместите указатель мыши на край открытого окна “Границы” и перетащите его в нужное место. Рамка в верхнем левом углу окна “Границы” вовсе не содержит никаких линий Поэтому щелчок на этой позиции палитры приводит к удалению всех границ вокруг ячеек Операция “Удаление” не избавит вас от результатов форматирования (рамки, центрирование, проценты и т.д.) Для этого следует из меню Правка выбрать команды Очистить, Форматы Создание обрамления ячеекГраницы — это линии, образующие контуры ячейки и позволяющие обосабливать текст или числа. Эти линии могут быть разными: одинарными, двойными. Толщина их тоже может варьироваться. Так, например, суммарный итог часто выделяют двойным подчеркиванием, чтобы он сразу бросался в глаза. В Excel предусмотрено множество вариантов контуров, рамок и границ. Для построения рамки следует: Выделить ячейку или диапазон. Щелкнуть на стрелке, расположенной справа от кнопки Границы на панели форматирования. В результате на экране отобразится палитра возможных видов обрамления. Щелкнуть на нужном типе границы. Выделенную ячейку или диапазон теперь будет окружать выбранная граница. Если содержащее палитру границ окно вам мешает, можно переместить его с панели форматирования в любое другое удобное место Для этого поместите указатель мыши на край открытого окна “Границы” и перетащите его в нужное место. Рамка в верхнем левом углу окна “Границы” вовсе не содержит никаких линий Поэтому щелчок на этой позиции палитры приводит к удалению всех границ вокруг ячеек Операция “Удаление” не избавит вас от результатов форматирования (рамки, центрирование, проценты и т.д.) Для этого следует из меню Правка выбрать команды Очистить, Форматы. Перечень рекомендуемых учебных изданий, дополнительной литературы Основная литература: 1. Куль, Т.П. Основы вычислительной техники: учебное пособие: [12+] / Т.П. Куль. – Минск: РИПО, 2018. – 244 с.: ил., табл., схем. – Режим доступа: по подписке. – URL: http://biblioclub.ru/index.php?page=book&id=497477 Дополнительная литература: 1. Кравченко, Ю.А. Информационные и программные технологии : учебное пособие / Ю.А. Кравченко, Э.В. Кулиев, В.В. Марков ; Южный федеральный университет, Инженерно-технологическая академия. – Ростов-на-Дону ; Таганрог : Южный федеральный университет, 2017. – Ч. 1. Информационные технологии. – 113 с. : ил. – Режим доступа: по подписке. – URL: http://biblioclub.ru/index.php?page=book&id=499727 2. Тушко, Т.А. Информатика : учебное пособие / Т.А. Тушко, Т.М. Пестунова; Сибирский Федеральный университет. – Красноярск : СФУ, 2017. – 204 с. : ил. – Режим доступа: по подписке. – URL: http://biblioclub.ru/index.php?page=book&id=497738 | |||||||||||||||||||||||||||||||||||||||||||||||
