00.2 Уч-мет пос МПиС d4 (1). Лабораторная работа Формирование статистической таблицы с возможностью сортировки, фильтрации и группировки данных 4
 Скачать 2.1 Mb. Скачать 2.1 Mb.
|
|
try ADOQuery1.SQL.Clear; ADOQuery1.SQL.Add('SELECT * FROM BlobTable'); ADOQuery1.Active:=True; except on e:Exception do end; Не забудьте на форму положить компонент TImage, куда будут выводится картинки и TOpenDialog. Для записи картинки на событие кнопки - OnClick напишем следующее: var Blob:TMemoryStream; begin try if OpenDialog1.Execute then begin ADOQuery1.Insert; Blob:=TADOBlobStream.Create(TBlobField(ADOQuery1.FieldByName('blobs')),bmWrite); Blob.LoadFromFile(OpenDialog1.FileName); Blob.Free; ADOQuery1.Post; end; except on e:Exception do end; end; Здесь переменная памяти, в которую грузим картинку, а затем при создании записываем в БД, указав идентификатор bmWrite, и необходимо сделать преобразование типов TBlobField, то есть указываем, что это точно поле с нашими двоичными данными. Запись должна пройти без ошибок, и если открыть БД, то можно увидеть, что в поле, где сохраняли картинку написана такое - Двоичные данные. Далее необходимо считать информацию из БД. Для этого на другую кнопку события OnClick пишем: var jpg:TJPEGImage; Blob:TMemoryStream; bmp:TBitmap; begin try bmp:=TBitmap.Create; jpg:=TJPEGImage.Create; ADOQuery1.First; Blob:=TADOBlobStream.Create(TBlobField(ADOQuery1.FieldByName('blobs')),bmRead); jpg.LoadFromStream(Blob); Image1.Picture.Assign(jpg); jpg.Free; Blob.Free; bmp.Free; except on e:Exception do begin jpg.Free; Blob.Free; bmp.Free; end; end; Здесь и TBitmap и TJpegImage, потому что заранее не известно, какой формат запишет в БД пользователь картинки. Также необходимо в БД сделать новое поле, где будет храниться наш формат данных, и при записи картинки записывать в это поле расширение нашей картинки, а при считывании проверять формат и в зависимости от него создавать ту или иную переменную. Если будете использовать TJpegImage, то необходимо в Uses подключить модуль jpeg - для работы с jpg-изображениями. Также можно увидеть здесь, что установлен указатель на первую запись в БД с помощью First. Здесь также присутствует переменная памяти, в которую считываем данные, указав идентификатор bmRead. Затем эту переменную загружаем в переменную изображения, ну а затем и в TImage. Как можно выполнять запросы к БД и сравнивать в условии даты? Два варианта решения проблемы 1. Создаем базу, добавляем необходимые поля (например, id - Счетчик, dat - Текстовый), а поле, где должна находиться дата, указываем тип - Текстовый. То есть, дата будет храниться, как обычный текст, записывать сможете в любом формате, а делать SQL-запрос. В проекте, использованы следующие компоненты: TADOConnection TADOQuery TButton Отображать данные, нигде не будем, а просто, для проверки выведем их в цикле, чтобы просто убедиться, что запрос выполнен правильно. Структура БД (рис. 15). 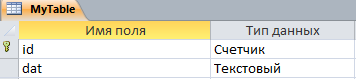 Рис. 15. Структура таблицы БД Пример такого запроса, но не забывайте, что в БД в поле dat, стоит тип - Текстовый. var i:integer; begin try with ADOQuery1 do begin SQL.Clear; SQL.Add('SELECT * FROM MyTable WHERE dat='''+'07.05.2011'+''''); Active:=True; for i := 0 toRecordCount-1 do begin ShowMessage(FieldByName('dat').AsVariant); end; end; finally //-//-//-//-//-// end; Данный запрос, выводит одну запись, при следующих данных в таблице (рис. 16). 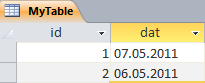 Рис. 16. Пример результата запроса Что касается второго метода решения данной проблемы, то тут будем устанавливать в поле dat тип – Дата/Время и установим формат - дд.мм.гггг (краткий формат даты). Ниже приведена структура БД (поля и их тип данных) (рис. 17). 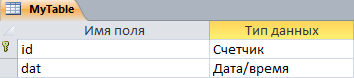 Рис. 17. Структура таблицы БД Необходимо использовать параметры. Для этого, выделяем компонент TADOQuery и в свойстве Parameters, создаем новый параметр, где в свойстве Name задаем - data, а в свойстве DataType - ftDataTime. Дальше, на событие OnClick кнопки, пишем следующий код: var i:integer; begin try with ADOQuery1 do begin SQL.Clear; SQL.Add('SELECT * FROM MyTable WHERE dat=:data'); Parameters.ParamByName('data').Value:=FormatDateTime('dd.mm.yyyy',Date); Active:=True; for i := 0 to RecordCount-1 do begin ShowMessage(FieldByName('dat').AsVariant); end; end; finally //-//-//-//-//-// end; Определения значения параметра запроса, может осуществлять до запроса или после него. Ошибки при этом возникнуть не должно. В MS Access, в запросе, дату в условии, необходимо заключать в знаки #. Пример: SELECT * FROMMyTableWHEREdatBETWEEN#09.02.2011# AND #08.05.2011# Но, в Delphi, данный метод не работает, поэтому приходится работать, при помощи параметров. Как в БД можно работать с вычисляемыми полями (чтобы значение вычисляемого поля сразу менялось, при вводе нового значения)? Способ состоит в том, что все поля, в том числе и вычисляемое, создаем сразу в БД - MS Access, причем тип данных, поля, в котором будет менять значение - указываем Вычисляемое поле. Что касается второго способа, то вычисляемое поле создадим в нашем проекте, через компоненты TAdoQuery или TAdoTable. Ну и сразу скажу, что есть, не очень правильный 3 метод, при котором можно использовать TTimer. Давайте начнем с нашей БД. У меня в БД имеет следующую структуру (рис. 18). 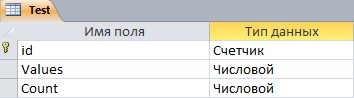 Рис. 18. Структура таблицы БД БД MS Access создана, теперь переходим к проекту в Delphi, на форме следующие компоненты: TDataSource TDBGrid TADOConnection TADOQuery TButton Выделяем компонент TADOQuery и в свойстве Connection указываем - TADOConenction. Далее, выделяем компонент TDataSource и в свойстве DataSet указываем TADOQuery. Затем, выделяем компонент TDBGrid и в свойстве DataSource указываем TDataSource. Теперь добавим все поля. Для этого, необходимо активировать запрос и подключение. В свойстве компонента TADOConenction – Connected устанавливаем True, а в свойстве компонента TADOQuery - SQL, напишем следующий запрос: SELECT * FROM Test Имя таблицы - Test. Активируем запрос, в свойстве Active, компонента TADOQuery устанавливаем в True. Далее нажимаем, двойным щелчком мыши по компоненту TADOQuery и появляется окно (рис. 19). 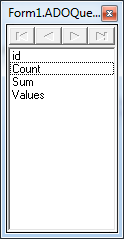 Рис. 19. Окно диалога В данном окне, нажимаем правой кнопкой мыши, и из контекстного меню, выбираем пункт Add all fields. В список добавиться все наши поля таблицы. Ну, а теперь создадим Вычисляемое поле. Для этого, в данном окне, нажимаем правой кнопкой мыши и из контекстного меню выбираем пункт New Field, после чего появиться окно, где необходимо заполнить поля, как показано на рисунке (рис. 20). 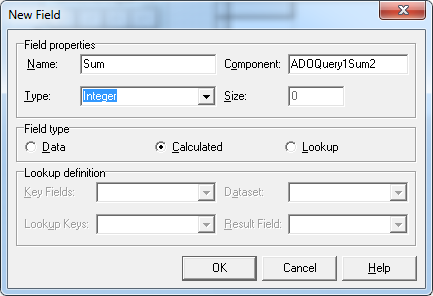 Рис. 20. Подключение поля Указываем имя вычисляемого поля, устанавливаем указатель на Calculated и указываем тип данных - Integer, можно и с плавающей точкой. Выделяем компонент TADOQuery и на событие OnCalcFields напишем следующий код: ADOQuery1Sum.AsInteger:=ADOQuery1Values.AsInteger*ADOQuery1Count.AsInteger; Не забываем, что свойство AutoCalcFields, компонента TADOQuery должно быть установлено в True. Фильтрация данных в БД Фильтрация данных – это поиск данных. Но фильтрация данных проходит гораздо быстрее, чем обычный поиск по всей БД, с перебором каждой записи. Фильтрация данных, поиск можно организовать с помощью sql-запросов и с помощью функции Locate. Добавим компоненты: TADOConnection TADOQuery TDBGrid TButton TDataSource Создадим произвольную базу данных и таблицу следующей структуры (рис. 21). 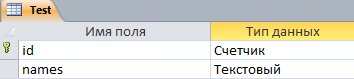 Рис. 21. Структура БД Фильтрация данных - это тот же поиск по определенному условию, который указывается в свойстве Filter, например: ADOQuery1.Filtered:=True; ADOQuery1.Filter:='names='+'''Andrey'''; В данном свойстве, указывается поле, которое необходимо фильтровать и условия отбора. Работает достаточно быстро, при большом количестве записей. Не забываем, что необходимо активировать Filtered:=True. С помощью SQL-запросов Просто выбираем записи, по определенному условию, например: ADOQuery1.SQL.Clear; ADOQuery1.SQL.Add('SELECT * FROM Test WHERE names=''Andrey'''); ADOQuery1.Active:=True; Будут найдены записи, которые полностью удовлетворяют условию, а чтобы были найдены записи, по начальному совпадению, то необходимо использовать LIKE, например: ADOQuery1.SQL.Clear; ADOQuery1.SQL.Add('SELECT * FROM Test WHERE names LIKE ''%Andr%'''); ADOQuery1.Active:=True; Данным способом будут выбраны записи, которые начинаются на Andr. С помощью функции Locate Есть также, замечательная функция, которая позволяет также находить записи по неполному совпадению, например: if ADOQuery1.Locate('names','Andr',[loCaseInsensitive,loPartialKey])=Truethen begin ShowMessage('True'); end; Данная часть посвящена расширению компонентов ADO – ADOX. Библиотека ADOX, возможно в настоящее время, не очень используется, скорее всего больше заменяют SQL-запросы. Данная библиотека, поможет с помощью компонентов, классов, создавать базу данных MS Access, создавать таблицы MS Access, а также поля, в том числе и ключевые. Рассмотрим, как импортировать данную библиотеку в проект Delphi, на примере IDE Delphi 7. Выполним команду Project - Import Type Library…, после чего появится окно и в данном окне, выбираем Microsoft ADO Ext. 6.0 for DLL and Security (Version 6.0), после чего нажимаем Create Unit, если в списке только более ранняя версия или наоборот, выбирайте ее (рис. 22). 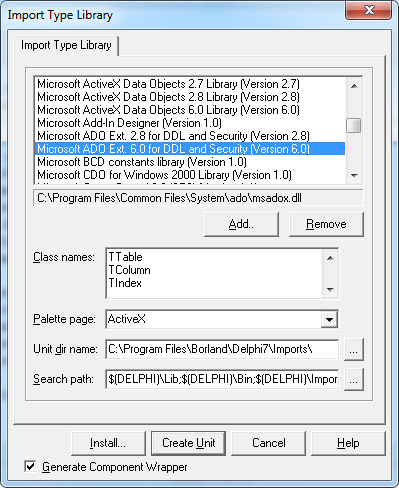 Рис. 22. Подключение библиотеки После, создаем проект и в него подключаем модуль, в uses, ADOX_TLB, кроме этого на форму нашего проекта я поместил TButton. Теперь, давайте определимся, что будет происходить по нажатию на кнопку: создаваться БД (файл MDB) создаваться таблица (TestTable) создаваться ключевое поле (id-счетчик) создаваться поля, других типов данных (Фамилия-Текстовый, Возраст-Целочисленный) Теперь начнем с создания нашей БД. Для создания новой БД, в модуле ADOX_TLB, описан тип - _Catalog. Для создания правильного файла БД, необходимо написать следующий код: var DB:Catalog; Tables:Table; Columns:Column; begin DB:=CoCatalog.Create; DB.Create('Provider=Microsoft.Jet.OLEDB.4.0;Data Source=C:\test.mdb'); DB.Set_ActiveConnection('Provider=Microsoft.Jet.OLEDB.4.0;Data Source=C:\test.mdb'); end; При помощи функции Create, создаем mdb-файл, при этом указывая тип подключения, а также расположение нашей БД. Если файл, уже существует, то естественно будет ошибка. Дальше, при помощи процедуры Set_ActiveConnection устанавливаем активное подключение к БД, чтобы можно было работать, в дальнейшем. Теперь приступим к созданию таблицы. Для этого существует тип _Table. Необходимо вначале проинициализировать переменную, после чего указать имя таблицы, а также указать имя БД, к которой будет принадлежать наша таблица, вот такой код это делает: var DB:Catalog; Tables:Table; Columns:Column; begin DB:=CoCatalog.Create; DB.Create('Provider=Microsoft.Jet.OLEDB.4.0;Data Source=C:\test.mdb'); DB.Set_ActiveConnection('Provider=Microsoft.Jet.OLEDB.4.0;Data Source=C:\test.mdb'); Tables:=CoTable.Create; Tables.Name:='TestTable'; Tables.ParentCatalog:=DB; DB.Tables.Append(Tables); end; Инициализируем переменную Tables, затем с помощью свойства Name - задаем имя нашей таблицы, а с помощью свойства ParentCatalog, указываем базу данных, к которой будет принадлежать таблица, затем просто добавляем таблицу в нашу БД. Теперь приступаем к созданию полей, для этого существует тип - _Column, но можно обойтись и без него. Начнем с создания ключевого поля, для этого необходимо задать имя, задать тип данных, а также указать, что оно будет автоматически увеличиваться, при добавлении новой записи в БД, то есть increment, ну и добавить описание данного поля: var DB:Catalog; Tables:Table; Columns:Column; begin DB:=CoCatalog.Create; DB.Create('Provider=Microsoft.Jet.OLEDB.4.0;Data Source=C:\test.mdb'); DB.Set_ActiveConnection('Provider=Microsoft.Jet.OLEDB.4.0;Data Source=C:\test.mdb'); Tables:=CoTable.Create; Tables.Name:='TestTable'; Tables.ParentCatalog:=DB; DB.Tables.Append(Tables); Columns:=CoColumn.Create; with Columns do begin ParentCatalog:=DB; Name:='id'; type_:=adInteger; Properties['Autoincrement'].Value:=True; Properties['Description'].Value:='Ключевоеполе'; end; Tables.Columns.Append(Columns,0,0); end; С помощью свойства Name - указываем имя поля, затем с помощью свойства ParentCatalog - указываем БД, где находится таблица, с помощью свойства _type - указываем тип поля, а с помощью свойства Properties - указываем описание поля, а также тип, в нашем случае increment. В самом конце добавляем в таблицу поле, с помощью процедуры Append, где последние 2 параметра - 0. Создадим оставшиеся поля – это Фамилия и Возраст, но уже не будем использовать тип _Column. Для этого, сразу воспользуемся процедурой Append объекта CoTable. var DB:Catalog; Tables:Table; Columns:Column; begin DB:=CoCatalog.Create; DB.Create('Provider=Microsoft.Jet.OLEDB.4.0;Data Source=C:\test.mdb'); DB.Set_ActiveConnection('Provider=Microsoft.Jet.OLEDB.4.0;Data Source=C:\test.mdb'); Tables:=CoTable.Create; Tables.Name:='TestTable'; Tables.ParentCatalog:=DB; DB.Tables.Append(Tables); Columns:=CoColumn.Create; with Columns do begin ParentCatalog:=DB; Name:='id'; type_:=adInteger; Properties['Autoincrement'].Value:=True; Properties['Description'].Value:='Ключевоеполе'; end; Tables.Columns.Append(Columns,0,0); Tables.Columns.Append('Фамилия',adVarWChar,255); Tables.Columns.Append('Возраст',adInteger,0); end; Как связывать таблицы между собой? Для начала, необходимо создать базу данных и как минимум две таблицы, которые будем связывать между собой. Например, две таблицы с именами - Таблица1 и Таблица2. Создадим таблицу с фамилиями, а вторая таблица будет с названиями автомобилей. То есть, у каждого владельца, может быть несколько автомобилей. Отношение связи, тут получается, один ко многим. Это так, что сейчас вспомнилось. Ну а теперь, посмотрим на структуры наших таблиц (рис. 23). 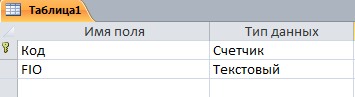 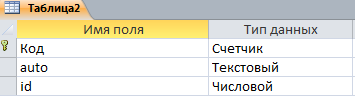 Рис. 23. Подключение библиотеки Теперь необходимо связать эти две таблицы в MS Access. Поле id Таблицы2 предназначено для хранения идентификаторов записей из Таблицы1. По ним будет распознаваться, какая запись из Таблицы2 принадлежит записи из Таблицы1. Для того, чтобы связать таблицы, необходимо перейти в Схему данных, добавить таблицы и связать следующие поля, отношением - один ко многим (рис. 24): 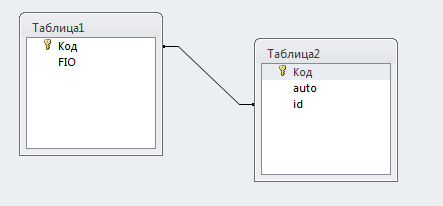 Рис. 24. Связь между таблицами Если в БД MS Access добавлять теперь записи, то для каждой фамилии можно добавлять сколько угодно автомобилей, а если выбрать определенную запись, то покажется список автомобилей для данного человека. В проекте будет что-то похожее. На форме следующие компоненты: TADOConnection TADOTable - 2 шт TDBGrid - 2 шт TDataSource - 2 шт TEdit TButton Необходимо связать компоненты. Выделяем компоненты TADOTable и в каждом, в свойстве Connection, указываем компонент TADOConnection. Дальше выделяем DBGrid1 и связываем с DataSource1, в свойстве DataSource. Компонент DataSource1, в свойстве DataSet, указываем AdoTable1. Дальше главную таблицу необходимо активировать. Выделяем AdoTable1, в свойстве TableName выбираем Таблица1 и свойство Active устанавливаем в True. Обязательно, свойство Connected компонента TADOConnection, должно быть установлено в True. Nеперь главная таблица полностью готова, приступим к подчиненной. Выделяем компонент DBGrid2 и в свойстве DataSource связываем его с компонентом DataSource2, а компонент DataSource2, в свойстве DataSet, связываем с компонентом AdoTable2. Все, теперь выделяем компонент AdoTable2 и в свойстве TableName выбираем Таблица2, в свойстве MasterSource выбираем DataSource1 (в данном случае необходимо выбрать тут TDataSource главной таблицы, то есть главную таблицу). Дальше, в свойстве MasterFields, компонента AdoTable2 (подчиненной таблицы), мы указываем связующие поля, следующим образом (рис. 25). 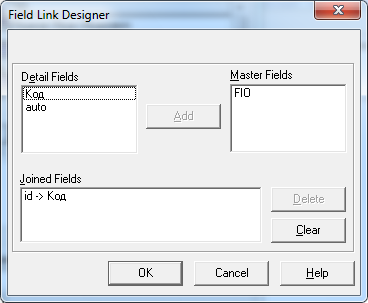 Рис. 25. Подчиненные поля Все, когда все настроено, также активируем данную таблицу, свойство Active устанавливаем в True. Все, если есть какие-то данные, то можете запустить проект и выделить запись из главной таблицы, автоматически в DBGrid2 для данной записи из главной таблицы выводятся записи из подчиненной таблицы. Добавлять записи необходимо также, выделяем запись из главной таблицы и только после этого, необходимо добавлять запись в подчиненную таблицу. begin ADOTable2.Insert; ADOTable2.FieldByName('auto').AsString:=Edit1.Text; ADOTable2.Post; end; Использование ADO для доступа к базам данных форматов MS Access, xBase и Paradox2 Для хранения атрибутивной информации выбран формат MS Access, который имеет то обстоятельство, что все таблицы хранятся в одном файле (в отличие от Paradox и Dbase) и не требует при этом запущенного сервера, как, к примеру, Interbase. Необходима также связь с файлами форматов .dbf и .db для загрузки/выгрузки данных в/из БД. Возьмем файл .mdb формата MS Access. Можно сделать с помощью самого Access. И создадим небольшую таблицу, к примеру, такую: Object_ID Integer - идентификатор объекта на карте; Object_Description Text (50) - описание объекта на карте. Введем туда какие-либо данные (абсолютно все равно какие). Только надо учесть, что в силу специфики работы могут быть описания, которым пока объекты не соответствуют. Такая связка будет выполнена позже пользователем. Попробуем вывести содержимое таблицы в DBGrid. Например, как на картинке (рис. 26). 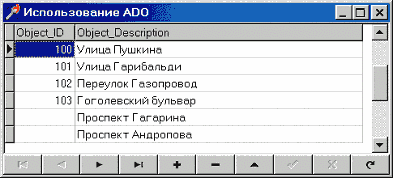 Рис. 26. Пример таблицы базы данных Доступ к данным получен. Давайте попробуем что-нибудь исправить или добавить. Например, добавим несколько пустых записей и попробуем внести данные, нажмем POST. В результате (рис. 27).  Рис. 27. Пример ошибки Пробуем добавить новую запись, удалить запись без Object_ID. Результат одинаков – все то же сообщение об ошибке. Запускаем MS Access, пробуем – все отлично. Когда создавали таблицу в MS Access, предлагал создать ключевые поля для таблицы: ADO предполагает, что таблица будет в первой нормальной форме – отсутствие повторяющихся записей. В данном случае не можем создать ключ на то, что есть. Добавим еще одно поле, чтобы каждая запись была однозначно определена (т.е. некий внутренний идентификатор). Чтобы не думать о содержимом нового поля, делаем просто – пусть будет автоинкрементное поле, и создадим на него первичный ключ. Делаем – все работает. Пока не добавляем больше одной записи. Если добавим подряд несколько, увидим очень интересную ситуацию как на картинке (рис. 28). 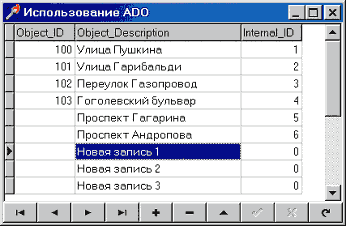 Рис. 28. Пример результата с автоинкриментом Содержимое Internal_ID для записей равно нулю, хотя это автоинкрементное поле. Только закрытие и последующее открытие таблицы приводит к тому, что видим то, что ожидалось (рис. 29). 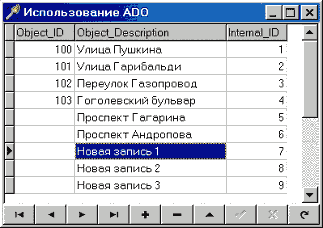 Рис. 29. Пример результата с корректным автоинкриментом Чтобы пользователь не видел внутреннего идентификатора, делаем поле невидимым - TField.Visible := FALSE. ADO и файлы xBASE и Paradox В результате смогли наладить работу через ADO к файлам формата MS Access. Также должны использовать файлы xBase и Paradox в качестве обменных файлов. Все примеры работают одинаково - через Microsoft OLE DB provider for ODBC. Все редакторы, которые делают строку подключения, всегда показывают только .mdb файлы в диалоге, в котором задается путь к файлу БД. Что-то тут нечисто, подумал я - а как же тот же самый Access это делает? Ведь явно не через ODBC, стало быть, есть какая-то хитрость. После примерно недельных поисков в Интернете решение было найдено. Да, действительно можно использовать 'Microsoft Jet 4.0 OLE DB Provider'. Чтобы не рассказывать долго, представим, что у нас на диске D в корне лежит файл Test.dbf формата dBase 5.0. Строка коннекта для этого случая будет выглядеть так: 'Provider=Microsoft.Jet.OLEDB.4.0;Data Source=D:\; Extended Properties=dBase 5.0; Mode=Read|Write|Share Deny None; Persist Security Info=True'; После опытов над форматом .dbf оказалось, что все выше сказанное для формата mdb совершенно не относится к этому формату - и все требования про первую форму можно и не соблюдать. Формат Paradox Хорошо, запускаем справку по MS Jet SQL и ищем раздел создания индексов или первичных ключей. Находим следующее: CREATEINDEX имя_индекса ON название_таблицы (название_поля) WITHPRIMARY. ALTERTABLE название_таблицы ADDCONSTRAINT имя_ограничения PRIMARYKEY (название_поля) Все далее сказанное абсолютно одинаково для обоих вариантов. Предположим, что таблица называется ExpTbl.db и поле, на которое хотим наложить первичный ключ, называется IntrernalID. Подключаемся к таблице и задаем такую строку SQL для исполнения: CREATEINDEX ExpTable ON ExpTable (InternalID) WITHPRIMARY Значащие ограничения для драйвера PARADOX: для того, чтобы имели возможность производить действия по добавлению, удалению записей или редактированию данных в таблице, таблица должна иметь первичный ключ; первичный ключ должен быть определен для первых 'n' полей таблицы; нельзя создавать для таблицы индексы, если не определен первичный ключ; первый создаваемый для таблицы уникальный индекс будет создан как первичный ключ; первичный ключ может быть создан для таблицы только в том случае, если в ней нет ни одной записи; действия по добавлению или удаления полей в таблице должны быть произведены до того, как для нее создан первичный ключ. Для работы через ADO с файлами xBase или Paradox, необходимо указывать нужный драйвер в секции Extended Properties и в секции Data Source только путь до файла. Для xBase на этом все трудности закончены, а вот для Paradox необходимо задание первичного ключа как для формата MS Access, при этом есть определенные ограничения при задании названий ключей, так же, как и возможных индексов. Для добавления данных в таблицы можем вставлять по одной (Table.Append (Insert); Table.Post), а можем воспользоваться вариантом SELECT … INTO, INSERT … INTO. Работа с ADO в Delphi на примере БД MS Excel Как использовать в своем приложении (программе) на Delphi БД в виде MS Excel. Для начала давайте заполним лист в MS Excel. Первая строка в каждом столбце всегда будет брать приложение как название столбцов, то есть не берет название столбцов такое - A, B, C и так далее. Так что в первой строке столбца А и столбца B написаны ФИО и Оценка соответственно для каждого столбца. Это и будут заголовки, затем ниже заполнены данные, которые будут в БД. Теперь создадим подключение. создается подключение похоже, как и в MS Access. На форме компоненты: TDBGrid TADOQuery TADOConnection TDataSource Как связывать компоненты: TADOQuery c TADOConnection в свойстве - Connection TDataSource с TADOQuery в свойстве DataSet TDBGrid c TDataSource в свойстве DataSource В TADOConnection установим свойство LongPromt в False. Теперь приходим к подключению. В свойстве TADOConnection – ConnectionString нажимаем на кнопку «…», далее появляется окно вида (рис. 30). 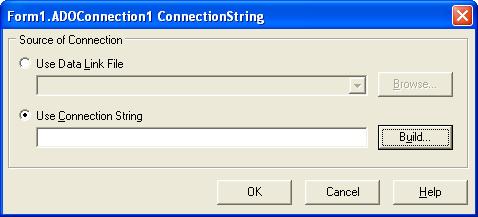 Рис. 30. Окно подключения Нажимаем на кнопку «Build…» и появляется следующее окно (рис. 31). 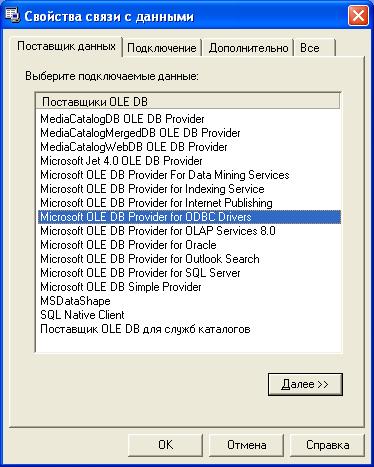 Рис. 31. Окно выриантов подключений В данном окне выбираем следующего провайдера: Microsoft OLE DB Provider for ODBC Drivers и нажимаем кнопку Далее и видим следующее окно (рис. 32).  Рис. 32. Окно настроек подключения В этом окне сразу ставим указатель на Использовать строку подключения и нажимаем на кнопку Сборка, после чего появляется окно (рис. 33).  Рис. 33. Окно свойств подключения В окне переходим на вкладку Источник данных компьютера, в появившемся списке выбираем – Файлы Excel, а точнее жмем левой кнопкой мыши по сроке двойным щелчком и в появившемся окне указываем путь к Excel-книги, которую создавали. После этого нажимаем на пноку Ok. Если файл Excel, где таблица находится лежит в одном каталоге с программой, то в свойстве компонента TADOConnection – ConnectionString будет прописан путь к Excel-файлу, сотрите путь, а оставьте только имя Excel файла с расширением, а в свойстве DefaultDataBase этого же компонента, напишите имя Excel-файла с расширением. Тогда при запуске приложения, не будет возникать ошибок с неправильно заданым путем к вашей БД. Далее в TDBGrid нажмем по нему двойным щелчком и в появившемся окне создаим 2 строки, это столбцы. Создаются путем нжатия в данном окне на кнопку Add New (Ins). Далее выделив кажду строку в свойстве FieldName для первой строки напишем - ФИО, так как в Excel-файле написал в первую строку название столбца (для ячейки A1), а выделив вторую строку, что создали в TDBGrid, в свойстве FieldName напишем - Оценка, так как именно такое название столбца написано (в ячейке А2). Теперь можно активировать данные. Для этого на событие главной формы – OnCreate напишем следующее: begin try ADOQuery1.SQL.Clear; ADOQuery1.SQL.Add('SELECT * FROM [Лист1$]'); ADOQuery1.Active:=True; except on e:Exception do end; Все тот же запрос, только вместо имя таблицы, указываем имя листа в Excel, заключив в квадратные скобки и поставив в конце знак $. Рассмотрим добавление и редактирование данных. Необходимо еще одно поле в Excel-книги - id, и придется вручную заполнять, при инициализации данных получаем количество записей, а затем при добавлении добавляем значение в поле id. Будет получаться уникальное значение, что поможет при редактировании. Необходимо получить количество записей в БД, что делаем с помощью RecordCount. Смотрим код события OnCreate формы ниже: procedure TForm1.FormCreate(Sender:TObject); begin try id:=1; ADOQuery1.SQL.Clear; ADOQuery1.SQL.Add('SELECT * FROM [Лист1$]'); ADOQuery1.Active:=True; id_count:=ADOQuery1.RecordCount+1; except on e:Exception do end; end; Для добавления данных все тоже самое, что и было в ADO с MS Access, только здесь повторюсь надо учитывать id вручную, в MS Access все было подругому, там был счетчик, что упрощало работу. Код добавления смотрим ниже: begin try ADOQuery1.SQL.Clear; ADOQuery1.SQL.Add('INSERTINTO [Лист1$] (ФИО,Оценка,id) VALUES(''Иванов Иван Иванович'',5,'+IntToStr(id_count)+')'); ADOQuery1.ExecSQL; ADOQuery1.SQL.Clear; ADOQuery1.SQL.Add('SELECT * FROM [Лист1$]'); ADOQuery1.Active:=True; except on e:Exception do end; Дополнительный запрос, для обновления данных в TDBGrid. Для редактирования данных надо получить сначала id, для этого на событие компонента TDBGrid – OnCellClick напишем: procedure TForm1.DBGrid1CellClick(Column: TColumn); begin id:=ADOQuery1.Fields.Fields[2].AsInteger; end; id поле находится в книге Excel в 3 столбце, но так как нумерация в ADO столбцов начинается с 0, то указываем Fields[2]. Для редактирования данных применим туже технологию, что и в случае с MS Access: begin try ADOQuery1.SQL.Clear; ADOQuery1.SQL.Add('UPDATE [Лист1$] SETФИО=''ПетровПетрПетрович'',Оценка=10 WHERE id=:pid'); ADOQuery1.Parameters.ParamByName('pid').Value:=id; ADOQuery1.ExecSQL; ADOQuery1.SQL.Clear; ADOQuery1.SQL.Add('SELECT * FROM [Лист1$]'); ADOQuery1.Active:=True; except on e:Exception do end; Дополнительный запрос на обновления данных, id уже получен. В комоненте TADOQuery задайте в свойстве Parameters новый параметр – pid с типом данных ftInteger. Попробуем какой-нибудь не большой поиск организовать, здесь используем параметр SQL-запроса - LIKE, то есть найдет все записи с совпадениями: begin try ADOQuery1.SQL.Clear; ADOQuery1.SQL.Add('SELECT * FROM [Лист1$] WHEREФИО LIKE ''%Иванов%'''); ADOQuery1.Active:=True; except on e:Exception do end; Можно организовать поиск по полному совпадению через WHERE. Теперь понимаете, что использовать MS Excel в качестве БД тут не логично, много чего вручную контролировать нужно, ограниченное количество записей, да и с удалением проблемы, но зато отлично тут можно написать конвертацией данных, а также экспорт в Excel. Контрольное задание Индивидуально (согласно заданию преподавателя) разаработать однотабличную базу данных с использованием инструментов MSAccess и MSExcel. Подключить базы к BorlandDelphi. Прописать функциональные кнопки аналогично приведенным формам и алгоритмам. |
