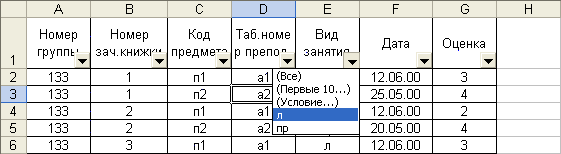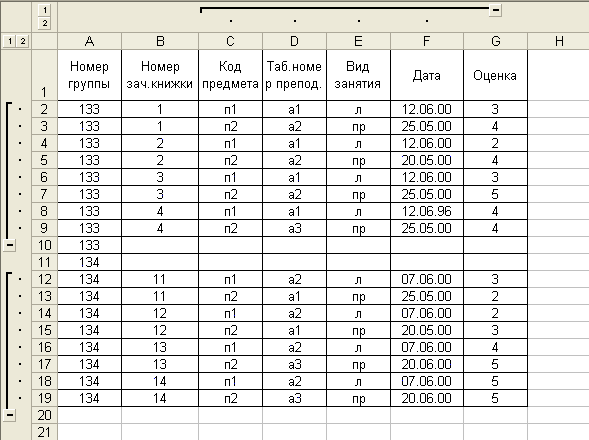00.2 Уч-мет пос МПиС d4 (1). Лабораторная работа Формирование статистической таблицы с возможностью сортировки, фильтрации и группировки данных 4
 Скачать 2.1 Mb. Скачать 2.1 Mb.
|
Формирование статистической таблицы с возможностью сортировки, фильтрации и группировки данных | ||||||||||||||||||||||||||||||||||||||||||||||||||||||||||||||||||||||||||||||||||||||||||||||||||||||||||||||||||||||||||||||||||||||||||||||||||||||||||||||||||||||||||||||||||||||||||||||||||||||||||||||||||||||||||||||||||||||||||||||||||||||||||||||||||||||||||||||||||||||||||||||||||||||||||||||||||||||||||||||||||||||||||||||||||||||||||||||||||||||||||||
| Номер группы | Номер зач. книжки | Предмет | Преподаватель | Вид занятия | Дата | Оценка |
| 133 | 1 | матем | Иванов | л | 12.06.00 | 3 |
| 133 | 1 | история | Быстров | пр | 25.05.00 | 4 |
| 133 | 2 | матем | Иванов | л | 12.06.00 | 2 |
| 133 | 2 | история | Быстров | пр | 20.05.00 | 4 |
| 133 | 3 | матем | Иванов | л | 12.06.00 | 3 |
| 133 | 3 | история | Быстров | пр | 25.05.00 | 5 |
| 133 | 4 | матем | Иванов | л | 12.06.96 | 4 |
| 133 | 4 | матем | Иванов | л | 25.05.00 | 4 |
| 134 | 11 | матем | Быстров | л | 07.06.00 | 3 |
| 134 | 11 | история | Иванов | пр | 25.05.00 | 2 |
| 134 | 12 | матем | Быстров | л | 07.06.00 | 2 |
| 134 | 12 | история | Иванов | пр | 20.05.00 | 3 |
| 134 | 13 | матем | Быстров | л | 07.06.00 | 4 |
| 134 | 13 | история | Мустаев | пр | 20.06.00 | 5 |
Выделить ячейку или всю строку, где будут располагаться имена полей.
Ввести команду ФорматЯчейки и выбрать вкладку Выравнивание.
На вкладке установить следующие параметры:
по горизонтали: по значению;
по вертикали: по верхнему краю или по центру;
отображение: установить флажок переносить по словам.
Указать ячейку в сортируемом списке.
Нажать кнопку Сортировать по возрастанию
Выделить ячейку в списке, который требуется отсортировать.
В меню Данные выбрать команду Сортировка.
Указать столбцы сортировки в полях Сортировать по и Затем по.
Выбрать остальные параметры сортировки и нажмите кнопку OK.
Выбрать ячейку в списке, который требуется отфильтровать.
В меню Данные указать на пункт Фильтр, а затем выбрать команду Автофильтр. В ячейке с названием столбца появятся кнопка со стрелкой, обозначающая всплывающее меню (рис. 1).
В столбце, содержащем числа, нажать кнопку со стрелкой и выбрать вариант (Первые 10...).
В среднем поле выбрать вариант наибольших или наименьших.
В поле слева ввести количество.
В поле справа выбрать вариант элементов списка.
В столбце, содержащем числа, нажать кнопку со стрелкой и выбрать вариант (Условие...).
В поле слева выбрать вариант равно, не равно, содержит или не содержит.
В поле справа ввести искомый текст.
Чтобы найти текстовые строки, содержащие несколько последовательностей определенных знаков, необходимо использовать подстановочные знаки.
| Используйте | Чтобы найти |
| ? (знак вопроса) | Один любой знак Пример: условию «бар?н» соответствуют результаты «барин» и «барон» |
| * (звездочка) | Любое количество символов Пример: условию «*-восток» соответствуют результаты «северо-восток» и «юго-восток» |
| (тильда), за которой следует ?, * или | Вопросительный знак, звездочку или тильду. Пример: условию «ан91?» соответствует результат «ан91?» |
В столбце, содержащем числа, нажать кнопку со стрелкой и выбрать вариант (Условие...).
В поле слева выбрать условие больше, меньше, больше или равно или меньше или равно.
В поле справа ввести значение.
Чтобы добавить дополнительное условие, выбрать вариант И или ИЛИ и повторить предыдущий шаг.
В столбце, содержащем числа, нажать кнопку со стрелкой и выбрать вариант (Условие...).
В поле слева выбрать вариант равно или не равно.
В поле справа ввести значение.
Чтобы добавить дополнительное условие, выбрать вариант И или ИЛИ и повторить предыдущий шаг.
В столбце, содержащем числа, нажать кнопку со стрелкой и выбрать вариант (Условие...).
В поле слева выбрать вариант начинается с, не начинается с, заканчивается на или не заканчивается на.
В поле справа ввести искомый текст.
Чтобы найти текстовые строки, содержащие несколько последовательностей определенных знаков, необходимо использовать подстановочные знаки.
Чтобы добавить дополнительное условие, надо выбрать вариант И или ИЛИ и повторить предыдущий шаг.
В столбце, содержащем числа, нажать кнопку со стрелкой и выбрать вариант (Первые 10...).
В среднем поле выбрать вариант наибольших или наименьших.
В поле слева ввести количество.
В поле справа выбрать вариант % от количества элементов.
Если данные уже отфильтрованы по одному из столбцов, при использовании фильтра для другого столбца будут предложены только те значения, которые видны в отфильтрованном списке.
При нажатии кнопки со стрелкой в списке отображается только первая 1000 уникальных записей.
линии уровней структуры, показывающие соответствующие группы иерархического уровня;
кнопка «плюс» - для раскрытия групп структурированной таблицы;
кнопка «минус» - для скрытия групп структурированной таблицы;
кнопки номера уровня «1, 2, 3» - для открытия или скрытия соответствующего уровня (рис. 3).
Создать таблицу Ведомость
| Номер группы | Номер зач. книжки | Предмет | Преподаватель | Вид занятия | Дата | Оценка |
| 133 | 1 | матем | Иванов | л | 12.06.00 | 3 |
| 133 | 1 | история | Быстров | пр | 25.05.00 | 4 |
| 133 | 2 | матем | Иванов | л | 12.06.00 | 2 |
| 133 | 2 | история | Быстров | пр | 20.05.00 | 4 |
| 133 | 3 | матем | Иванов | л | 12.06.00 | 3 |
| 133 | 3 | история | Быстров | пр | 25.05.00 | 5 |
| 133 | 4 | матем | Иванов | л | 12.06.96 | 4 |
| 133 | 4 | матем | Иванов | л | 25.05.00 | 4 |
| 134 | 11 | матем | Быстров | л | 07.06.00 | 3 |
| 134 | 11 | история | Иванов | пр | 25.05.00 | 2 |
| 134 | 12 | матем | Быстров | л | 07.06.00 | 2 |
| 134 | 12 | история | Иванов | пр | 20.05.00 | 3 |
| 134 | 13 | матем | Быстров | л | 07.06.00 | 4 |
| 134 | 13 | история | Мустаев | пр | 20.06.00 | 5 |
Изучить по таблице сортировку списков.
На таблице Ведомость изучить фильтрацию данных;
Создать таблицу и провести ее структурирование согласно одному варианту ниже.
Вариант
| № | ФИО | Математика | Информатика | Русский | Ср. балл | Зачисление |
| | АСУ | | | | | |
| | … | | | | | |
| | Информационные системы | | | | | |
| | … | | | | | |
Вариант
| № | ФИО | Лабораторные работы | Посещение | |||||||
| Лаб. 1 | Лаб. 2 | Лаб. 3 | 1 сент. | 8 сент. | 15 сент. | 22 сент. | 29 сент. | |||
| | 1 группа | | | | | | | | | |
| | … | | | | | | | | | |
| | 2 группа | | | | | | | | | |
| | … | | | | | | | | | |
Вариант
| ФИО | Зарплата | Подоходный налог | Пенсионный фонд | Общий налог | Надбавка | Премия | Итого доплат | Сумма к выдаче |
| … | | | | | | | | |
| | | | | | | | | |
| | | | | | | | | |
| Итого | | | | | | | | |
| | Возможность группировать ячейки |