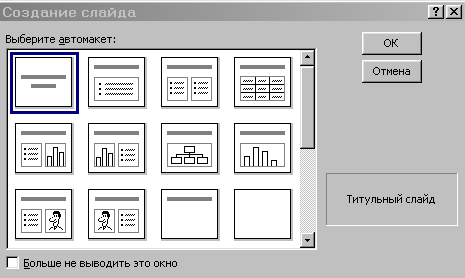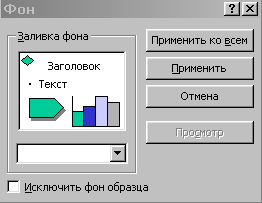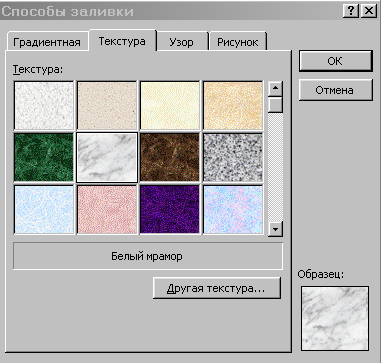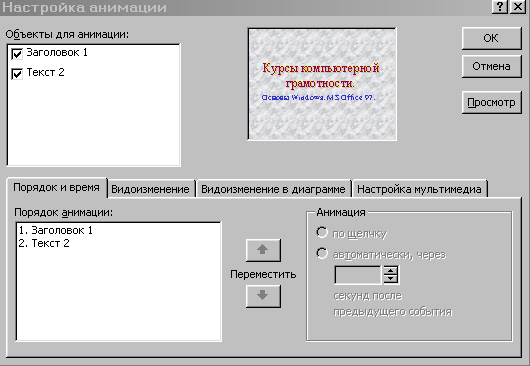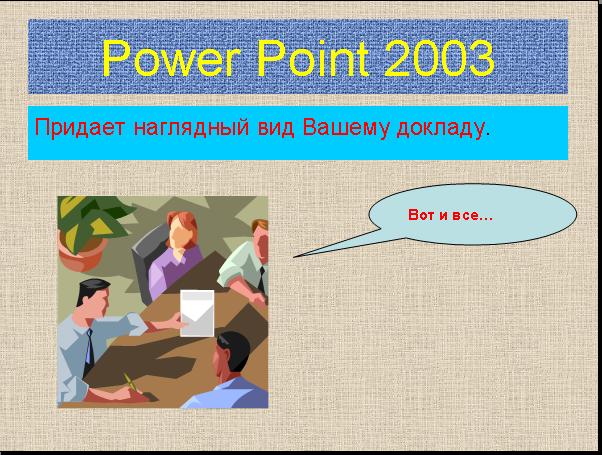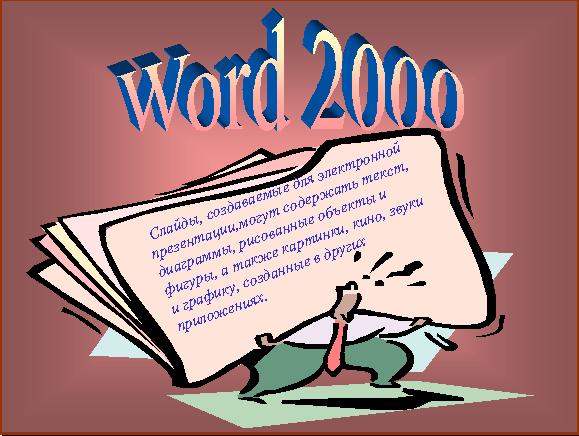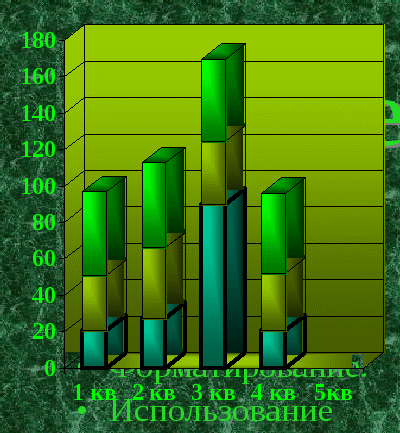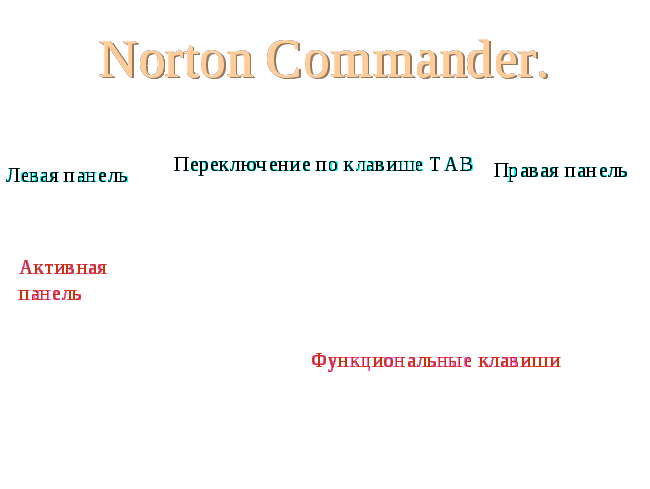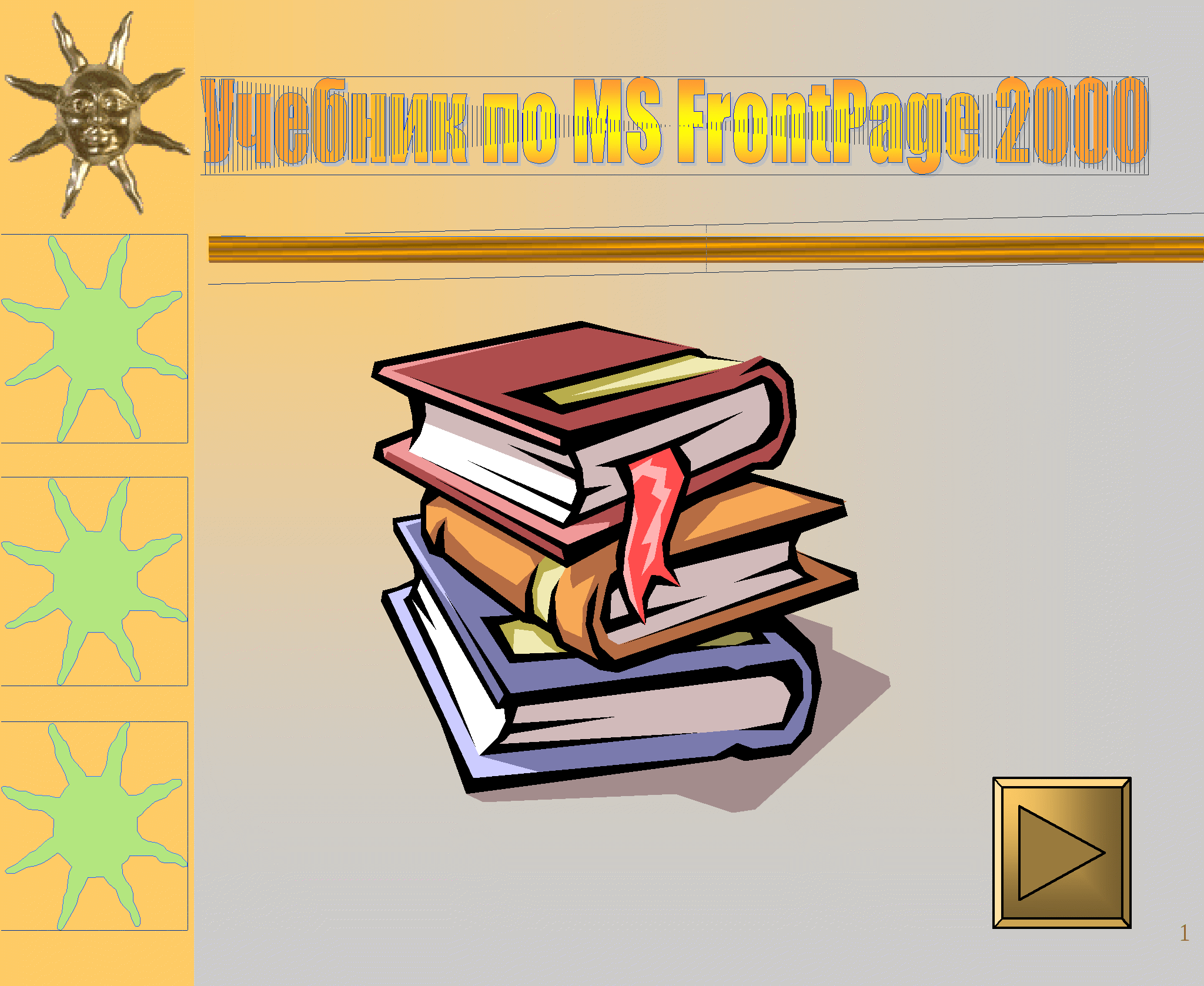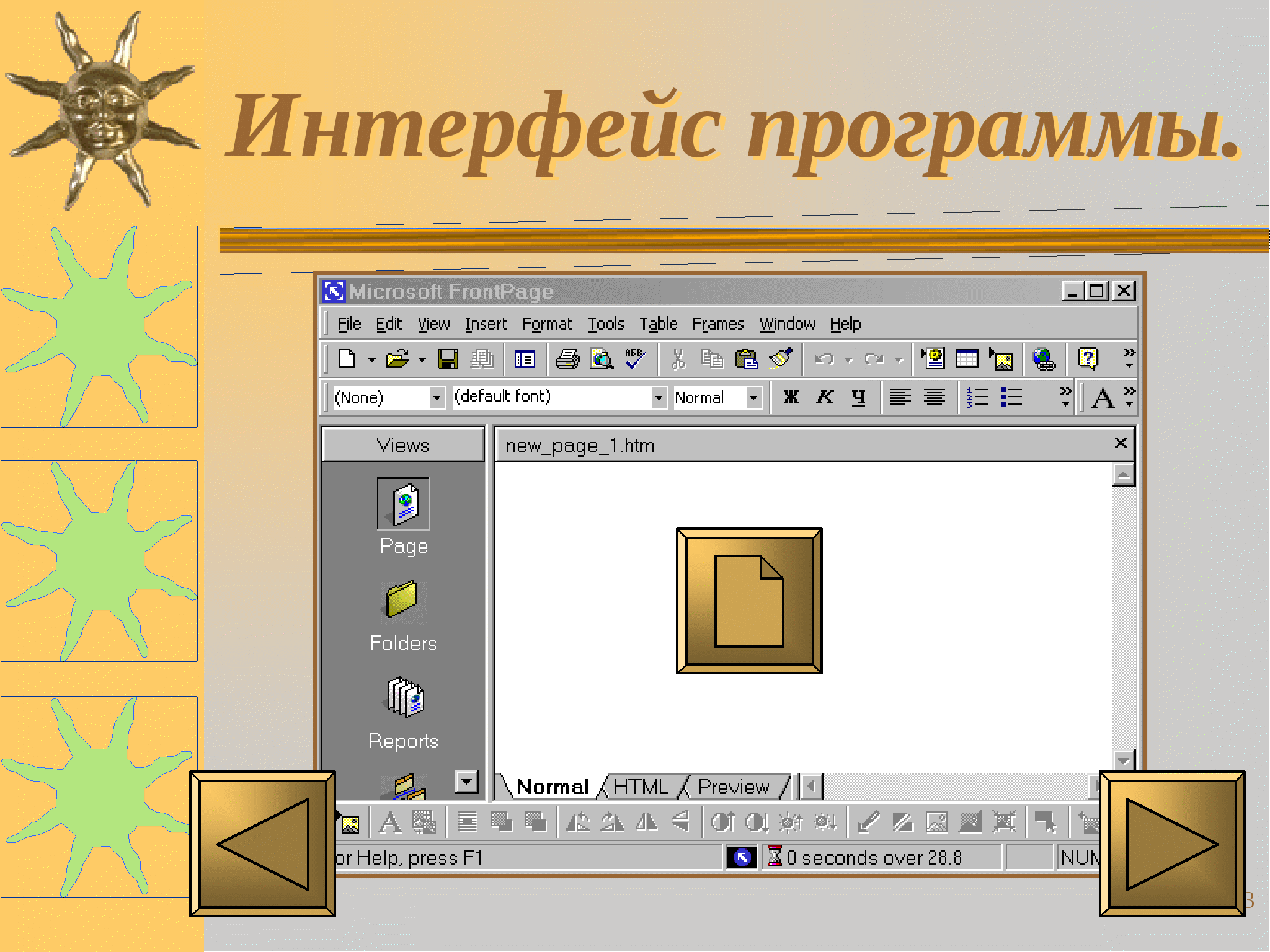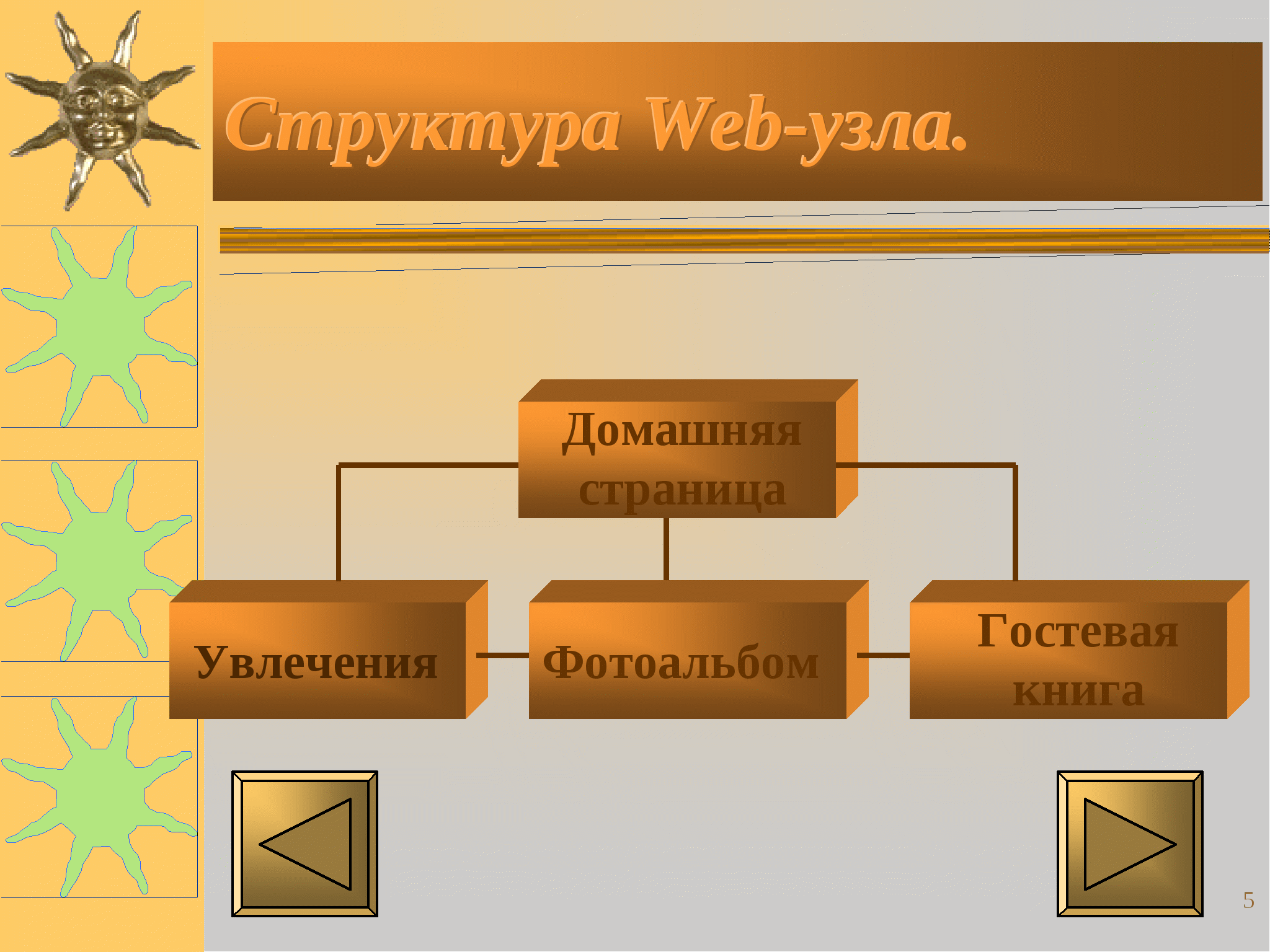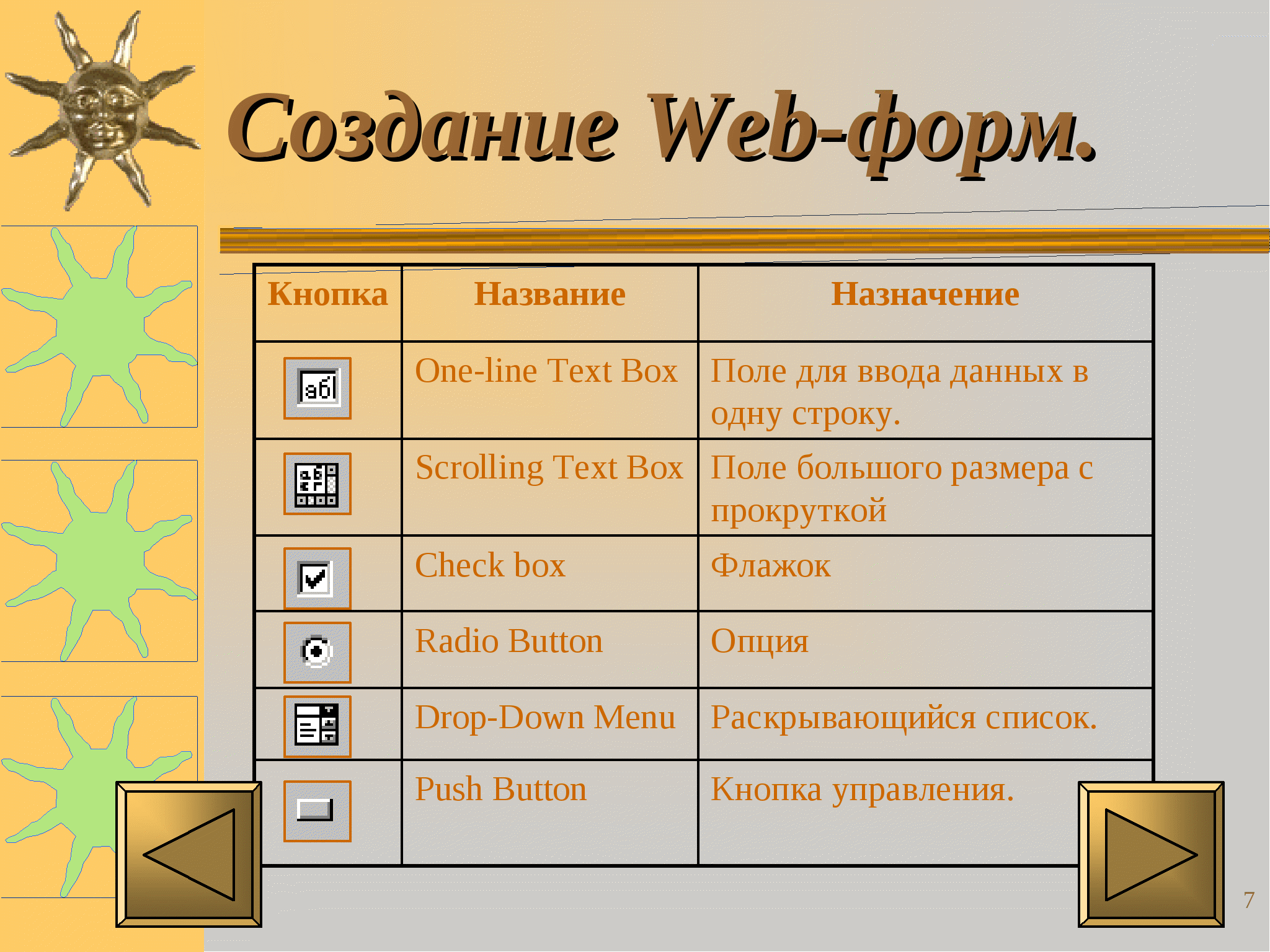Лабораторная работа № 6. Мультимедийные технологии. Создание презентаций средствами MS PowerPoint. Основы использования.
Программа PowerPoint предназначена для подготовки электронных презентаций (слайд-шоу). С помощью программы можно подготовить выступление с использованием слайдов, которые можно потом распечатать на бумаге или на прозрачных пленках или просто продемонстрировать на экране компьютера.
При запуске программы появляется диалоговое окно, в котором можно выбрать один из способов создания презентации:
С помощью Мастера автосодержания;
Шаблона презентации;
Пустую презентацию;
Открыть уже существующую презентацию.
С помощью Мастера автосодержания можно оформить титульный лист, выбрать тип создаваемой презентации и ее оформление.
Программа предоставляет большое количество шаблонов презентаций на различные темы. Они содержат слайды, оформленные определенным образом. В результате получается набор слайдов определенной структуры. В поле слайдов размещаются заглушки, в которые можно вставить сой текст, графику, таблицу или диаграмму.
При создании пустой презентации каждый слайд создается самостоятельно на основе одного из шаблонов авторазметки.
Для того чтобы создать новый слайд надо вызвать команду Создать слайд (или Новый слайд) из меню Вставка или воспользоваться соответствующей кнопкой на панели инструментов.
В диалоговом окне Создать слайд надо выбрать требуемую структуру слайда (авторазметку) и заполнить появившейся на экране шаблон необходимой информацией. См. рис.1.
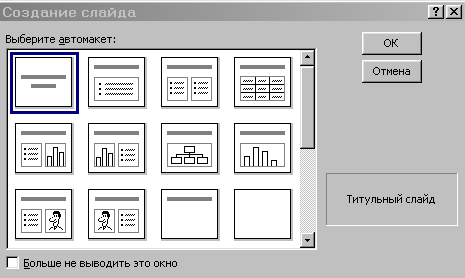
Рис.1.
Практическая часть. Задание. 1. Создание презентации «Отчет по курсам».
Запустите программу PowerPoint, из диалогового окна PowerPoint выберите Пустую презентацию.
Задание 1.
Создать слайд «Курсы компьютерной грамотности», используя авторазметку Титульный слайд.
Указания.
Ввести необходимый текст заголовка.
Установить для заголовка размер шрифта – 60, цвет – красный.
Установить для заголовка желтую тень с помощью кнопки Тень на панели рисования.
Ввести необходимый текст подзаголовка.
Установить для подзаголовка размер шрифта – 40, цвет – синий.
Установить для подзаголовка голубую тень.
Установить фон слайда – белый мрамор с помощью команды Фон из меню Формат или контекстного меню слайда. В диалоговом окне Фон в раскрывающемся списке выбрать пункт Способы заливки, затем закладку Текстура. По окончанию выбора нажать кнопку Применить. См. рис.2.
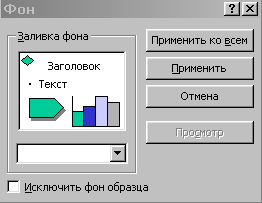 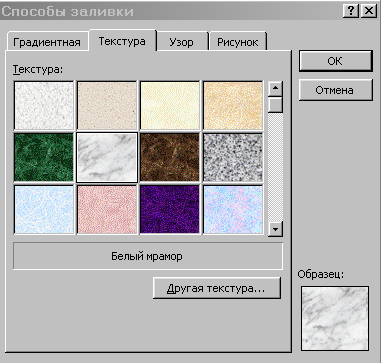
Рис.2.
Установить для заголовка (Заглавие) – эффект Вылет справа, появление текста по буквам с помощью команды Настройка анимации пункта меню Показ слайдов, вкладка Видоизменение. См. рис.3.
Установить для подзаголовка (Текст) - эффект Вылет снизу, появление текста По буквам.
Задание 2.
Создать слайд «Что изучалось», используя авторазметку Маркированный список.
Указания.
Ввести необходимый текст заголовка.
Установить для заголовка размер шрифта – 60, цвет – желтый.
Установить для заголовка серую тень.
Установить для списка размер шрифта – 36, цвет – темно-синий.
Установить для списка голубую тень.
Установить фон слайда – заливка градиентная, один цвет – голубой, горизонтальная штриховка.
Установить для заголовка (Заглавие) – эффект Вылет справа, появление текста по буквам.
Установить для подзаголовка (Текст) - эффект Выползание снизу, появление текста Все вместе.
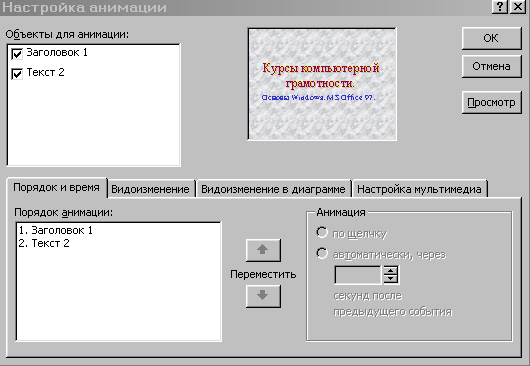
Рис. 3.
Задание 3.
Создать слайд «Аппаратные средства», используя авторазметку Графика и текст.
Указания.
Ввести необходимый текст заголовка.
Установить для заголовка размер шрифта – 60, цвет – темно-синий.
Установить для заголовка голубую тень.
Установить для списка размер шрифта – 36, цвет – синий.
Установить для списка голубую тень.
Установить фон слайда – заготовка Рассвет.
Установить для заголовка (Заглавие) – эффект Вылет справа, появление текста По буквам.
Установить для подзаголовка (Текст) - эффект Спираль, появление текста Все вместе по абзацам.
Установить для рисунка (Объект) – эффект Вращение.
Задание 4.
Создать слайд «Windows 98», используя авторазметку Текст и графика.
Указания.
Ввести необходимый текст заголовка.
Установить для заголовка размер шрифта – 60, цвет – желтый, заливка Орех.
Установить для заголовка голубую тень.
Установить для списка размер шрифта – 28, цвет – синий.
Установить для списка голубую тень.
Свернуть окно PowerPoint.
Снять копию экрана, нажав на клавишу PrintScreen, предварительно открыв меню Пуск и Программы.
Развернуть PowerPoint и вставить рисунок из буфера.
Установить фон слайда – заготовка РадугаII
Установить для заголовка (Заглавие) – эффект Вылет справа, появление текста По буквам.
Установить для списка (Текст) – эффект Вылет снизу-справа, появление текста Все вместе по абзацам.
Установить для рисунка (Объект) – эффект Жалюзи вертикальные.
Задание 5.
Создать слайд «Power Point 2000», используя авторазметку Текст и графика.
Указания.
Ввести необходимый текст заголовка.
Установить для заголовка размер шрифта – 60, цвет – темно-синий.
Установить для заголовка голубую тень.
Установить для списка размер шрифта – 28, цвет – красный на голубом фоне (голубая заливка).
Установить фон слайда – белый мрамор.
Установить для заголовка (Заглавие) – эффект Вылет справа, появление текста По буквам.
Установить для списка (Текст) – эффект Жалюзи вертикальные, появление текста Все вместе.
Установить для рисунка (Объект) – эффект Вращение.
Вставить надпись «Конец».
Установить для текста надписи размер шрифта – 28, цвет – красный на желтом фоне с зеленой рамкой.
Установить для текста (Текст) – эффект Прямоугольник наружу, появление текста По буквам.
Задание 6.
Создать слайд «Word 2000», используя авторазметку Только заголовок.
Указания.
Ввести необходимый текст заголовка.
Установить для заголовка размер шрифта – 60, цвет – темно-синий.
Установить для заголовка голубую тень.
Установить для текста размер шрифта – 28, цвет – черный.
Вставить в слайд объект Рисунок.
Установить фон слайда – градиентная заливка в два цвета.
Установить для заголовка (Заглавие) – эффект Вылет справа, появление текста По буквам.
Установить для текста (Текст) – эффект Сбор снизу, появление текста По словам и По абзацам.
Установить для рисунка (Объект) – эффект Вылет снизу-справа.
Задание 7.
Создать слайд «Excel 2000», используя авторазметку Текст и диаграмма.
Указания.
Ввести необходимый текст заголовка.
Установить для заголовка размер шрифта – 60, цвет – зеленый.
Установить для заголовка серую тень.
Установить для текста размер шрифта – 32, цвет – зеленый.
Вставить в слайд диаграмму через панель инструментов.
Установить фон слайда – малахит.
Установить для заголовка (Заглавие) – эффект Вылет справа, появление текста По буквам.
Установить для текста (Текст) – эффект Спираль, появление текста Вместе и По абзацам.
Установить для диаграммы (Диаграмма) – вывод элементов По сериям, эффект Появление снизу.
Задание 8.
Создать слайд «Norton Commander», используя авторазметку Только заголовок.
Указания.
Ввести необходимый текст заголовка.
Установить для заголовка размер шрифта – 60, цвет – голубой рельеф (команда Шрифт пункта меню Формат).
Установить для заголовка (Заглавие) – эффект Вылет справа, появление текста По буквам.
Свернуть окно PowerPoint.
Запустить Norton и свернуть его в окно, нажав клавиши Alt+Enter.
Скопировать окно в буфер, нажав клавиши Alt+PrintScreen.
Развернуть PowerPoint и вставить рисунок из буфера.
Установить для рисунка (Рисунок) – эффект Увеличение из центра.
Вставить надпись «Левая панель».
Установить для текста размер шрифта – 24, цвет – черный, заливка – голубая.
Установить для текста (Текст) – эффект Вылет слева, появление текста По буквам.
Установить фон слайда – сиреневый.
Вставить надпись «Правая панель».
Установить для текста размер шрифта – 24, цвет – черный, заливка – голубая.
Установить для текста (Текст) – эффект Вылет справа, появление текста По буквам.
Вставить объект Стрелка влево-вправо (панель Рисование, кнопка Автофигуры), цвет – желтый.
Установить для объекта (Стрелки …) – эффект Жалюзи вертикальные.
Вставить надпись «Переключение по клавише Tab».
Установить для текста размер шрифта – 24, цвет – черный, заливка – голубая.
Установить для текста (Текст) – эффект Вылет снизу, появление текста По буквам.
Вставить надпись «Функциональные клавиши».
Установить для текста размер шрифта – 24, цвет – красный, заливка – сиреневая.
Установить для текста (Текст) – эффект Вылет слева, появление текста Все вместе.
Вставить объект Молния из Автофигур.
Установить для объекта красный цвет заливки.
Установить для объекта (Молния …) – эффект Появление сверху.
Вставить надпись «Активная панель».
Установить для текста размер шрифта – 24, цвет – красный, заливка – сиреневая.
Установить для текста (Текст) – эффект Растворение, появление текста Все вместе.
Вставить объект Стрелка углом, цвет – желтый. (Для поворота фигуры воспользуйтесь командой Повернуть/Отразить из меню Действия на панели инструментов Рисование).
Установить для объекта (Стрелки …) – эффект Увеличение из центра экрана.
Задание 9.
Установить следующий порядок слайдов:
Курсы компьютерной грамотности.
Что изучалось.
Аппаратные средства.
Norton Commander.
Windows 98.
Word 2000.
Excel 2000.
Power Point 2000.
Указания.
Перейти в режим сортировки слайдов.
Установить масштаб изображения так, чтобы отображались все слайды.
Обеспечить требуемый порядок, перетаскивая слайды мышкой.
Задание 10.
Установить следующие автоматические переходы слайдов:
Курсы компьютерной грамотности – наплыв вниз через 2с.
Что изучалось – наплыв вверх через 1с.
Аппаратные средства – вертикальная панорама наружу через 3с.
Norton Commander - выцветание через черное через 3с.
Windows 98 – уголки вправо-вниз через 2с.
Word 2000 – открывание влево через 1с.
Excel 2000 – появление слева через 5с.
Power Point 2000 – прямоугольник внутрь через 2с.
Указания.
Перейти в режим сортировки слайдов.
Вызвать команду Переход слайдов (или Смена слайда) из контекстного меню слайда и установить требуемые параметры для каждого из слайдов.
Задание 11.
Настройка презентации на автоматический показ слайдов.
Указания.
Выбрать команду Настройка презентации в контекстном меню или из меню Показ слайдов.
Установить Автоматический показ слайдов и смену слайдов По времени.
Запустить демонстрацию, выбрав команду Показ из меню Показ слайдов (Начать показ).
Задание 2.Создание гипертекстового учебника средствами PowerPoint.
Запустите программу PowerPoint, из диалогового окна PowerPoint выберите Шаблон презентации. Выберите шаблон по своему усмотрению. В процессе создания слайдов можно менять настройки шаблона (параметры шрифта, фон слайда и т.д.). Также можно изменять Цветовую схему слайда, используя соответствующую команду из контекстного меню слайда, либо из пункта меню Формат.
Примечание. Примерное оформление слайдов дано в приложении.
Задание 1.
Создать слайд «Учебник по MS FrontPage 2000», используя авторазметку «Только заголовок».
Указания.
Создать необходимый текст заголовка, используя объект WordArt.
Вставить рисунок из библиотеки ClipArt.
Откорректировать внешний вид слайда, изменив параметры объекта WordArt, фон слайда, если это необходимо. При изменении фона слайда в диалоговом окне Фон нужно включить флажок Исключить фон образца.
Настроить анимацию.
Задание 2.
Создать слайд «Оглавление», используя авторазметку «Маркированный список».
Указания.
Ввести необходимый текст заголовка.
Установить для заголовка размер шрифта – 60, начертание – полужирный, тень – в соответствии с цветовой схемой шаблона.
Создать оглавление учебника в виде списка.
Откорректировать внешний вид слайда, если это необходимо.
Настроить анимацию. Для каждого объекта установить автоматический переход через 1с.
Задание 3.
Создать слайд «Интерфейс программы», используя авторазметку «Только заголовок».
Указания.
Ввести необходимый текст заголовка.
Установить для заголовка размер шрифта –54, начертание – полужирный, тень – в соответствии с цветовой схемой шаблона.
Свернуть окно программы PowerPoint.
Запустить программу FrontPage 2000, развернуть ее на весь экран.
Снять копию экрана, нажав на клавишу PrintScreen.
Развернуть PowerPoint и вставить рисунок из буфера.
Отредактировать формат рисунка, настроить изображение, используя команду Формат рисунка из контекстного меню рисунка и панель инструментов Настройка изображения.
Настроить анимацию. Для каждого объекта установить автоматический переход через 1с.
Задание 4.
Создать слайд «Функциональные возможности», используя авторазметку «Маркированный список».
Указания.
Ввести необходимый текст заголовка.
Установить для заголовка размер шрифта – 40, начертание – полужирный, эффект – тень. (Команда Шрифт из меню Формат, поле Эффекты).
Ввести список, используя размер шрифта – 20, начертание - полужирный.
Откорректировать внешний вид слайда, если это необходимо.
Настроить анимацию. Для каждого объекта установить автоматический переход через 1с.
Задание 5.
Создать слайд «Структура Web-узла», используя авторазметку «Только заголовок».
Указания.
Ввести необходимый текст заголовка.
Установить для заголовка размер шрифта – 48, начертание – полужирный, эффект – рельеф. (Команда Шрифт из меню Формат, поле Эффекты).
Установить для заголовка заливку, соответствующую цветовой схеме шаблона (Авто), способ заливки – градиентная из угла, предварительно выделив объект и выбрав из контекстного меню команду Формат прототипа.
Создать схему Web-узла, используя команду Основные фигуры, пункта Автофигуры панели инструментов Рисование.
Сделать прямоугольники объемными (кнопка Объем панели инструментов Рисование).
Установить для блоков заливку, соответствующую цветовой схеме шаблона (Авто), способ заливки – градиентная из угла.
Вставить надписи в полученные блоки.
Соединить блоки стрелками.
Сгруппировать объекты схемы (блоки, надписи, стрелки), используя команду Группировать кнопки Действия панели инструментов Рисование.
Настроить анимацию. Для каждого объекта установить автоматический переход через 1с.
Задание 6.
Создать слайд «Мастера и шаблоны», используя авторазметку «Таблица».
Указания.
Ввести необходимый текст заголовка.
Установить для заголовка размер шрифта – 54, начертание – полужирный, тень – в соответствии с цветовой схемой шаблона.
Создать таблицу, состоящую из 2-х столбцов и 5-ти строк.
Ввести в таблицу информацию.
Установить для данных в таблице размер шрифта – 20, цвет - в соответствии с цветовой схемой шаблона, для левого столбца начертание – полужирный.
Настроить анимацию. Для каждого объекта установить автоматический переход через 1с.
Задание 7.
Создать слайд «Создание Web-форм», используя авторазметку «Таблица».
Указания.
Ввести необходимый текст заголовка.
Установить для заголовка размер шрифта – 54, начертание – полужирный, эффект – рельеф.
Создать таблицу, состоящую из 3-х столбцов и 7-ми строк.
Ввести в таблицу информацию.
Установить для данных в таблице размер шрифта – 20, цвет - в соответствии с цветовой схемой шаблона, для шапки таблицы начертание – полужирный, выравнивание – по центру.
Для создания изображений кнопок воспользоваться программой Screen Capture.
Настроить анимацию. Для каждого объекта установить автоматический переход через 1с.
Задание 8.
Второй слайд презентации оформить как оглавление гипертекстового учебника.
Указания.
Перейти ко второму слайду.
Выделить первую строку списка «Интерфейс программы» и выполнить команду Гиперссылка пункта меню Вставка, либо нажать соответствующую кнопку на панели инструментов  . .
В появившемся диалоговом окне Добавление гиперссылки в области Связать нажать кнопку С местом в этом документе и выбрать нужный слайд. См. рис. 4.
Создать гиперссылки на остальные слайды.

Рис.4.
Задание 9.
Для удобства пролистывания страниц учебника в браузере Internet Explorer разместить кнопки навигации (стрелки вправо и влево) на каждом слайде.
Указания.
Перейти к первому слайду.
Из пункта меню Показ слайдов выбрать команду Управляющие кнопки и из списка предлагаемых кнопок выбрать нужную (кнопка Далее).
Вставить кнопку в правый нижний угол слайда и в появившемся диалоговом окне Настройка действия выполнить необходимые настройки.
Оформить внешний вид кнопки в соответствии с цветовой схемой слайда, используя команду Формат автофигуры из контекстного меню кнопки.
Перейти ко второму слайду и выполнить те же действия. Для удобства перехода между слайдами добавьте кнопку Назад в нижний левый угол.
Вставить управляющие кнопки Назад и Далее на остальные слайды. Для быстроты работы используйте операции Копировать и Вставить.
В слайд «Интерфейс программы» вставить кнопку Документ, запускающую программу Front Page 2000.
Задание 10.
Запустить демонстрацию на показ.
Указания.
Выбрать команду Показ из меню Начать показ (Показ слайдов).
Смену слайдов производить с помощью управляющих кнопок.
Задание 11.
Сохранить презентацию в формате HTML и просмотреть ее в браузере Internet Explorer.
Указания.
Выбрать команду Сохранить как Web-страницу из меню Файл.
В появившемся диалоговом окне Сохранение документа изменить заголовок, который будет отображаться в строке заголовка обозревателя и сохранить презентацию в своей папке.
Запустить созданный HTML-файл на исполнение.
Приложение к Лабораторной работе №9.
1. Презентация «Отчет по курсам».




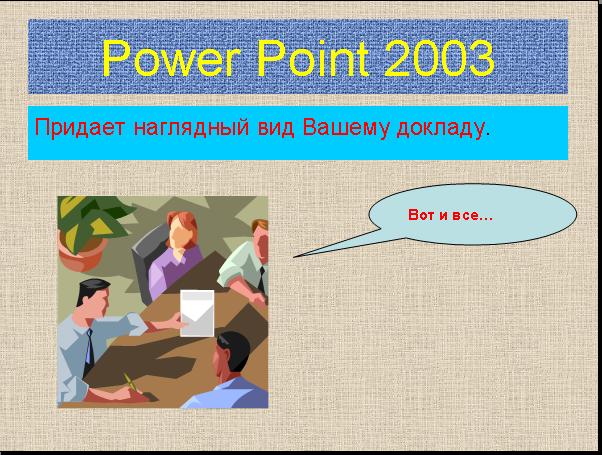
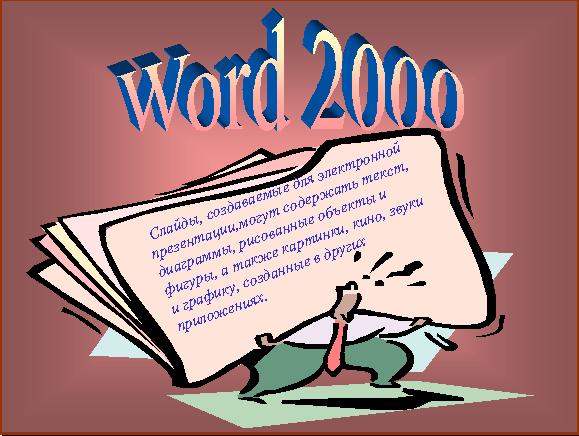
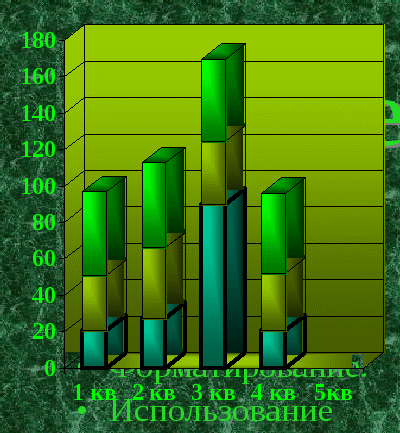
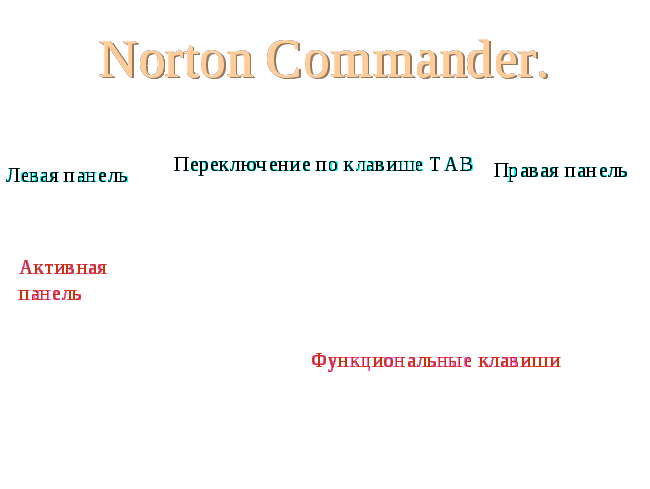
2. Презентация «Учебник по Front Page 2000».
Приложение к презентации «Учебник по Front Page2000».
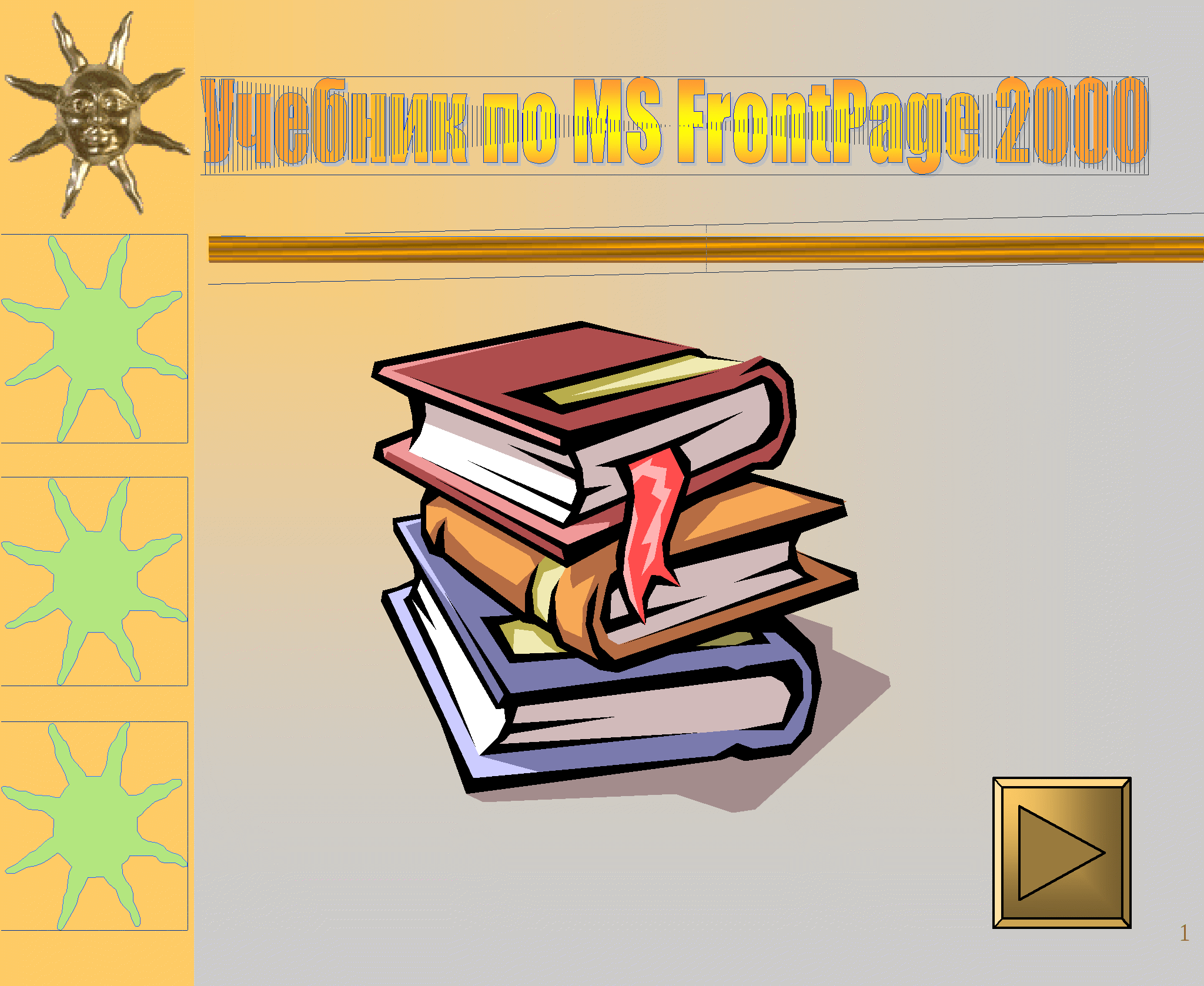
Слайд №1.

Слайд №2.
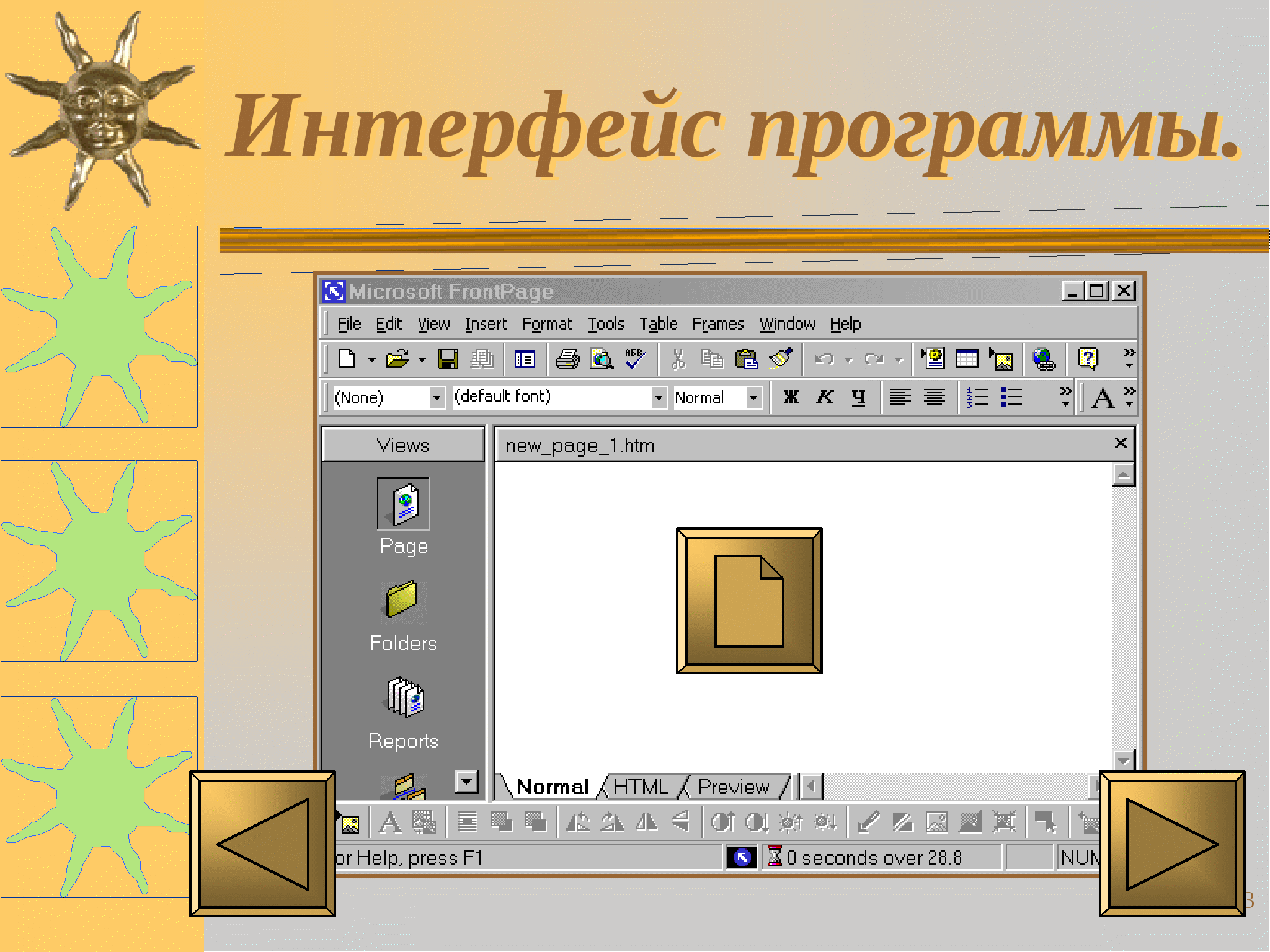
Слайд №3.

Слайд №4.
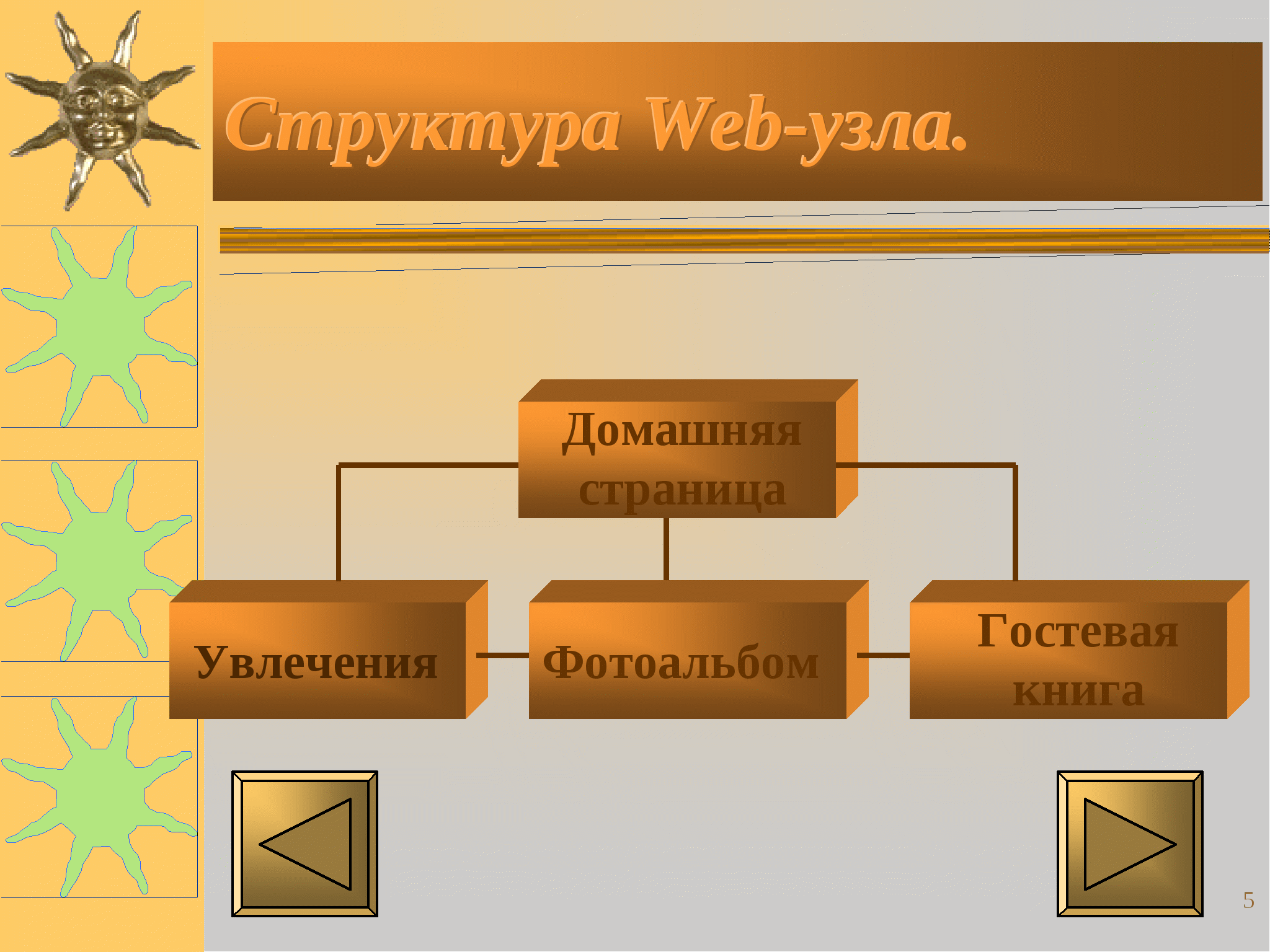
Слайд №5.

Слайд №6.
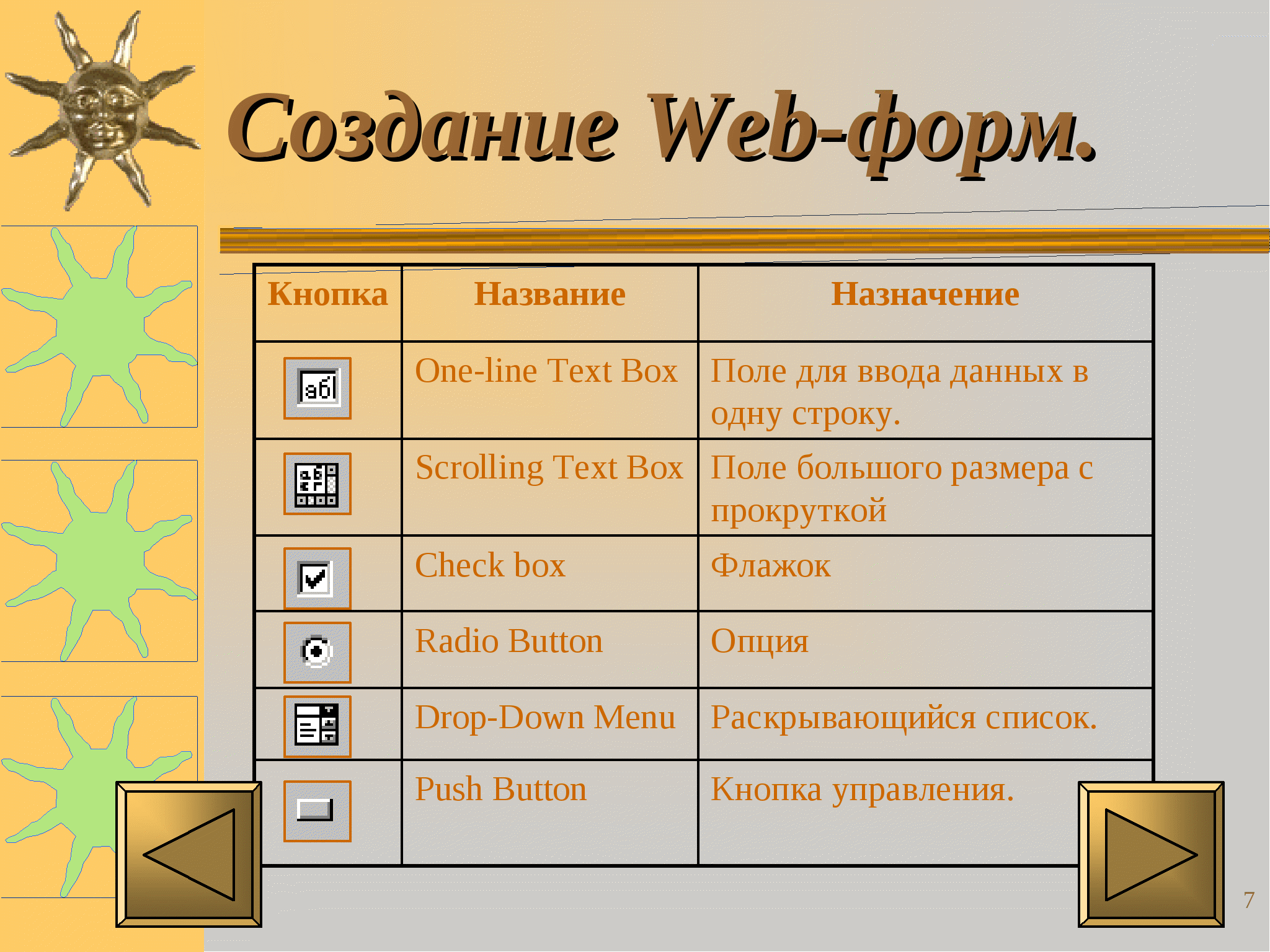
Слайд №7.
|
 Скачать 1.15 Mb.
Скачать 1.15 Mb.