лабораторная работа 3 теория. Лабораторная работа Работа с таблицами Теоретическая часть
 Скачать 0.55 Mb. Скачать 0.55 Mb.
|
|
Лабораторная работа № 3. Работа с таблицами 1. Теоретическая часть1.1. Создание таблицыТаблицы в документах Word используют, большей частью, для упорядочивания представления данных. В таблицах можно производить вычисления, таблицы можно применять для создания бланков документов. Табличные данные можно использовать для создания диаграмм. Ячейки таблицы могут содержать текст, графические объекты, вложенные таблицы. Для добавления таблицы в документ MS Word 2007 и выше используется вкладка Вставка. Таблица всегда вставляется в то место документа, где в данный момент находится курсор. Лучше всего поставить курсор в начало абзаца текста, перед которым должна располагаться создаваемая таблица. Рассмотрим несколько способов вставки таблицы. Способ № 1. Для быстрой вставки простой таблицы во вкладке Вставка нажмите кнопку Таблица и в появившемся табло при нажатой левой кнопке выделите необходимое число столбцов и строк (рис. 5.1). При наведении указателя мыши срабатывает функция динамического просмотра, и создаваемая таблица отображается в документе. Таблица занимает всю ширину страницы и имеет столбцы одинаковой ширины. 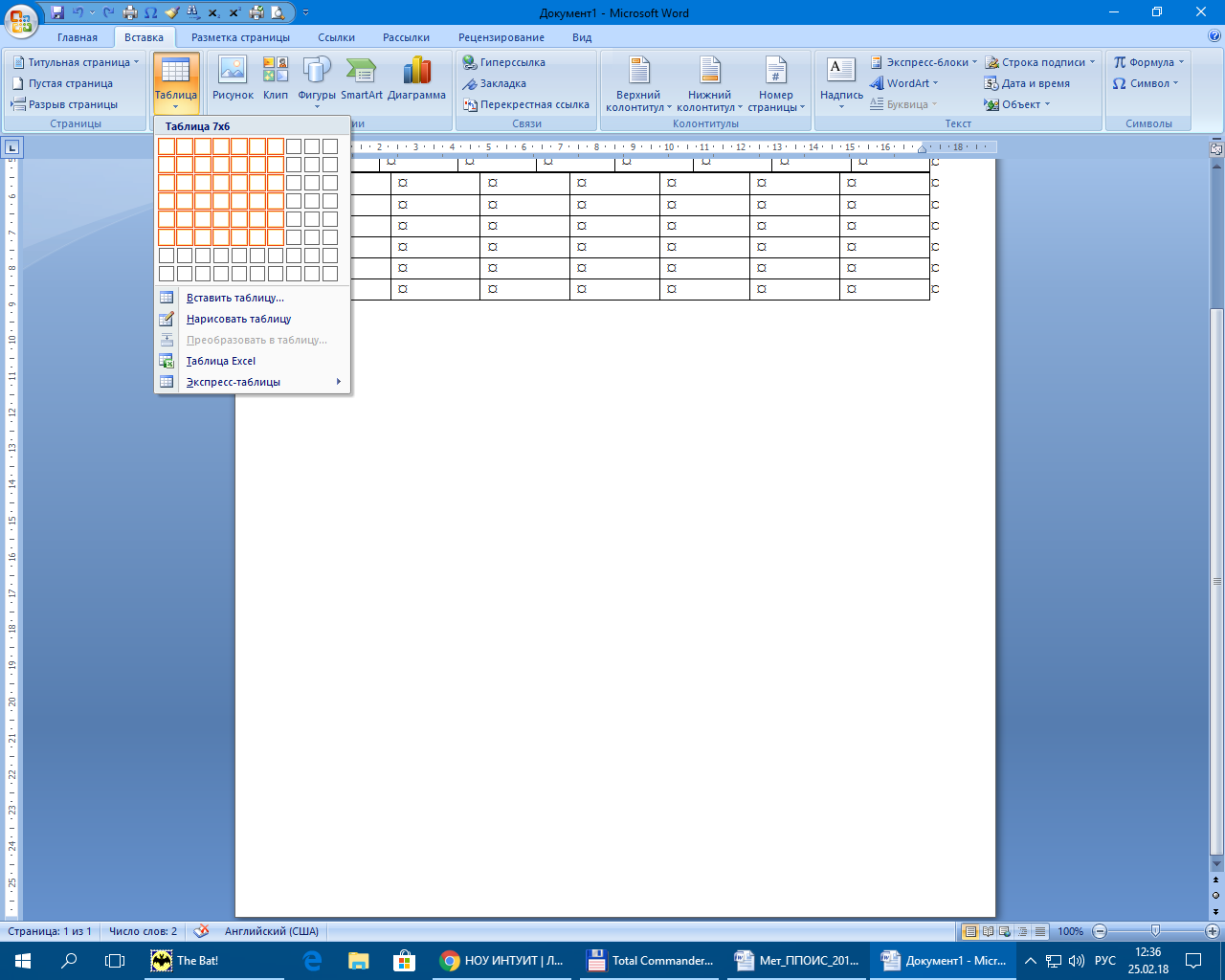 Рис. 5.1. Табло быстрой вставки таблицы Способ № 2. Для вставки таблицы любой размерности необходимо во вкладке Вставка нажать кнопку Таблица и в появившемся окне выбрать команду Вставить таблицу… (рис. 5.2). В окне Вставка таблицы необходимо указать требуемое количество строк и столбцов, а также способ автоподбора ширина столбца. При выборе режима постоянная можно установить необходимую ширину столбцов таблицы. 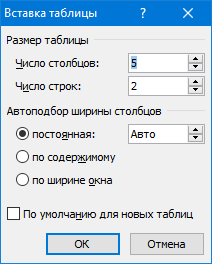 Рис. 5.2. Окно Вставка таблицы Способ № 3. Для рисования таблицы вручную необходимо во вкладке Вставка нажать кнопку Таблица и в появившемся окне выбрать команду Нарисовать таблицу. Данный способ используется для создания сложных таблиц, состоящих из разных комбинаций ячеек. В режиме рисования курсор приобретает форму карандаша. Рисование выполняется путем перемещения мыши при нажатой левой кнопке. Обычно начинают с отрисовки внешних границ. ВНИМАНИЕ !!! При выполнении заданий к лабораторной работе № 5 режим рисования использовать запрещается. Для создания таблицы в MS Word 2003 необходимо в меню Таблица выбрать пункт Добавить, подпункт Таблица. Откроется окно Вставка таблицы (см. рисунок 5.2). 1.2. Работа с таблицейДля работы с таблицами в MS Word 2007 и выше применяют контекстные вкладки Конструктор и Макет (рис. 5.3). Эти вкладки автоматически отображаются, когда курсор находится в какой-либо ячейке существующей таблицы. 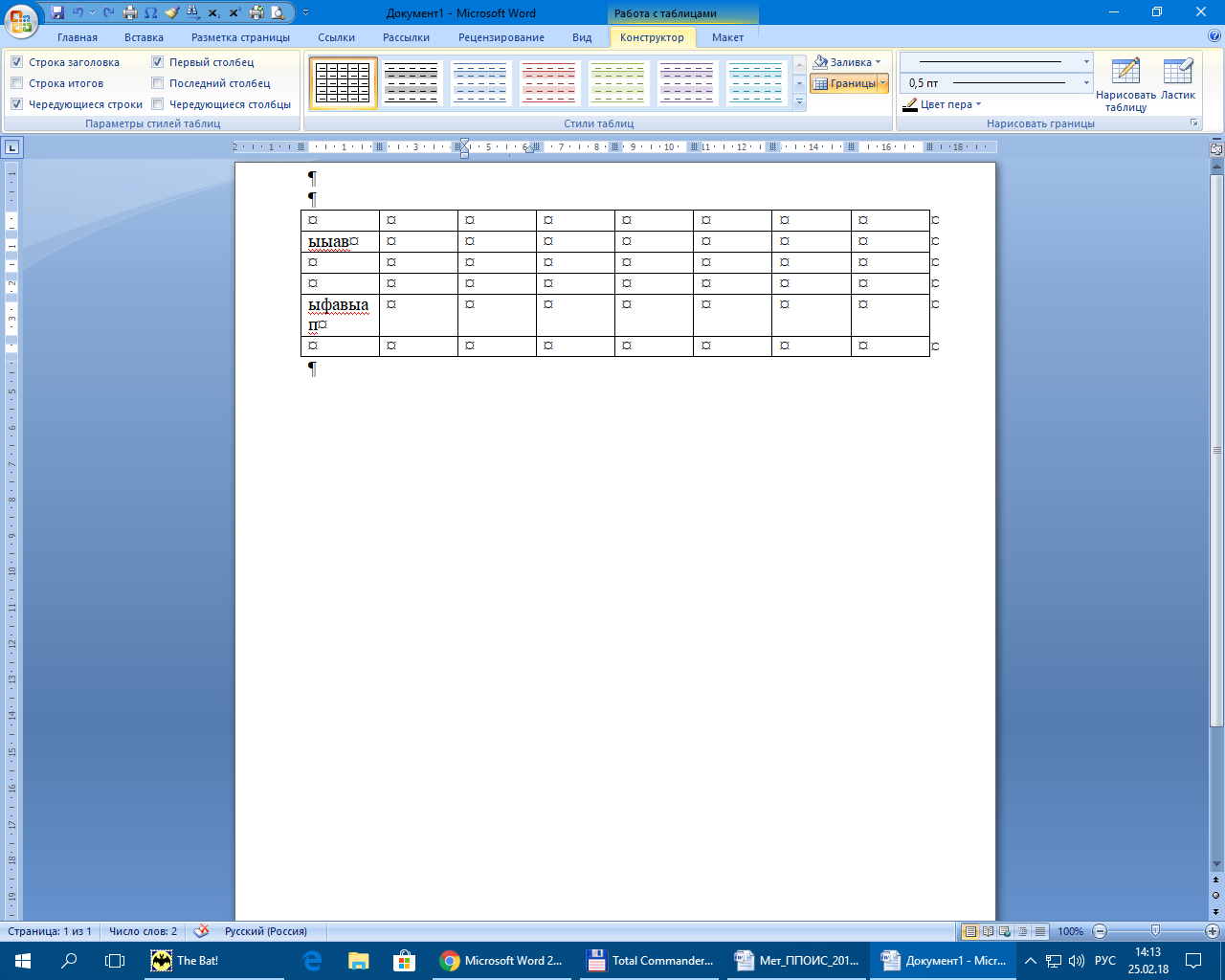 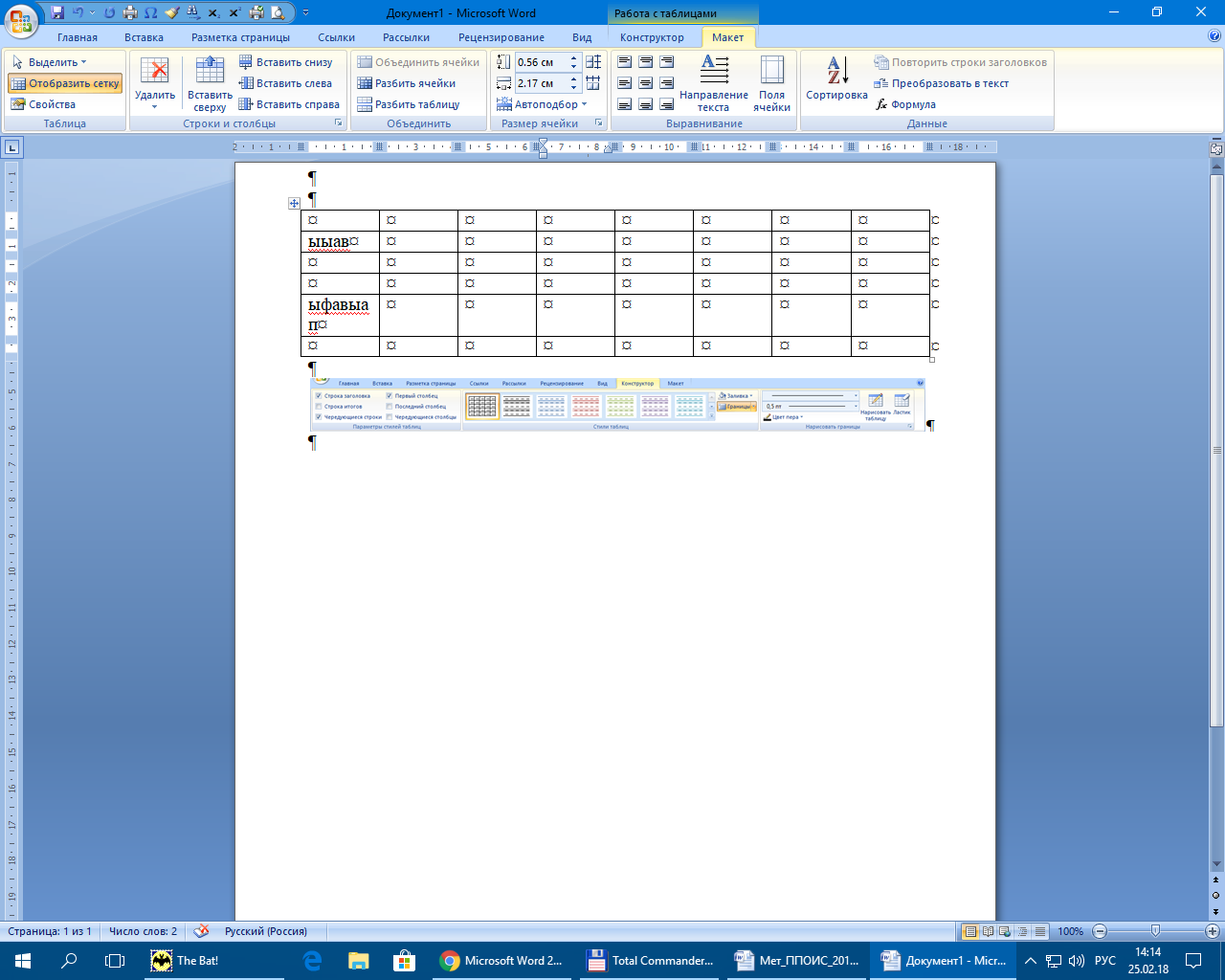 Рис. 5.3. Вкладки Конструктор и Макет С возможностями этих вкладок студентам предлагается познакомиться самим. Особое внимание необходимо уделить группам Таблица, Строки и столбцы, Объединить с вкладки Макет. Кроме того, основные приемы работы с таблицами сведены вместе в контекстном меню таблицы (рис. 5.4). Для вызова контекстного меню необходимо щелкнуть правой кнопкой мыши в любой ячейке таблицы. 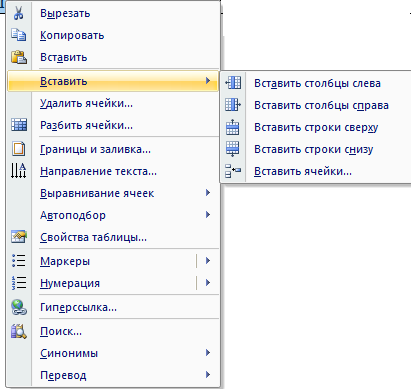 Рис. 5.4. Контекстное меню работы с таблицей Рассмотрим основные команды работы с существующей таблицей. Добавление строк Для добавления строк в таблицу можно воспользоваться контекстной вкладкой Макет. Установите курсор в любую ячейку строки таблицы, выше или ниже которой требуется вставить новую строку. Нажмите кнопку Вставить сверху или Вставить снизу группы Строки и столбцы. Если в таблицу требуется вставить сразу несколько новых строк, то следует выделить в таблице такое же число строк, а затем воспользоваться любым из описанных выше способов. Новая строка внизу таблицы автоматически появляется, если, находясь в последней ячейке последней строки таблицы, нажать клавишу Tab. Добавление столбцов Для добавления столбцов в таблицу можно воспользоваться контекстной вкладкой Макет. Установите курсор в любую ячейку столбца таблицы, левее или правее которого требуется вставить новый столбец. Нажмите кнопку Вставить слева или Вставить справа группы Строки и столбцы. Если в таблицу требуется вставить сразу несколько новых столбцов, то следует выделить в таблице такое же число столбцов, а затем воспользоваться любым из описанных выше способов. Удаление строк и столбцов Для удаления строк и столбцов таблицы можно воспользоваться контекстной вкладкой Макет. Установите курсор в любую ячейку удаляемой строки или удаляемого столбца таблицы. Нажмите кнопку Удалить группы Строки и столбцы и в меню выберите соответствующую команду: Удалить строки или Удалить столбцы. Клавиша Delete не удаляет строки и столбцы таблицы, а только очищает их содержимое. Однако если выделить одновременно строку текста над таблицей и строку (строки) таблицы и нажать клавишу Delete, то удалится и строка текста, и выделенная часть таблицы. То же самое будет при выделении части таблицы и текста ниже таблицы. Изменение высоты строки или ширины столбца Высоту строки можно изменить перетаскиванием нижней границы строки. Ширину столбца можно изменить перетаскиванием его границы. Следует иметь в виду, что при этом может изменяться ширина смежных столбцов. Для установки высоты строк или ширины столбцов в таблице можно воспользоваться контекстной вкладкой Макет, группа Размер ячейки. Можно подобрать ширину столбцов в зависимости от количества текста в ячейках. Для этого установите курсор в любую ячейку таблицы. Во вкладке Макет в группе Размер ячейки нажмите кнопку Автоподбор и выберите требуемый вариант: – Автоподбор по содержимому – автоматическое изменение ширины столбцов в таблице по размеру вводимого текста; – Автоподбор по ширине окна – автоматическое изменение ширины столбцов таким образом, чтобы таблица занимала всю ширину страницы. При изменении параметров страницы (поля, ориентация страницы, размер бумаги) ширина таблицы изменяется автоматически. – Фиксированная ширина столбцов – прекращение режима автоподбора ширины столбцов. Можно выровнять высоту нескольких смежных строк или всех строк таблицы. В первом случае выделите выравниваемые строки, во втором – достаточно установить курсор в любую ячейку таблицы. Во вкладке Макет в группе Размер ячейки нажмите кнопку Выровнять высоту строк Для выделенных строк или всех строк таблицы будет установлено среднее значение высоты, но таким образом, чтобы полностью отображалось содержимое самой высокой строки. Можно выровнять ширину нескольких смежных столбцов или всех столбцов таблицы. В первом случае выделите выравниваемые столбцы, во втором – достаточно установить курсор в любую ячейку таблицы. Во вкладке Макет в группе Размер ячейки нажмите кнопку Выровнять ширину столбцов Объединение и разделение ячеек Объединять можно только смежные ячейки, которые суммарно образуют прямоугольную область. Для объединения необходимо выделить объединяемые ячейки, на вкладке Макет в группе Объединить нажать кнопку Объединить ячейки. Для выполнения этой операции также можно щелкнуть правой кнопкой мыши по выделенным ячейкам и в контекстном меню выбрать команду Объединить ячейки. Ячейку можно разделить на части, как по вертикали (столбцы), так и по горизонтали (строки). Установите курсор в разделяемой ячейке или выделите несколько разделяемых ячеек. Во вкладке Макет в группе Объединить нажмите кнопку Разбить ячейки. В окне Разбиение ячеек (рис. 5.5) укажите требуемое число столбцов и строк, на которые разделяется ячейка.  Рис. 5.5. Окно Разбиение ячеек Работа с границами и заливка ячеек Для установки границ таблицы можно использовать элементы группы Нарисовать таблицы и Стили таблиц вкладки Конструктор. Выделите таблицу или ее фрагмент, для которого будут устанавливаться границы. Щелкните по списку Стиль пера и выберите тип линии. Щелкните по списку Толщина пера и выберите толщину линии. Толщина линии устанавливается в пунктах (1 пункт примерно равен 0,35 мм). Щелкните по кнопке Цвет пера и в палитре выберите цвет линии. В группе Стили таблиц щелкните по стрелке кнопки Границы и выберите требуемое расположение границ Для удаления границ выделите таблицу или ее фрагмент, для которого будет удалена граница. В группе Стили таблиц щелкните по стрелке кнопки Границы и выберите режим Нет границы. После удаления границ на экране отображается пунктирная сетка таблицы. Эта сетка не выводится на печать. Если сетка не отображается, следует во вкладке Конструктор в группе Стили таблиц щелкнуть по стрелке кнопки Границы и выбрать команду Отобразить сетку или в во вкладке Макет в группе Таблица нажать кнопку Отобразить сетку. Чтобы задать цвет заливки таблицы, можно использовать кнопку Заливка группы Стили таблиц вкладки Конструктор или кнопку Заливка группы Абзац вкладки Главная. Выделите таблицу или ее фрагмент, для которого будет устанавливаться заливка. Щелкните по стрелке кнопки Заливка и выберите цвет. При наведении указателя мыши на выбираемый цвет срабатывает функция динамического просмотра, и оформление таблицы отображается в документе. Те же операции по работе с границами таблицы и заливкой ее ячеек можно выполнить с помощью диалогового окна Границы и заливка контекстного меню (рис. 5.6). 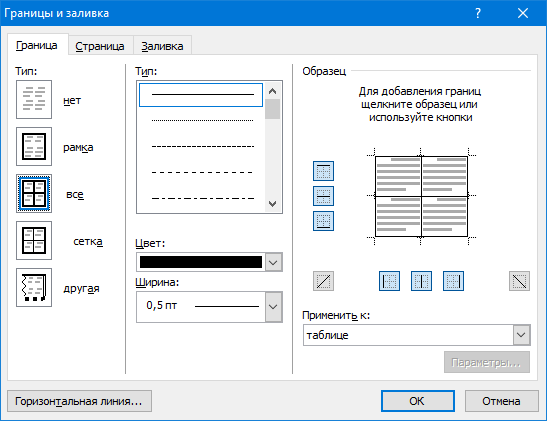 Рис. 5.6. Окно Границы и заливка Поворот текста Текст в ячейках таблице можно располагать не только горизонтально, но и под углом 90° сверху вниз или снизу вверх. Выделите фрагмент таблицы, в ячейках которого поворачивается текст. Если направление текста изменяется в одной ячейке, ее можно не выделять, достаточно установить в ней курсор. Во вкладке Макет в группе Выравнивание нажмите кнопку Направление текста. Если текст был горизонтальным, то один щелчок по кнопке расположит текст сверху вниз. Следующий щелчок повернет текст снизу вверх. Следующий щелчок снова расположит текст горизонтально. Перенос заголовков таблицы на следующую страницу При создании таблиц, размещаемых на нескольких страницах, необходимо, чтобы названия столбцов таблицы отображались и печатались на каждой странице документа. Установите курсор в первую строку таблицы или, если в качестве заголовков используется несколько первых строк, выделите их. Во вкладке Макет в группе Данные нажмите кнопку Повторить строки заголовков. Некоторые полезные сочетания клавиш При работе с таблицами полезными могуть оказаться следующие сочетания клавиш: – Alt + Shift + «/» – быстро перемещает текущую строку на одну позицию выше или ниже; – Ctrl + Shift + A – превращает прописные буквы в заглавные, что иногда полезно для заголовков. – Ctrl + Tab – добавляет табуляцию в ячейке, в то время как обычный Tab переносит курсор на следующую ячейку. |
