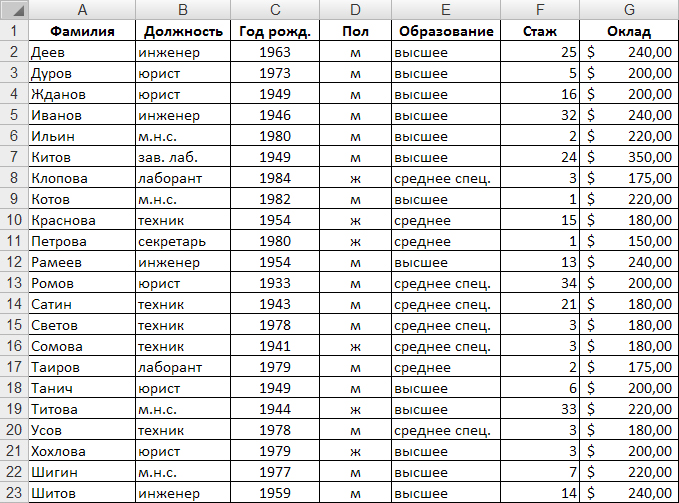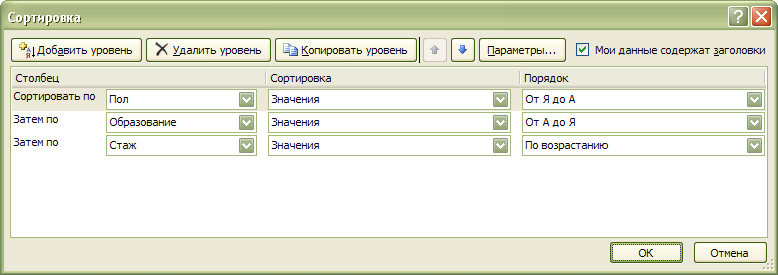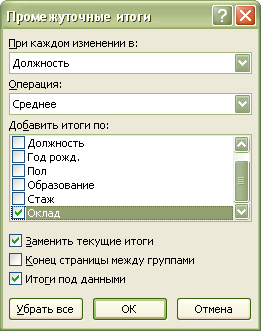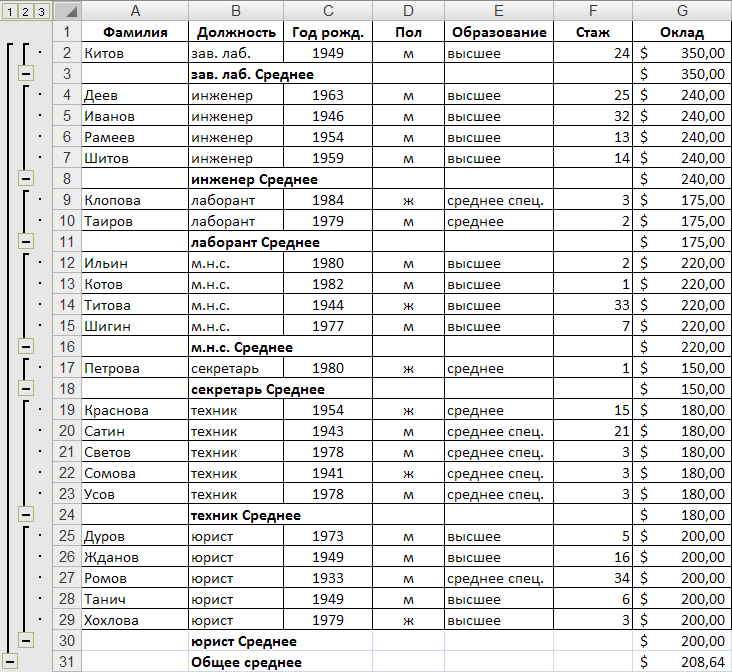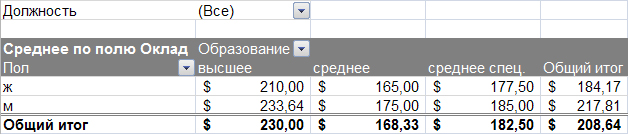Лаб8. Лабораторная работа сортировка, фильтрация, промежуточные итоги
 Скачать 1.32 Mb. Скачать 1.32 Mb.
|
|
Лабораторная работа № 8. СОРТИРОВКА, ФИЛЬТРАЦИЯ, ПРОМЕЖУТОЧНЫЕ ИТОГИ Приложение Microsoft Excel позволяет использовать книгу Excel как аналог базы данных – производить сортировку данных, отбирать данные по заданному критерию, считать итоги не только по всей таблицы с данными, но и по разделам этой таблице. Рассмотрим подробно эти возможности. СортировкаЗапустите приложение Microsoft Excel сохраните файл Книга1 в своей рабочей папке под именем Сортировка и фильтрация.xlsm. Переименуйте Лист1 в Исходные данные. Создайте на этом листе таблицу с данными о сотрудниках (см. рис. 1). Для столбца G не забудьте установить денежный формат.
Скопируйте лист с исходными данными. Назовите новый лист Сортировка. Выделите всю таблицу с данными, включая заголовки, и нажмите кнопку Сортировка, которая находится в группе Сортировка и фильтр на вкладке Данные. В появившемся диалоговом окне в поле Столбец выберите Пол, а в поле Порядок – От Я до А. Нажмите кнопку ОК. Мы видим, что теперь таблица содержит сначала список мужчин, а потом женщин. Внутри каждой части сохранилась сортировка по алфавиту. Сортировку можно проводить не только по одному столбцу, но и по нескольким. Снова выделите таблицу с данными и нажмите кнопку Сортировка, которая находится в группе Сортировка и фильтр на вкладке Данные. Нажмите кнопку Добавить уровень. В новой строке в поле Столбец выберите Образование. Снова нажмите кнопку Добавить уровень и в появившейся строке в поле Столбец выберите Стаж (см. рис. 2). Обратите внимание на то, что для числового поля Стаж предлагается порядок По возрастанию, а не От А до Я. Нажмите кнопку ОК. Посмотрите, как изменился порядок строк в таблице с данными.
ФильтрацияСкопируйте лист Исходные данные в конец книги. Переименуйте его в Фильтры. Поставьте курсор в любую ячейку с данными и нажмите кнопку Фильтр, которая находится в группе Сортировка и фильтр на вкладке Данные. В ячейках первой строки появились кнопки со стрелочкой, с помощью которых можно производить фильтрацию, т.е. отбор данных по какому-либо критерию. Отберем сотрудников с высшим образованием. Для этого нажмите кнопку в ячейке E1 и снимите флажки со значений «среднее» и «среднее спец.». Нажмите кнопку ОК. Теперь вы видите данные сотрудников только с высшим образованием. Обратите внимание на то, что кнопка в ячейке E1 изменила вид, показывая, что была произведена фильтрация. Кроме того, номера строк выделены синим цветом и идут не подряд – это означает, что остальные данные никуда не делись, а лишь были скрыты. Их можно увидеть вновь, сняв фильтр. Для снятия фильтра нажмите кнопку в ячейке E1 и выберите Снять фильтр с «Образование» или нажмите кнопку Очистить, которая находится в группе Сортировка и фильтр на вкладке Данные. Создадим более сложный фильтр. Нажмите кнопку фильтрации в ячейке G1 и из выпадающего списка Числовые фильтры выберите Больше… В появившемся диалоговом окне введите значение 200 и нажмите кнопку ОК. Теперь должны отображаться только сотрудники, чей оклад больше $200. Можно вывести список сотрудников, чей оклад ниже среднего. Снимите предыдущий фильтр, нажмите кнопку фильтрации в ячейке G1 и из выпадающего списка Числовые фильтры выберите Ниже среднего. Ещё один интересный фильтр – Первые 10… Он позволяет найти заданное количество минимальных или максимальных значений в столбце. Снимите предыдущий фильтр, нажмите кнопку фильтрации в ячейке C1 и из выпадающего списка Числовые фильтры выберите Первые 10… Задайте нужное количество отображаемых элементов списка (например, 3) и нажмите кнопку ОК. Теперь видны данные только о 4 сотрудниках – т.к. двое из них имеют одинаковый год рождения, то в списке отображаются оба. Найдем в списке сотрудников самого старого инженера. Снимите предыдущий фильтр, нажмите кнопку фильтрации в ячейке B1 и снимите галочки со всех должностей, кроме инженера. Нажмите кнопку ОК. Нажмите кнопку фильтрации в ячейке C1. Теперь в поле с годами рождения вы можете видеть годы рождения не всех сотрудников, а только тех, которые были отобраны на предыдущем шаге фильтрации. Несложно выбрать минимальный из них и снять флажки со всех остальных. Нажмите кнопку ОК. Теперь в списке остался только один, самый старый, инженер. Однако иногда бывают ситуации, когда нельзя обойтись стандартными фильтрами. Например, мы ходим отобрать сотрудников пенсионного возраста. Ими будут мужчины старше 60 и лет и женщины старше 55 лет. Получается достаточно сложно условие. Но и его можно задать, используя так называемый расширенный фильтр. Скопируйте лист Исходные данные в конец книги. Переименуйте его в Пенсионный возраст. Вставьте в начало листа четыре пустых строки. В первую строку скопируйте заголовки таблицы с данными. Остальные строки будут использоваться для задания условий фильтрации. Между условиями и заголовками таблицы с данными должна оставаться, по крайней мере, одна пустая строка! В пустые строки надо записать условия фильтрации. При этом условия в ячейках одной строки объединяются логической операцией И, а условия в разных строках объединяются логической операцией ИЛИ. В ячейку C2 введите формулу ="<1948". В строке формул можно будет видеть именно такой текст, а в самой ячейке будет отображаться <1948. Для фильтрации это условие означает, что значения ячеек в столбце C должны быть меньше 1948. В ячейку D2 введите формулу ="=м". В ячейки C3 и D3 введите формулы ="<1953" и ="=ж" соответственно. Теперь формулы в диапазоне C2:D3 задают необходимое условие. Поставьте курсор в одну из ячеек таблицы с данными и нажмите кнопку Дополнительно, которая находится в группе Сортировка и фильтр на вкладке Данные. Появится диалоговое окно Расширенный фильтр (см. рис. 3). В поле Исходный диапазон: должна автоматически появиться ссылка на диапазон с исходными данными $A$5:$G$27. Если этого не произошло, вставьте ссылку на этот диапазон самостоятельно. В поле Диапазон условий: вставьте ссылку на диапазон $A$1:$G$3. Будьте внимательны – диапазон условий не должен включать пустых строк! В этом случае фильтрация работать не будет. Нажмите кнопку ОК. Если вы всё сделали правильно, в списке должны отображаться только пять человек, удовлетворяющих условию. Данный способ плох тем, что в условиях явным образом заданы годы рождения сотрудников пенсионного возраста. В следующем году эти значения изменятся, и придется менять их вручную. Для того чтобы избежать этого, необходимо использовать функцию, вычисляющую текущий год. Скопируйте лист Пенсионный возраст. Для снятия фильтра нажмите кнопку Очистить, которая находится в группе Сортировка и фильтр на вкладке Данные.
В ячейку H1 введите название условия «Пенсионный возраст». В ячейку H2 введите формулу =И(C6<ГОД(СЕГОДНЯ())-60;D6="м"). В формуле использованы относительные ссылки на ячейки C6 и D6, которые являются первыми ячейками с данными в таблице фильтруемых данных. Функции ГОД и СЕГОДНЯ вычисляют год (из некоторой даты) и сегодняшнюю дату соответственно. Эти функции не имеют аргументов. Если необходимо использовать функции с аргументами, например, для вычисления среднего значения, аргументы должны задаваться абсолютными ссылками. В ячейку H3 введите формулу =И(C6<ГОД(СЕГОДНЯ())-55;D6="ж"). Обратите внимание на то, что формулы, используемые для фильтрации, должны возвращать логические значения. Поставьте курсор в одну из ячеек таблицы с данными и нажмите кнопку Дополнительно, которая находится в группе Сортировка и фильтр на вкладке Данные. В появившемся диалоговом окне Расширенный фильтр в поле Исходный диапазон: введите ссылку на диапазон с исходными данными $A$5:$G$27. В поле Диапазон условий: вставьте ссылку на диапазон $A$1:$H$3. Нажмите кнопку ОК. Если вы всё сделали правильно, результат должен быть таким же, как и результат, полученный предыдущим способом, но второй способ является более универсальным. Промежуточные итогиСредний оклад всех сотрудников подсчитать несложно. А как быть, если необходимо подсчитать средний оклад сотрудников, занимающих определенную должность, для всех должностей? Можно, в принципе, ввести нужные формулы самостоятельно, но средство приложения Microsoft Excel Промежуточные итоги позволяет сделать то же самое гораздо проще. Скопируйте лист Исходные данные в конец книги. Переименуйте его в Средний оклад. Отсортируйте таблицу с информацией о сотрудниках по полю должность. Это очень важный этап – без него невозможно получить правильный результат! Нажмите кнопку Промежуточные итоги, которая находится в группе Структура на вкладке Данные. В появившемся диалоговом окне (см. рис. 4) в поле При каждом изменении в: выберите Должность, в поле Операция: – Среднее, в поле Добавить итоги по: должен быть установлен флажок в строке Оклад. Если флажок не установлен, установите его. Нажмите кнопку ОК.
В результате выполненных действий в таблицу должны быть добавлены строки со средним окладом сотрудников, занимающих определенную должность, и с общим средним окладом (см. рис. 5). Обратите внимание на панель, появившуюся слева. С помощью кнопок со знаком «+» и «–» можно показывать и скрывать часть информации. Вы можете скрыть информацию о сотрудниках и оставить только строки со средним окладом. Скопируйте лист Исходные данные в конец книги. Переименуйте его в Количество сотрудников. С помощью средства Промежуточные итого определите количество сотрудников по каждому уровню образования. Скопируйте лист Исходные данные в конец книги. Переименуйте его в Максимальный стаж. С помощью средства Промежуточные итоги определите максимальный стаж мужчин и максимальный стаж женщин. Сводные таблицыСводные таблицы позволяют получать итоги (сумму, количество, среднее и т.п.), группируя записи не по одному параметру, а по нескольким. Кроме того, к сводной таблице можно применять фильтры. Скопируйте лист Исходные данные в конец книги. Переименуйте его в Сводная таблица. Установите курсор в одну из ячеек таблицы с данными и нажмите кнопку Сводная таблица, которая находится в группе Таблицы на вкладке Вставка. В появившемся диалоговом окне Создание сводной таблицы (см. рис. 6) в поле Таблица или диапазон: должна автоматически появиться ссылка на таблицу с данными. Если этого не произошло, вставьте эту ссылку. Для того чтобы поместить сводную таблицу на этот же лист, установите переключатель в положение На существующий лист и в поле Диапазон укажите ячейку, находящуюся на несколько строк ниже таблицы с данными. Эта ячейка задает левый верхний угол сводной таблицы. Нажмите кнопку ОК.
На листе появится заготовка для сводной таблице, а справа от окна с данными – окно Список полей сводной таблицы. В верхней части этого списка перечислены все поля таблицы с данными, а в нижней части находятся области для задания параметров сводной таблицы. Из верхней части в область Фильтр отчета перетащите название поля Должность – для сводной таблицы можно будет отбирать данные о сотрудниках определённой должности. В область Названия столбцов перетащите название поля Образование, в область Названия строк – название поля Пол, в область Значения – название поля Оклад. При каждом перетаскивании сводная таблица будет автоматически модифицироваться. В принципе сводная таблица готова, но по умолчанию считается сумма по полю, название которого задано в области Значения. Для того чтобы считался средний оклад, выполните следующие действия: нажмите на стрелочку, которая находится справа от слов Сумма по полю Оклад в области Значения, из появившегося меню выберите пункт Параметры полей значений… и в появившемся диалоговом окне в поле Операция выберите Среднее. Нажмите на кнопку Числовой формат и выберите денежный формат в долларах с двумя знаками после запятой. Нажмите кнопку ОК. Сводная таблица должна приобрести вид, аналогичный показанному на рис. 7. Вы можете изменить формат и параметры сводной таблицы с помощью вкладок Работа со сводными таблицами, которые появляются, если установить курсор в любую ячейку сводной таблицы.
Попробуйте добавить фильтр по полю Должность и посмотрите, как изменится вид сводной таблицы. Снимите фильтр. Установите курсор в любую ячейку сводной таблицы и в появившемся справа окне в область Названия строк перетащите название поля Стаж. Теперь в этой области находятся названия двух полей и, соответственно, в сводной таблице в строках группировка осуществляется по двум критериям. Обратите внимание на кнопки, появившиеся в строках сводной таблицы со значениями поля Пол, – они позволяют скрывать и отображать строки со значениями поля Стаж. Покажите результаты работы преподавателю. Закройте приложение Microsoft Excel. Удалите свою рабочую папку. Вопросы для контроляКак производится сортировка данных? Как производится сортировка данных по нескольким полям? Как добавить фильтр к таблице с данными? Какие фильтры могут быть использованы в приложении Microsoft Excel? Как создается расширенный фильтр? Что можно сделать с помощью средство приложения Microsoft Excel Промежуточные итоги? Как добавить сводную таблицу? Как задать параметры сводной таблицы? Как изменить операцию, производимую над данными для сводной таблицы? Как изменить формат сводной таблицы? |