знакомство с растровым редактором Gimp. Знакомство с растровым редактором GIMP. Знакомство с растровым редактором gimp
 Скачать 0.84 Mb. Скачать 0.84 Mb.
|
Знакомство с растровым редактором GIMPЗадание №1. Работа с графическими примитивами: Запустите графический редактор GIMP. Установите размеры области рисования: ширина – 1024 точки, высота -512. Нарисуйте линии 1px, 3px, 5px и 7px, используя инструменты   Нажмите на кисть на панели инструментов. Нажмите на изображении, где будет начало линии. Появится одна точка. Размер точки зависит от размера активной кисти, который можно изменить в диалоге. Теперь можно начинать рисовать прямую линию. Нажмите и держите клавишу Shift. Нажмите на кисть на панели инструментов. Нажмите на изображении, где будет начало линии. Появится одна точка. Размер точки зависит от размера активной кисти, который можно изменить в диалоге. Теперь можно начинать рисовать прямую линию. Нажмите и держите клавишу Shift.  Рисунок 1. Линии Рисование геометрических фигур в GIMP  На панели инструментов программы выбираем «Эпилептическое выделение».  В настройках инструмента выбираем «Рисовать из центра» и «Фиксировать соотношение» сторон. Кликаем по рабочей области левой кнопкой мыши для активации инструмента. Далее, держа зажатой, всю ту же левую кнопку мыши, определяемся с размером круга и отпускаем кнопку. В настройках инструмента выбираем «Рисовать из центра» и «Фиксировать соотношение» сторон. Кликаем по рабочей области левой кнопкой мыши для активации инструмента. Далее, держа зажатой, всю ту же левую кнопку мыши, определяемся с размером круга и отпускаем кнопку. На панели инструментов кликаем по пиктограмме «Цвет переднего плана» и в открывшемся диалоговом окне выбираем желаемый цвет заливки. Нажимаем «ОК». На панели инструментов кликаем по пиктограмме «Цвет переднего плана» и в открывшемся диалоговом окне выбираем желаемый цвет заливки. Нажимаем «ОК». Зажимаем левую кнопку мыши и перетаскиваем цвет в выделенный круг. 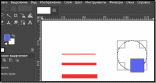 Для того чтобы из круга получить окружность, нам нужно перейти в верхнее меню «Выделение — уменьшить». В открывшемся окне ввести значение толщины линии окружности. По умолчанию стоит значение «1px”, его и оставим. Жмем «Ок». Теперь наше круглое выделение уменьшилось на выбранное значение 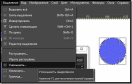    Нажимаем на клавиатуре кнопку «Del” центральную область, тем самым оставив только окружность Нажимаем на клавиатуре кнопку «Del” центральную область, тем самым оставив только окружностьУпражнение для самостоятельной работы: Используя инструменты для построения геометрических примитивов, постройте следующие фигуры: Файл сохраните   Сохраните результат личной папке в формате *.xcf , под именем Примитивы, а также экспортируйте файле для сохранения его в формате *.JPEG. Задание №2. Выделение и удаление фрагментов В  графическом редакторе откройте файл «Устройства.jpeg» графическом редакторе откройте файл «Устройства.jpeg» С помощью команды «Свободное выделение» удалить все устройства вывода. С помощью команды «Свободное выделение» удалить все устройства вывода.Сохраните рисунок в личной папке под именем «Устройства ввода» Задание №3. Перемещение фрагментов. Робота со слоями. В графическом редакторе откройте файл «Стрекоза» Поочерёдно выделите прямоугольные фрагменты, поверните их при необходимости и переместите так, чтобы получилась иллюстрация к басне И. Крылова «Стрекоза и муравей». 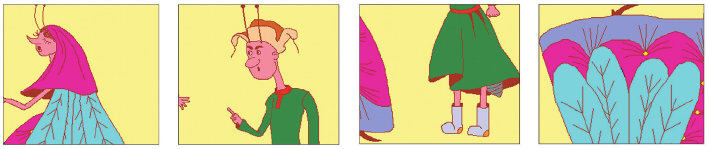  С помощью инструмента Прямоугольное выделение выделите первый фрагмент картинки Выберем второй фрагмент рисунка. Для перемещения его используем работу со слоями. Вырежем выделенный фрагмент и с помощью сочетаний клавиш Ctrl+V вставим  В области «Слои» появиться «Плавающее выделение (вставленный слой)  В меню «Слой» выбираем «В новый слой»  С помощью инструмента «Перемещение» соединить оба фрагмента  Самостоятельно выполните работу с остальными фрагментами. Полученный результата сохраните в личной папке под называнием «Иллюстрация» |
