it лаб работы. IT_лаб работы_ЗАОЧНОЕ. Лабораторная работа 1 2 Оценка размера и сложности программных средств методом функциональных точек с использованием пакета cosmos 2
 Скачать 2.46 Mb. Скачать 2.46 Mb.
|
2.5. Метод функциональных точек в пакете COSMOSДля создания проекта модели функциональных точек в пакете COSMOS необходимо выбрать пункт New из выпадающего меню File. После чего на экране появится диалоговое окно, показанное на рис. 4.6. 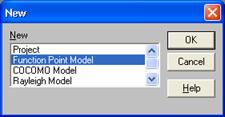 Рис. 4.6. Создание нового проекта модели функциональных точек В меню диалогового окна необходимо выбрать пункт “Function Point Model” и нажать OK или клавишу Enter на клавиатуре. Появится новое диалоговое окно, показанное на рис. 4.7, в котором необходимо ввести содержательное описание проекта: Title (Название), Prepared by (Кем выполнено) и Description (описание, комментарий длиной не более 500 символов). 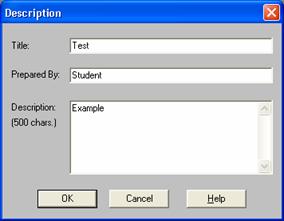 Рис. 4.7. Ввод содержательного описания проекта Далее откроется окно проекта, показанное на рис. 4.8, а в главном меню появится новое подменю FunctionPoint. 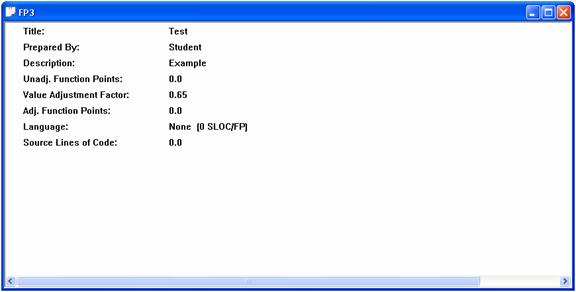 Рис. 4.8. Окно проекта с предварительными данными При нажатии на заголовок подменю FunctionPoint откроется выпадающее меню, показанное на рис. 4.9. Пункты данного меню позволяют изменять входные данные для модели функциональных точек и смотреть результаты этого изменения. 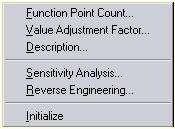 Рис. 4.9. Меню Function Point Назначение пунктов меню Function Point приведены в табл. 4.10. Таблица 4.10. Назначение пунктов меню Function Point  Рассмотрим некоторые из этих пунктов более подробно. Диалоговое окно «Function Point Count» («Количество функциональных точек») появляется после выбора опции Function Point Count из меню Function Point.. Оно представлено на рис. 4.10. 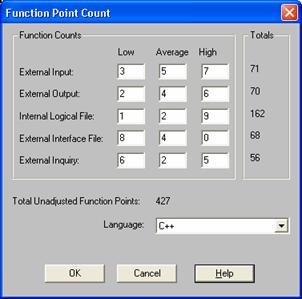 Рис. 4.10. Окно «Function Point Count» Итоговое количество функциональных точек для каждого элемента функциональности (EI, EO, EQ, ILF или EIF) с учетом их веса (см. табл. 4.4), а также общее итоговое количество ненормированных функциональных точек всего проекта обновляются при каждом акте ввода данных в соответствующие поля. Из выпадающего списка Language выбирается язык программирования, который будет использоваться в бэкфайер-методе для оценки количества строк исходного кода данного проекта. Диалоговое окно «Value Adjustment Factor» («Значение нормирующего фактора») появляется после выбора опции Value Adjustment Factor из меню Function Point. Оно представлено на рис. 4.11. В этом окне при помощи радио-кнопок можно задать степени влияния для всех основных характеристик системы, на основании чего в дальнейшем рассчитывается нормирующий фактор (VAF) по формуле (4.2). Напомним, что степени влияния характеристик на систему оцениваются экспертным способом числами от 0 («None»), если она не присутствует или не имеет значения для данного ПС, до 5 («Strong»), если она имеет очень сильное влияние на данное ПС (см. табл. 4.5). 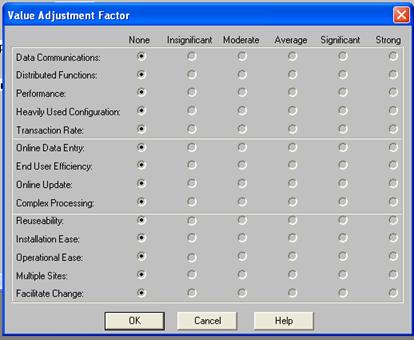 Рис. 4.11. Окно «Value Adjustment Factor» Диалоговое окно «Function Point Sensitivity Adjustments» («Оценки чувствительности функциональных точек») появляется при выборе опции Sensitivity Analysis (Анализ чувствительности) в меню Function Point. Оно представлено на рис. 4.12. 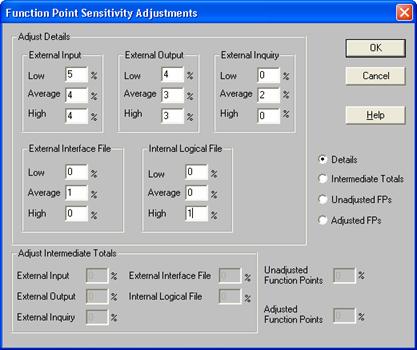 Рис. 4.12. Окно «Function Point Sensitivity Adjustments» Это диалоговое окно позволяет указать в процентах параметры варьирования (диапазоны возможных значений), используемые при расчетах, связанных с анализом чувствительности функциональных точек. Чтобы выбрать тип анализа чувствительности применительно к конкретной модели функциональных точек, необходимо нажать одну из радио-кнопок, назначение которых приведено в табл. 4.11. Таблица 4.11. Назначение радио-кнопок в окне «Function Point Sensitivity Adjustments» 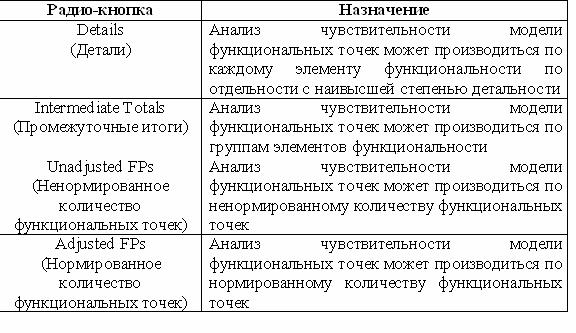 После выбора типа анализа чувствительности, можно ввести в процентах диапазоны возможных значений соответствующих элементов функциональности (при этом доступны для ввода будут лишь те поля, которые определены для данного типа анализа чувствительности). Заметим, что результаты расчетов по методу функциональных точек в этом случае будут представлены также в виде диапазонов значений. Выбор кнопок OK или Cancel в любом рассмотренном выше диалоговом окне приводит к его закрытию. При этом, для сохранения внесенных в модель изменений необходимо нажать OK, нажатие же Cancel приводит к отмене всех внесенных в сеансе работы с окном изменений. Диалоговое окно «Function Point Reverse Engineering» («Обратная разработка по методу функциональных точек») появляется при выборе опции Reverse Engineering (Обратная разработка) из меню Function Point. Оно представлено на рис. 4.13. 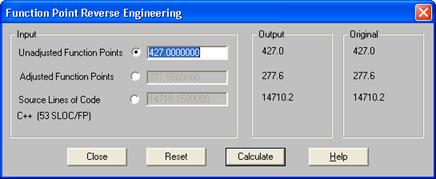 Рис. 4.13. Окно «Function Point Reverse Engineering» Это диалоговое окно позволяет выполнять анализ возможных результатов расчета модели функциональных точек. Когда данное диалоговое окно появляется впервые, все три столбца заполнены итоговыми расчетами текущей модели функциональных точек. Для задания желаемого результата расчета модели выбирается радио-кнопка, расположенная рядом с этим результатом. Ввод нового значения и нажатие кнопки «Calculate» («Вычислить») позволяет наблюдать изменение всех других результатов расчета модели в зависимости от введенного желаемого значения. Результаты расчетов отображаются в столбце «Output» («Выход»). Столбец «Original» («Оригинал») отображает исходные значения, содержащиеся в модели. Расчет количества строк кода зависит от выбранного ранее языка программирования в диалоговом окне «Function Point Count». Нажатие кнопки «Reset» («Сброс») возвращает все параметры к исходным значениям модели. Нажатие кнопки «Close» («Закрыть») приводит к выходу из диалогового окна и возврату в окно проекта (см. рис. 4.8). Настройки, произведенные в диалоговом окне «Function Point Reverse Engineering» в модели не сохраняются. |
