СОЗДАНИЕ БАЗЫ ДАННЫХ. РАБОТА С ТАБЛИЦАМИ. Лабораторная работа 1-2. Лабораторная работа 12 создание базы данных. Работа с таблицами
 Скачать 277.5 Kb. Скачать 277.5 Kb.
|
|
Лабораторная работа № 1-2 СОЗДАНИЕ БАЗЫ ДАННЫХ. РАБОТА С ТАБЛИЦАМИ Задание 1Создать базу данных для учета поступления товаров на склад. Организовать хранение информации в создаваемой базе данных с помощью трех таблиц: «Справочник товаров», «Справочник поставщиков» и «Поставки». Для этого: Создать таблицу «Справочник товаров» в режиме Таблица и внести в нее следующие исходные данные: Таблица «Справочник товаров»
Создать таблицу «Справочник поставщиков», используя для этого Мастер таблиц, и внести в нее следующие исходные данные: Таблица «Справочник поставщиков»
Описать структуру таблицы «Поставки» в режиме Конструктор, предусмотреть при этом способ заполнения полей Наименование товара и Наименование поставщика путем выбора соответствующей записи из списков товаров и поставщиков, внесенных в две предыдущие таблицы; Связать таблицу «Поставки» по полю Наименование товара с таблицей «Справочник товаров» и по полю Наименование поставщика с таблицей «Справочник поставщиков»; Внести в таблицу «Поставки» следующую информацию: Таблица «Поставки»
Ход выполнения задания 1I. Создание таблицы «Справочник товаров» в режиме Таблица. Запустить Microsoft Access, использовав меню Пуск. Войти в режим создания новой базы данных. Для этого – щелкнуть мышью по кнопке Новая база данных, а затем – по кнопке Ok. 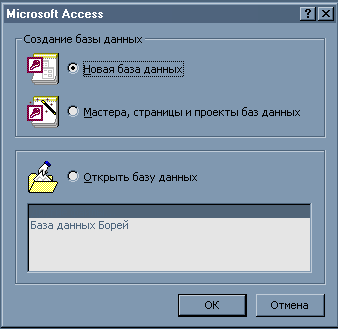 Присвоить новой базе данных имя Товародвижение и разместить ее в своей папке. Для этого в окне Файл новой базы данных в строке Папка выбрать свою папку, в строке Имя файла набрать название базы данных Товародвижение и щелкнуть мышью по кнопке Создать. Выбрать режим таблицы для создания таблицы «Справочник товаров». В окне Товародвижение: база данных щелкнуть мышью по кнопке Таблицы, а затем – по кнопке Создать. В окне Новая таблица щелкнуть мышью по строке Режим таблицы, а затем – по кнопке Ok.  Присвоить имена полям таблицы. В окне Таблица 1: таблица дважды щелкнуть по клетке Поле1 и набрать текст: Наименование товара. Аналогично в клетку Поле2 ввести текст: Единицы измерения.  Расширить поля таблицы. Установить указатель мыши на границу раздела этих полей (указатель должен принять вид вертикальной черты с двусторонней стрелкой) и, нажав левой кнопкой мыши, перетянуть границу так, чтобы название первого поля было видно на экране полностью. Аналогично расширить и второе поле.  Выбрать поле Наименование товара в качестве ключевого. Перейти в режим Конструктор, щелкнув для этого мышью на панели инструментов по кнопке В появившемся окне Сохранение в строке Имя таблицы набрать текст: Справочник товаров и щелкнуть мышью по кнопке Ok.  В ответ на запрос «Создать ключевое поле сейчас?» щелкнуть мышью по кнопке Нет.  В окне Конструктор выбрать поле Наименование товара, щелкнув по нему мышью, а затем щелкнуть по кнопке 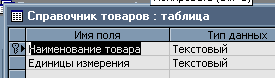 Записать структуру таблицы на диск. Для этого щелкнуть мышью на панели инструментов по кнопке Сохранить. Вернуться в режим таблицы для ввода исходных данных. Щелкнуть мышью на панели инструментов по кнопке Установить курсор в первую строку таблицы и ввести исходные данные о первом товаре из таблицы «Справочник товаров» (см. задание). Ввод данных в каждое поле таблицы завершать нажатием клавиши Enter. Аналогично ввести сведения о других товарах. По окончании ввода данных при необходимости увеличить ширину полей.  Выйти в окно базы данных. Щелкнуть мышью по кнопке Сохранить, а затем – по кнопке Закрыть. В появившемся при этом окне Товародвижение: база данных на странице Таблицы будет сформирована новая строка Справочник товаров.  II. Создание таблицы «Справочник поставщиков», используя для этого Мастер таблиц. Выбрать режим Мастер таблиц для создания таблицы «Справочник поставщиков». В окне Товародвижение: база данных щелкнуть мышью по кнопке Таблицы, а затем – по кнопке Создать. В окне Новая таблица щелкнуть по строке Мастер таблиц, а затем по кнопке Ok.  Выбрать поля для создаваемой таблицы. В окне Создание таблиц в поле Образцы таблиц выделить таблицу «Поставщики», используя при необходимости полосу прокрутки. В окне Образцы полей щелкнуть по строке Название поставщика, а затем – по кнопке «>». В результате выбранное поле переместится в окно Поля новой таблицы.  Щелкнуть по кнопке Переименовать поле. В строке Имя поля набрать текст: Наименование поставщика и щелкнуть по кнопке Ok. 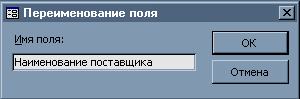 Переместить в окно Поля новой таблицы еще две строки: Город и Номер телефона. Затем в списке таблиц выбрать таблицу «Сведения о заказе» и переместить в окно Поля новой таблицы строку Количество. Щелкнуть по кнопке Переименовать поле. В строке Имя поля набрать текст: Расстояние, км и щелкнуть мышью по кнопке Ok. 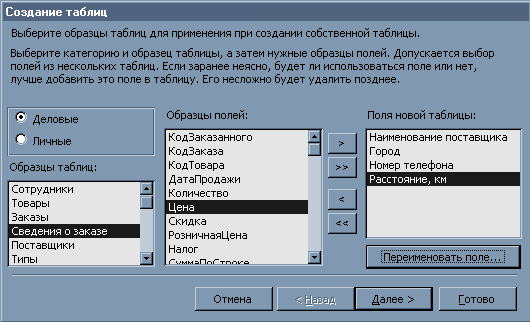 Щелкнуть мышью по кнопке Далее_._Присвоить_имя_создаваемой_таблице._Набрать_имя_таблицы_Справочник_поставщиков'>Далее. Присвоить имя создаваемой таблице. Набрать имя таблицы Справочник поставщиков. Определить ключевое поле. Отметить строку с текстом «Пользователь определяет ключ самостоятельно», щелкнув по ней мышью. Затем щелкнуть мышью по кнопке Далее.  Убедиться, что Access предлагает поле Наименование поставщика в качестве поля с уникальными для каждой записи данными, и щелкнуть по кнопке Далее.  Ознакомиться с появившейся в окне информацией и вновь щелкнуть по кнопке Далее  В следующем окне отметить строку Ввести данные непосредственно в таблицу, и щелкнуть по кнопке Готово. Ввести исходные данные в таблицу. В появившемся окне Справочник поставщиков: таблица ввести исходные данные из соответствующей таблицы задания. После ввода информации при необходимости откорректировать ширину полей.  Записать таблицу «Справочник поставщиков» на диск. Щелкнуть мышью по кнопке Сохранить, затем закрыть окно Справочник поставщиков: таблица. III. Описание структуры таблицы «Поставки» в режиме Конструктор. Выбрать режим Конструктор для создания таблицы «Поставки». Щелкнуть мышью по кнопке Таблицы, а затем – по кнопке Создать. В окне Новая таблица выбрать строку Конструктор, а затем щелкнуть по кнопке Ok.  Ввести название поля Код поставки и выбрать тип этого поля. В появившемся окне Таблица1: таблица в столбце Имя поля в первой пустой строке набрать текст Код поставки и нажать клавишу Enter. Курсор попадает в столбец Тип данных. Щелкнуть мышью по появившейся при этом кнопке  Выбрать поле Код поставки в качестве ключевого. Не переводя курсор в следующую строку, щелкнуть мышью по кнопке Ключевое поле на панели инструментов.  Сформировать поле Дата. Ввести во второй строке имя поля: Дата и выбрать для него тип Дата/время. Сформировать поле Наименование товара и выбрать для него текстовый тип. 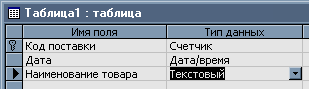 Указать в качестве источника данных для поля Наименование товара список товаров, внесенных в поле с таким же названием в таблицу «Справочник товаров». Не переводя курсор со строки Наименование товара, щелкнуть мышью по закладке Подстановка. Щелкнуть мышью по слову «Поле» в строке Тип элемента управления, а затем – по появившейся при этом кнопке Раскрыть список. Выбрать щелчком мыши из раскрывшегося списка строку Поле со списком. Щелкнуть мышью по незаполненному полю в строке Источник строк, а затем – по появившейся при этом кнопке Раскрыть список. Щелчком мыши выбрать строку с названием таблицы «Справочник товаров».  Сформировать поле Наименование поставщика. Ввести в следующей строке имя поля и выбрать для него текстовый тип. Указать в качестве источника данных для поля Наименование поставщика список поставщиков, внесенных в поле с таким же именем из таблицы «Справочник поставщиков». Аналогично работе с предыдущим полем на закладке Подстановка выбрать тип элемента Поле со списком и указать в качестве источника строк таблицу «Справочник поставщиков».  Сформировать поля Количество и Цена. Ввести в следующих строках названия полей, выбрав для обоих полей числовой тип данных. Сохранить таблицу под именем «Поставки».  Перейти в окно базы данных Товародвижение, закрыв окно Поставки: таблица. IV. Связывание таблицы «Поставки» с таблицами «Справочник товаров» и «Справочник поставщиков». Открыть окно Схема данных. Щелкнуть мышью по кнопке Внести три имеющихся таблицы в схему данных для их дальнейшего связывания. В появившемся окне Добавление таблицы выделить названия трех таблиц (щелкнуть ЛКМ по названиям таблиц с нажатой клавишей Ctrl).  Щелкнуть мышью по кнопке Добавить, а затем – по кнопке Закрыть. В появившемся окне Схема данных перетянуть таблицы с помощью мыши так, чтобы таблица «Поставки» располагалась в верхней части по середине окна, а две другие таблицы – в нижней части по краям окна. При необходимости расширить размеры таблиц так, чтобы в них полностью отображались названия полей.  Создать связь между таблицами «Справочник товаров» и «Поставки» по полю Наименование товара. Установить указатель мыши в строку Наименование товара в таблице «Справочник товаров», нажать ЛКМ и, не отпуская ее, перетянуть указатель в строку с таким же названием в таблице «Поставки», затем отпустить нажатую ранее кнопку. В появившемся окне Изменение связей установить флажок Обеспечение целостности данных, а затем щелкнуть по кнопке Создать.  Создать связь между таблицами «Справочник поставщиков» и «Поставки». Связь создается аналогично. Указатель мыши перетягивается от строки Наименование поставщика в таблице «Справочник поставщиков» к строке с таким же названием в таблице «Поставки».  Вернуться в окно базы данных Товародвижение. Щелкнуть мышью по кнопке Сохранить, а затем закрыть окно Схема данных. V. Заполнить таблицу «Поставки». Щелкнуть мышью по строке Поставки, а затем – по кнопке Открыть. В появившемся окне Поставки: таблица внести исходные данные. Формирование записей при этом следует начинать с поля Дата, так как поле Код поставки будет заполняться автоматически. При заполнении полей Наименование товара и Наименование поставщика ввод данных можно осуществлять, выбирая нужное значение из списка, появляющегося при щелчке мышью по кнопке Раскрыть список в соответствующем поле. 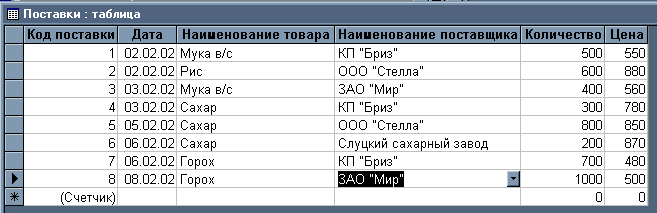 Завершить работу с базой данных, закрыв все использовавшиеся окна. Задание 2Дополнить базу данных Товародвижение таблицей «Склад»:
Связать таблицу «Склад» с таблицами «Справочник поставщиков» и «Справочник товаров». Сохранить базу данных на диске. |
