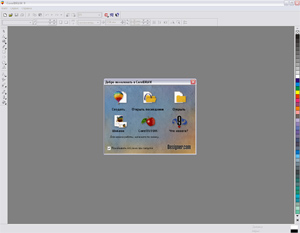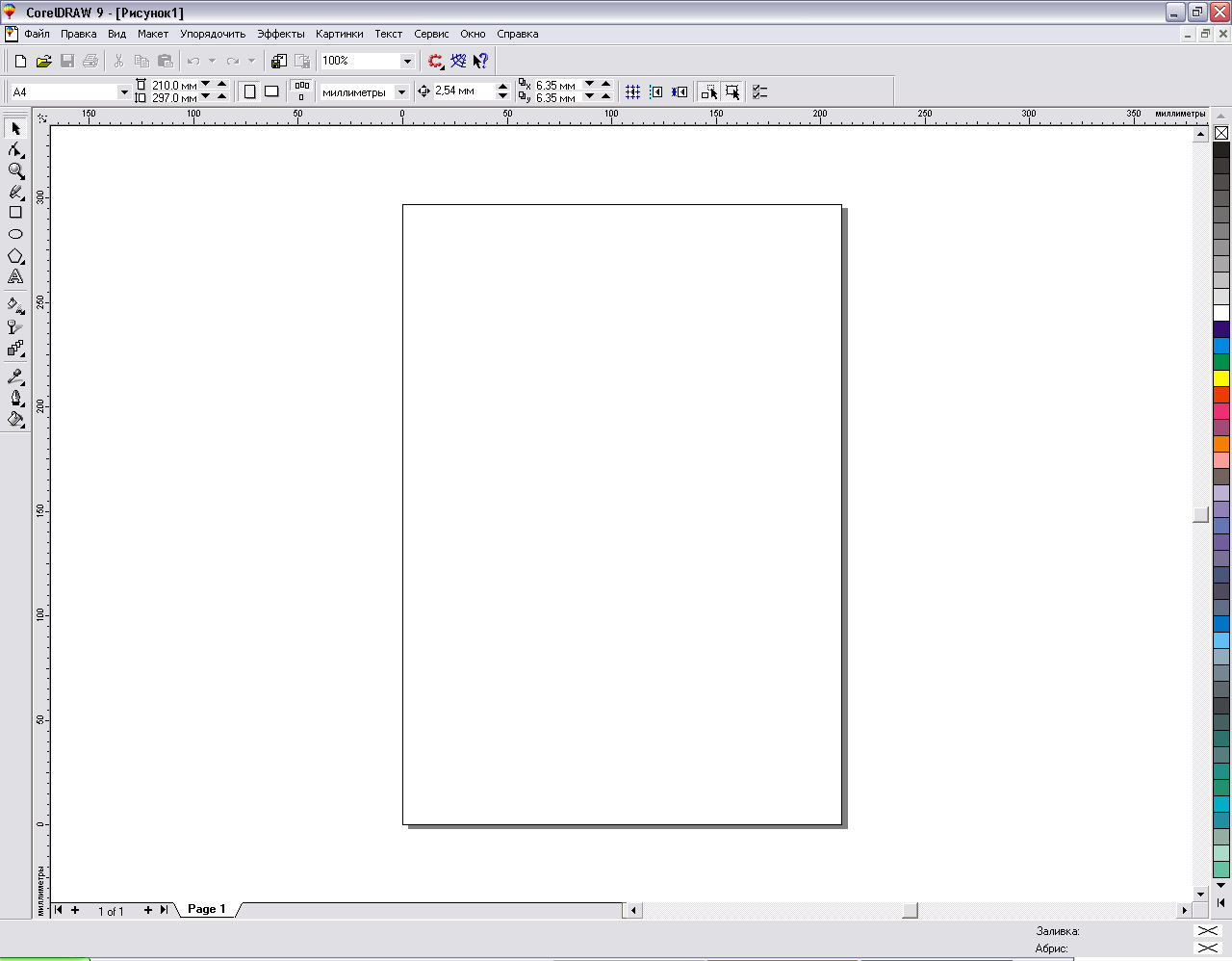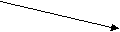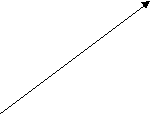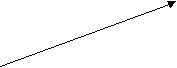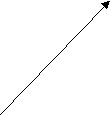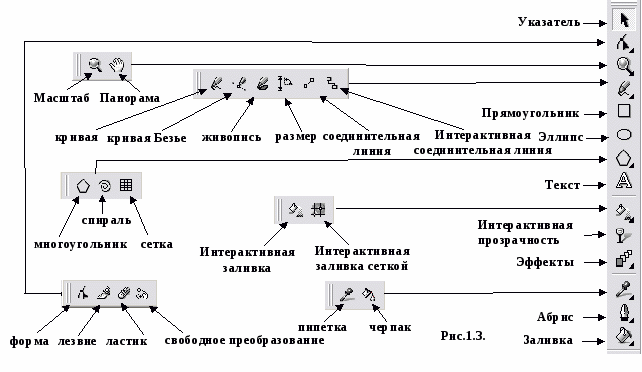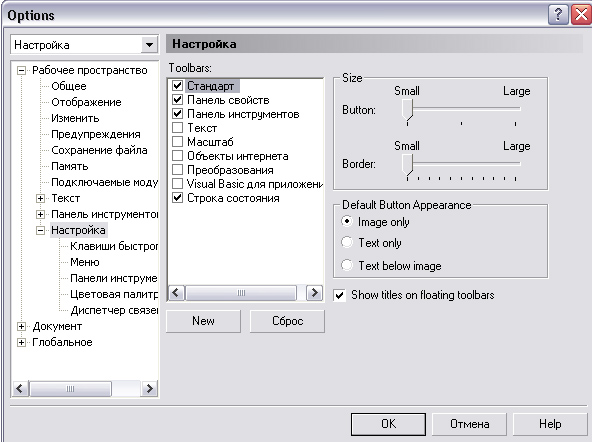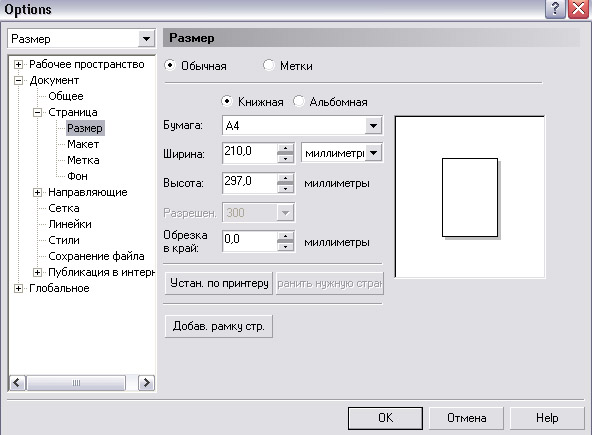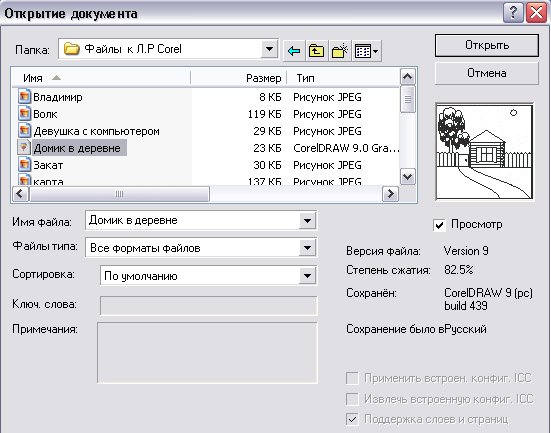Лабораторная работа №1- Изучение элементов интерфейса, настройка окна программы, макет страницы, загрузка и сохранение файлов.
Показывать это окно при запуске

Рис.1.1.
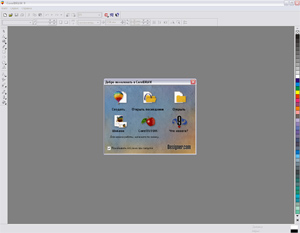
|
Задание1. Знакомство с окном CorelDraw и его простейшей настройкой.
При первичной загрузке программы CorelDraw1 на экране появится окно «Добро пожаловать в CorelDraw» рис. 1.1. Для того чтобы это окно больше не появлялось при загрузке, нужно убрать флажок «Показывать это окно при запуске». Но не торопитесь это делать. Данное окно имеет ряд удобств: автоматическое открытие документа, который редактировался последним, вызов шаблонов и обучающей программы. Если вы хотите начать создание нового документа, то щелкните по кнопке «Новый документ».
|
Меню приложения Панель Стандартная Панель Атрибутов
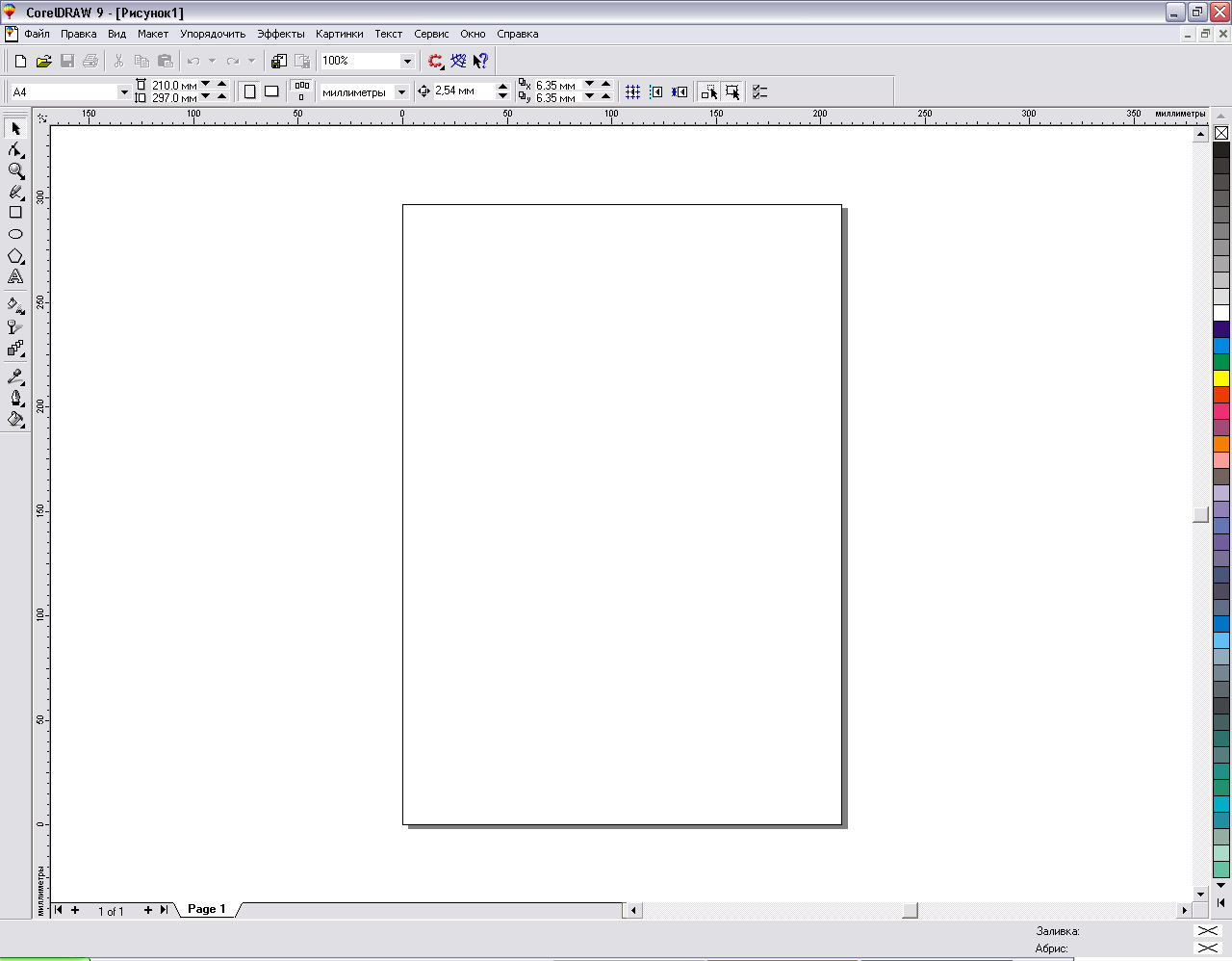 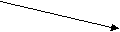  
Панель инструментов
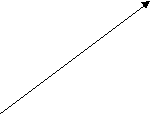

Линейки

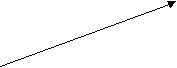
Рабочий лист
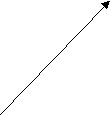

Рабочее поле
 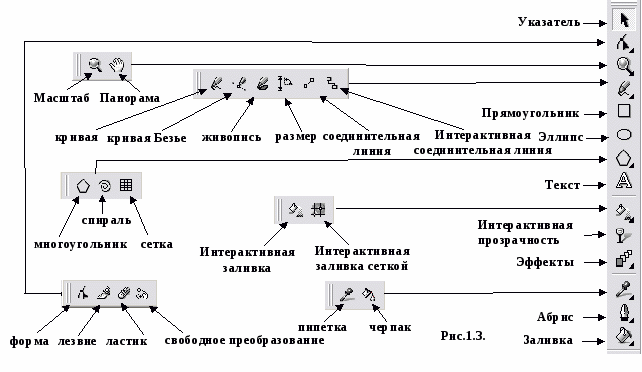 
Палитра цветов
Рис.1.2.
Строка состояния
Страницы
|
|
На рис.1.2. представлено стандартное окно программы CorelDraw. Найдите «Меню приложения». Это единственный элемент окна программы, который имеет фиксированное положение. Каждая вкладка меню содержит соответствующий ее названию список команд. В процессе изучения принципов работы с программой, мы подробно изучим команды каждой вкладки. На рис.1.3. представлена панель «Инструменты». Маленький треугольник в правом нижнем углу инструмента означает наличие дополнительной панели. Дополнительные панели инструментов: Эффекты, Абрис и Заливка будут рассмотрены подробно в следующих лабораторных работах. Набор команд панели «Атрибуты» зависит от выбранного в панели «Инструменты» элемента. Иначе говоря, панель Атрибутов отражает свойства выбранного инструмента, а также характерный для него набор действий. Панель «Стандартная» представлена на рис.1.4. На ней расположены кнопки вызова уже знакомых вам команд: Создание нового документа, Открыть документ, Сохранить документ, Печать документа, Вырезать, Копировать, Вставить, Отмена, Возврат. Далее следуют команды Экспорт и Импорт и Масштаб. На последней остановимся подробно. Так как рабочее поле программы велико, то ползунки прокрутки очень чувствительны к сдвигу, что может привести к «потере» документа. У начинающего пользователя CorelDraw это может вызвать панику. На самом деле документ не исчез, просто он переместился в неотображаемую часть рабочего поля. Это легко заметить, если обратить внимание на вертикальные и горизонтальные линейки, по значениям которых можно судить в какой стороне «скрылся» ваш лист. Чтобы вернуть его отображение в исходное состояние, щелкните на раскрывающемся списке уровней увеличениия и выберите На страницу или По картинке (если ваше изображение выходит за пределы рабочего листа).
|

Рис.1.4.
Список режимов отображения

|
Запомнив положение рабочего листа по обеим линейкам, нижний левый угол соответствует у каждой значению (0;0),
|
поэкспериментируйте с полосами прокрутки и режимами отображения. Если в процессе работы, вы закрыли одну из панелей, то их можно вызвать командой Окно → Панели инструментов2… рис.1.5. Обратите внимание на поле Toolbars. Если панель помечена галочкой, то в данный момент она отображена на экране. Снимите галочки с панелей «Панель инструментов», «Панель свойств» и нажмите ok. Как изменился внешний вид окна программы? Вызовите закрытые панели. При отсутствии палитры цветов ее можно вызвать командой Окно → Палитра цвета →Палитра CorelDraw3.
|
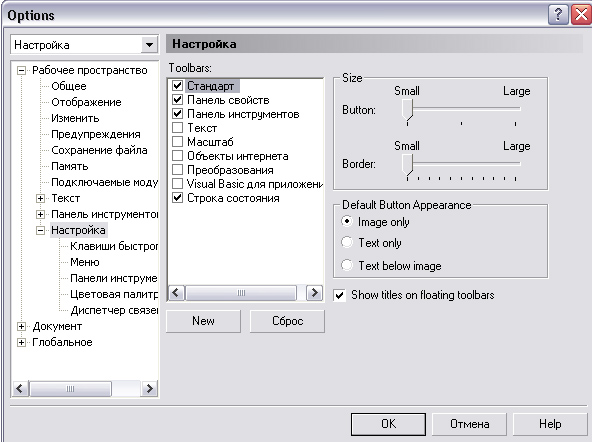
Рис.1.5.
|

Число страниц
Место вставки
Развертка
Размеры
Формат листа
    
Рис.1.6.
|
Задание2. Настройка макета страницы.
Все команды работы со страницами документа собраны во вкладке «Макет»4 меню приложения. Первая команда Добавить страницу5 вызывает диалоговое окно рис.1.6., в котором необходимо указать число вставляемых страниц, место вставки (указывается номер страници и значение Перед или После), тип развертки, формат листа, размеры.
|
Иначе страницу такого же формата как и предыдущая можно добавить, щелкнув на «+» в нижнем левом углу окна программы (там же отображены имена уже существующих страниц и клавиши выбора страниц рис.1.2.). Создайте новую страницу. Какое имя она получила? Для переименовки страницы, нужно открыть нужную и выполнить команду Макет → Переименовать страницу. Переименуйте только что созданную страницу в «Новая». Команда Макет → Удалить страницу требует задания номера (а не имени) удаляемой страницы. Команда Макет → Сменить ориентацию страницы6, меняет развертку страницы с Книжной на Альбомную и наоборот. Смените ориентацию страницы «Новая» на альбомную.
|
Обратите внимание, ориентация первой страницы осталась книжной. Команда Макет → Изменить размер страницы7, позволяет задать для страницы нужные размеры. Команда Макет → Параметры страницы8 рис.1.7., позволяет настроить как уже рассмотренные параметры страницы, так и установить размер обрезки, добавить рамку, а также задать фон страницы. Для задания фона нужно выбрать «фон» в дереве «Рабочее пространство» и задать один из возможных вариантов (Без фона, Сплошной, Рисунок)9. При сплошном фоне необходимо задать цвет, при рисунке указать путь к файлу с помощью
|
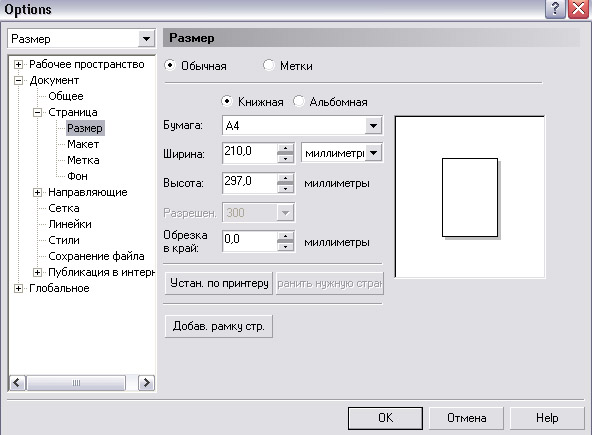
Рис.1.7.
|
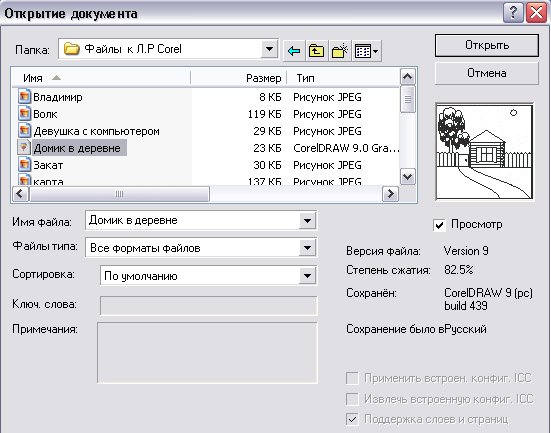
Рис.1.8.
|
кнопки «Обзор». Задайте странице «Новая» бледно – розовый цвет и меньшие размеры. Изменился ли фон первой страницы? Изменились ли размеры первой страницы?
Задание 3. Открытие и сохранение файлов.
Откроем файл Домик в деревне.cdr. Выполните команду Файл → Открыть. В появившемся окне рис.1.8. откройте папку Мои документы\Файлы к Л.Р. Corel. В поле Файлы типа выберите CDR-CorelDraw или Все форматы файлов. Файлы формата .cdr имеют пиктограмму в виде воздушного шара. Найдите нужный и выделите его.
|
Поставьте «птичку» у переключателя Просмотр. Кнопка Открыть завершает выбор. Для сохранения файла используется команда Файл → Сохранить или Файл → Сохранить как… Сохраните файл Домик в деревне.cdr в свою папку используя последнюю команду.
|
1 Все дальнейшие сноски приведены для русифицированной версии CorelDraw 12.
2 вызов панелей осуществляется командой Окно → Линейка инструментов → выбрать нужную панель.
3 стандартная палитра CorelDraw носит название Стандартная CMYK палитра.
4 Расположение.
5 Поместить страницу
6 Переключить положение страницы
7 Выполняется через Установки страницы
8 Установки страницы
9 Расположение → Задний фон страницы.
|
 Скачать 0.67 Mb.
Скачать 0.67 Mb.