информатика. ОС лаб работы. Лабораторная работа 1 организация работы в среде Windows. Цель задания
 Скачать 40.64 Kb. Скачать 40.64 Kb.
|
|
Лабораторная работа № 1 ОРГАНИЗАЦИЯ РАБОТЫ в среде Windows. Цель задания: Изучение технологии организации работы в среде Windows. Рабочий стол, работа с окнами. Работа с Калькулятором, Справочной системой, Корзиной, Системой поиска информации. Создание папок и файлов, ярлыков. Работа с текстом: копирование, перемещение, редактирование. Задание 1. 1. На Рабочем столе с помощью контекстного меню создайте папку 2. Откройте папку «А2» и в ней создать папки «А3», «А4» и «А5». 3. С помощью команды «Вид» последовательно установите разные режимы: Эскизы страниц, Плитка, Значки, Список, Таблица. 4. В папке «А3» создайте файл (Текстовый документ Рабочий стол – это графическая среда, на которой отображаются объекты и элементы управления Windows. Панель задач – это строка команд, позволяющая загрузить любую объёмную программу, отображает список исполняемых в данный момент приложений и облегчает переключение между ними. Файл – это поименованная область на диске или на другом носителе, занимаемая некоторым блоком информации. 5. Выполните следующие действия в файле a.txt: - скопируйте второе предложение «Панель задач…» в начало текста; - перенесите первое предложение «Рабочий стол…» в конец текста; - через меню ФОРМАТ установите режим переноса слов. 6. В папке «А3» создайте еще один файл (344 / 17 +12,5) * 14 – 7= 7. Откройте окно приложения Калькулятор (Пуск / Программы / Стандартные) и выполнить математический расчёт выше указанного примера. Полученный результат, используя Буфер обмена (команда меню «Копировать»), вставить полученный ответ в конец документа b.txt. 8. Через меню ПРАВКА вставите в конец текста документа b.txt текущую дату. 9. Сверните окно Калькулятора до ярлыка на Панели задач с помощью кнопки 1  0. Измените, размер окна с помощью кнопки 0. Измените, размер окна с помощью кнопки 11. Восстановите размер окна «Во весь экран» с помощью кнопки 12. Закройте окно текстового документа b.txt, предварительно сохранив его содержимое, с помощью кнопки 13. В папке «А3» создайте третий файл 14. Запустите Справочную систему программы «Блокнот» с помощью команды меню Справка / Указатель и найдите на вкладке «Указатель» команду описывающую операцию Копирование. 15. Скопируйте статью из Справочной системы в конец текстового документа с.txt и сохраните документ. 16. Удалите папку «А2» с Рабочего стола вместе с её содержимым в Корзину 17. Откройте Корзину и убедитесь, что удаленная папка «А2» переместилась в неё. 18. Восстановите из Корзины удалённую папку. 19. С помощью программы «Проводник» (кнопка на панели инструментов «Папка») просмотрите содержание папок «А1», «А2», «А3». 20. Откройте папку «А3», а затем поочередно откройте одновременно все файловые документы: a.txt, b.txt, с.txt. 21. Вызовите контекстное меню в правом углу панели задач (на свободной области) и установите поочередно расположение окон: окна каскадом; окна сверху вниз, окна слева на право, и в конце выполните команду показать рабочий стол. 22. Закройте все открытые окна с панели задач через контекстное меню. 23. Создайте ярлык на рабочем столе для программы Блокнот. 24. Через кнопку ПУСК / НАЙТИ / ПАПКИ и ФАЙЛЫ найти: все файлы (*.*) в папке Мои документы все файлы с расширением из одного символа (*.?)на диске С: все текстовые файлы программы Блокнот (*.txt) на Рабочем столе 25. Показать выполнение работы преподавателю. Задание 2. Создайте папку на диске С: под вашей фамилией. В этой папке создайте следующие структуры папок и файлов. Продемонстрируйте работу преподавателю через Проводник. Задание А. 1. Создать указанную структуру файлов и каталогов (папок) на указанном диске (например, С:) с помощью команд окна Мой компьютер. Содержание файла a.txt: «Операционная система». 2. Сделать текущим каталог (папку) L2 и завести в ней файл с именем f.txt следующего содержания: «Глобальная сеть». 3. Скопировать файл f.txt в каталог (папку) L3 с тем же именем, а затем переименовать его в файл с именем p.txt.  Задание Б. 1. Создать указанную структуру файлов и каталогов (папок) на указанном диске (например, С:) с помощью команд окна «Мой компьютер». 2. Содержание файла с.txt: «Рабочий стол», файла b.txt:«Панель задач». 3. Сделать текущим каталог (папку) D. Соединить содержимое файлов с.txt и b.txt сохранив результат в файле с именем d.txt в этом же каталоге (папке) D.  Задание В. 1. Создать указанную структуру файлов и каталогов (папок) на указанном диске (например, С:) с помощью команд окна Мой компьютер. Содержание файла w.txt: «Папка».Содержание файла y.txt: «Файл». Содержание файла u.txt: «Ярлык». 2. Скопировать файлы w.txt, y.txt в каталог (папку) S с теми же именами. 3. Показать задания преподавателю. 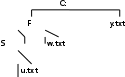 Часть 2. Цель задания: Научиться загружать операционные оболочки Norton Commander (NC) или FAR - manager и выходить из них. Изучить управляющие элементы окна панелей операционной оболочки. Изучить основные команды для работы с каталогами и файлами. Информация для изучения. Изучите меню команд, которые соответствуют функциональным клавишам F1 – F10 (в нижней строке рабочего окна программы).
Горячие клавиши, которые можно использовать в программе-оболочке: Ctrl+F1 – убрать/вывести левую панель; Ctrl+F2 – убрать/вывести правую панель; Ctrl+O – убрать/вывести обе панели; Ctrl+P – убрать/вывести неактивную панель; Ctrl+U – поменять панели местами; Alt+F1 – смена диска левой панели; Alt+F2 – смена диска правой панели; Alt+F7 – вызвать диалоговое окно поиска файлов; Alt+F8 – вызвать журнал команд из буфера; Alt+F10 – вызвать диалоговое окно поиска каталогов; Ctrl+L – вызвать панель информации; Ctrl+Q – вызвать панель быстрого просмотра; Ctrl+Z – вызвать панель просмотра паспорта каталога; Ctrl+E – вывод предыдущей команды; Ctrl+X – вывод последующей команды (листание); Enter - открыть папку, поместить выделенный селектором каталог в командную строку; . . – выход из подкаталога на верхний уровень; Ctrl+Enter – поместить выделенный селектором файл в командную строку; Insert или «+» – выделение файлов или каталогов в группу, для работы с ними как с одним объектом (удаления, копирования или перенесения); Esc – очистка командной строки или отмена вызова диалогового окна; Tab - поменять активную панель (перевести селектор из одной панели на другую); PgUp – перемещение селектора в начало предыдущей страницы каталога; PgDn - перемещение селектора в начало следующей страницы каталога; Home – перемещение селектора в начало каталога; End – перемещение селектора в конец каталога; Shift + F4 - создание нового текстового файла. Задание 1. Посмотрите, чтобы в верхней строке было указано только имя диска «C:». Если там указан «Путь», перейдите через двоеточие «. .» в начале списка Папок \ Файлов на диск «C:». Установите селектор в «Правой» панели, а затем в «Левой» - клавишей Tab. Вызовите главное меню команд (в верхней строке над панелями) на диске «C:». Отключите «Правую» панель и снова включите. Что находится под панелью, если её отключить? С помощью команды «Левая» в главном меню команд установите последовательно режимы вывода файлов: Средний – Полный – Широкий и другие. Активизируйте «Левую» панель клавишей Tab. В главном меню «Левой» панели выберите «Команды – Поиск Файла». В открывшемся диалоговом окне впишите в шаблон поиска файлов: «*.txt» - все текстовые файлы. Поставьте флажок (.) напротив «Искать только в текущей папке» и выберите команду «Искать» (в нижней строке). В открывшемся списке файлов, выберите любой файл формата «___.txt» и посмотрите его содержимое клавишей F3. Повторите вызов диалогового окна поиска файлов клавишами Alt+F7, а затем закройте его клавишей Esc. В главном меню «Левой» панели выберите «Команды – Видеорежим» и посмотрите, как изменился вид списка панелей. Отключение производится повтором этих же команд. В главном меню «Левой» панели выберите «Команды – Поиск Папки». Пропишите в нижней строке «Поиск:» - Programs и посмотрите, куда установился селектор. Нажмите на клавиатуре кнопку Enter и вы попадёте в указанную вами папку. Через «. .» в начале списка, выйдите обратно на диск «С:». Повторите вызов диалогового окна поиска папок клавишами Alt+F10, а затем закройте его клавишей Esc. В главном меню «Левой» панели выберите «Команды – Панели Вкл \ Выкл». Произойдёт выключение обоих панелей. Для обратного включения нажмите клавиши Ctrl+O. Выйдите из операционной оболочки – F10. Задание 2. Загрузите операционную оболочку NC через ярлык на рабочем столе экрана монитора. В корневом каталоге диска «С:» создайте каталог (папку) - клавиша F7 с именем «№ вашей группы». Открыть папку, установив на её имени селектор, нажатием клавиши Enter. Создайте в папке текстовый файл с именем Proba.txt – клавиши Shift+F4. Внутри файла написать определение что такое «Операционная оболочка». Сохраните содержимое файла командой F2, выйдите из файла – F10. Создайте папку с именем «Урок» в папке «№ вашей группы». Скопируйте файл Proba.txt в папку «Урок» и переименуйте его в файл с именем Primer.txt Откройте файл Primer.txt в режиме просмотра – F3. Попробуйте дописать в файл следующее: Виды программ оболочек: NortonCommander и FAR – manager. У вас ничего не получилось? Тогда зайдите в файл в режиме редактирования – F4 и допишите выше указанный текст. Сохраните отредактированный текст - F2. Выделите дописанный текст в файле Primer.txt (чтобы выделить блок текста, установить курсор в первую строку и нажать клавиши (Alt) + (F3) + () + ()). Cкопируйте выделенный текст из файла Primer.txt в файл Proba.txt – Shift+F2 и сохраните его (перезаписав). Скопируйте файл Primer.txt - F5, в папке с именем «Урок», в папку с именем «№ вашей группы», не изменяя его имени. Скопируйте файл Primer.txt в папке с именем «№ вашей группы» в этой же папке с изменением имени на Prer.txt, скопируйте ещё раз этот файл с изменением имени на Prim.txt. Выделить файлы в папке с именем «№ вашей группы» в группу клавишей Insert. Скопировать эти файлы из папки с именем «№ вашей группы» в папку «Урок». Выделить файлы в группу в папке «Урок» и удалить их клавишей F8. Перенесите файлы из папки «№ вашей группы» в папку «Урок» - клавишей F6. Обязательно укажите путь. Продемонстрируйте работу преподавателю. Удалите папку «Урок», с её содержимым, оставив папку «№ вашей группы» пустой. Задание 3. Сделайте активной правую панель. Создайте на диске С: каталог с именем «Ваша фамилия». Создайте в своей папке следующую структуру каталогов:
Создайте в каталоге BN текстовый файл с именем n.txt. Запишите в файле n.txt ваши фамилии и имена, сохраните запись. Скопируйте файл n.txt из каталога BN в каталог XZ, переименовав его в файл с именем m.txt. Зайдите в файл m.txt в режиме редактирования и добавьте в него определение, что такое ИНТЕРФЕЙС. Скопируйте папку XZ с файлом m.txt в папку NM, переименуйте папку на TR, а файл на v.txt. Скопируйте файл v.txt из папки TR в этой же папке пять раз с именами: q.txt, e.txt, w.txt, r.txt, u.txt. Выделите файлы q.txt, e.txt, w.txt, r.txt, u.txt в группу и скопируйте их в папку KL. Удалите все файлы одновременно (одной операцией) из папки TR. Скопируйте папки CV, NM из каталога «№ группы» в каталог SD. Продемонстрируйте преподавателю: Файл m.txt в папке XZ; Содержимое папки KL, их выделение в группу всех файлов и отмену выделения; Содержимое папки SD; Отключение и включение левой панели; Переход с правой панели на левую панель и обратно; Переход по подкаталогам, выход в корневой каталог. После проверки преподавателем удалите вашу папку. Покажите преподавателю, что ваша папка отсутствует в корневом каталоге. | |||||||||||||||||||||||||||||||||||||||||||||||||||||||||||||||||||||||
