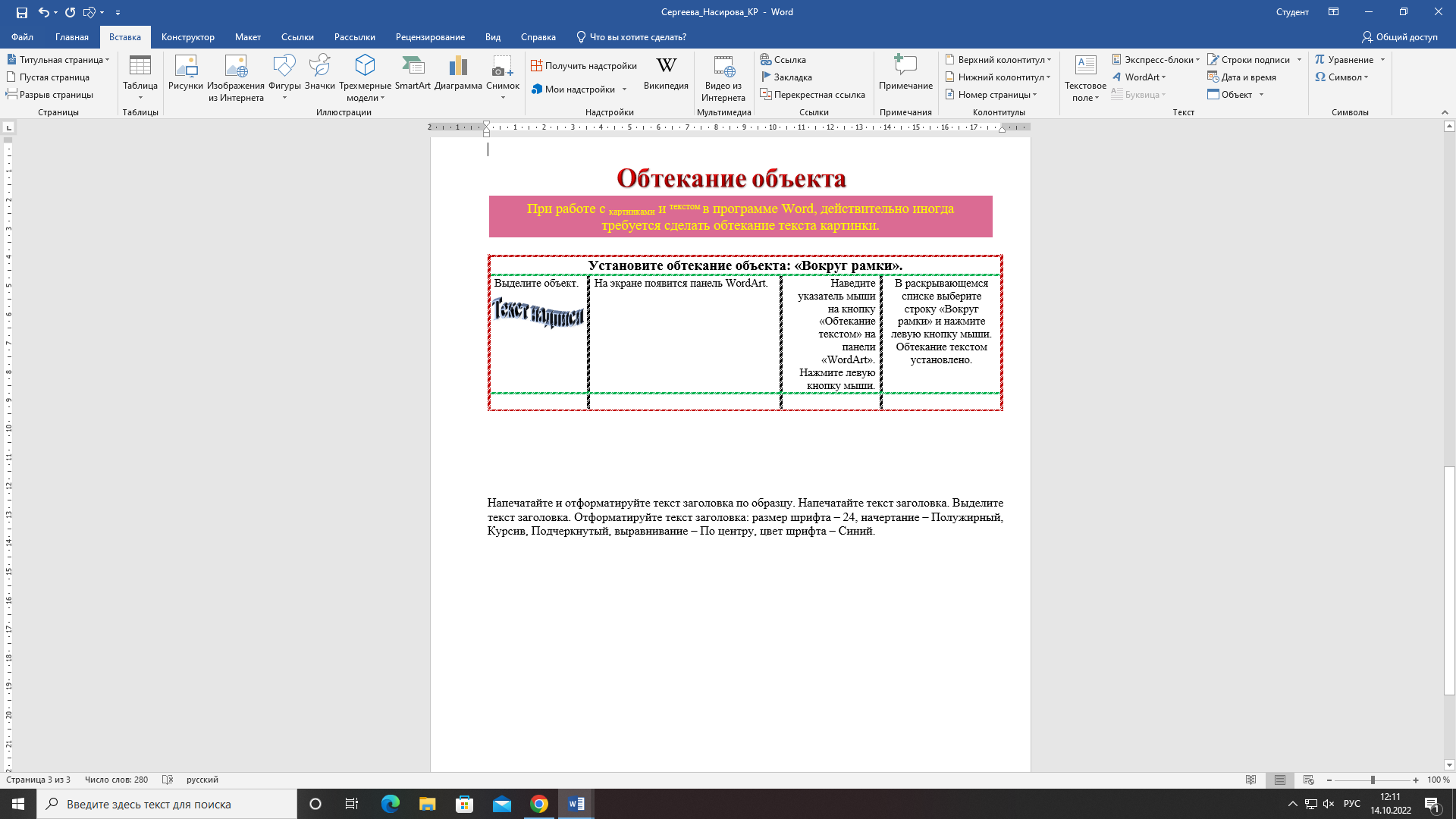аааа. Сергеева_Насирова_КР. Основными элементами интерфейса пользователя являются
 Скачать 229.56 Kb. Скачать 229.56 Kb.
|
|
Насирова Анастасия Сергеева Эвелина ИС-21-2 14.10.22  Структура интерфейса пользователя Основными элементами интерфейса пользователя являются Рабочий стол, Панель задач, Главное меню, Корзина, Проводник, Ярлыки. 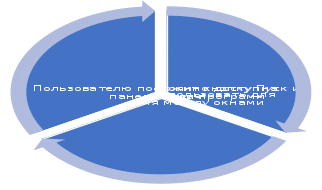
  1.2. Среда текстового редактора 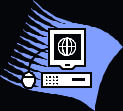 Строка состояния – содержит информацию о текущем состоянии текстового редактора. Строка состояния – содержит информацию о текущем состоянии текстового редактора.Меню команд управления редактора включает команды изменения режимов работы, файловых операций, печати, формирования текста, обращения за справкой и др. 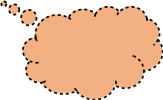 Пример нестандартного форматирования Панели инструментов – это набор пиктограмм, каждая из которых представляет некоторую функцию или «инструмент», предусмотренный для работы в окне документа. Работа с текстом Текстовый документ, хранящийся в каком-нибудь файле разбит на строки, каждая строка заканчивается специальными управляющими кодами «Возврат каретки» и «Новая строка» Чтобы посмотреть примечания в диалоговом режиме, поместите указатель мыши на текст, выделенный желтым цветом. Через некоторое время на экран будет выведена информация.  При работе с картинками и текстом в программе Word, действительно иногда требуется сделать обтекание текста картинки. 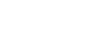 Обтекание объекта
1.Напечатайте и отформатируйте текст заголовка по образцу. Напечатайте текст заголовка. ЗАГОЛОВОК Выделите текст заголовка. ЗАГОЛОВОК Отформатируйте текст заголовка: размер шрифта – «24»; начертание – «Полужирный, Курсив, Подчеркнутый»; выравнивание – «По центру»; цвет шрифта –«Синий». Образец: ЗАГОЛОВОК | ||||||||||||||||||||||