икт лаб 2. Модуль 1 - Лабораторная работа. Лабораторная работа 1. Работа с операционной системой Windows Цель работы Развитие профессиональных навыков работы в среде графической операционной системы Windows
 Скачать 3.34 Mb. Скачать 3.34 Mb.
|
|
Лабораторная работа №1. Работа с операционной системой Windows Цель работы: Развитие профессиональных навыков работы в среде графической операционной системы Windows. Задание: Задание 1. Работа с окнами в Windows Основным элементом операционной системы Windows является окно. В окне выводится сообщение, загружается приложение, помещается файл и т.д. Окно – прямоугольная область экрана, заключенная в рамку, имеющая заголовок и кнопки для управления окном. Основные элементы окна представлены на рисунке 1.1. 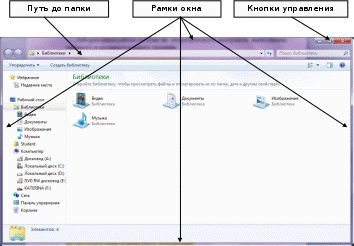 Рисунок 1.1 – Окно Проводник Windows В заголовке окна указывается назначение окна (название приложение, название файла и т.п.). Окно можно перемещать. Для этого нужно перевести указатель мыши на заголовок окна и выполнить буксировку. Размеры окна можно изменять. Для этого следует перевести указатель мыши на границу окна или угол окна и, когда указатель превратится в двунаправленную стрелку, буксировкой передвинуть границу или две границы. Выполнение задания: Откройте окно объекта Документы. Познакомьтесь с элементами окна: заголовок, строка меню, область сведений, область предпросмотра, область переходов, область библиотек, основная часть окна, кнопки управления размером окна, полоса прокрутки. Разверните окно на весь экран, нажав кнопку РАЗВЕРНУТЬ в правой верхней части окна. Восстановите размер окна, нажав кнопку ВОССТАНОВИТЬ в правой верхней части окна. Сверните окно до размеров кнопки, нажав кнопку СВЕРНУТЬ в правой верхней части окна. Восстановите размер окна, щелкнув на кнопке свернутого окна ПАНЕЛИ ЗАДАЧ Закройте окно, нажав кнопку ЗАКРЫТЬ в правой верхней части окна. Откройте окно КОМПЬЮТЕР. Измените ширину окна методом протягивания правой рамки окна. Измените высоту окна. Одновременно измените ширину и высоту окна, установив указатель мыши в правый нижний угол окна. Переместите окно методом перетаскивания, предварительно установив указатель мыши на заголовок окна. Закройте окно. Задание 2. Запуск приложений в Windows При включении компьютера, как правило, автоматически загружается Windows и на экран выводится изображение рабочего стола, на котором размещены различные значки (Компьютер, Корзина и др.) и Панель задач. КОМПЬЮТЕР – приложение, которое показывает содержимое данного компьютера и при помощи которого можно настраивать компьютер. КОРЗИНА – приложение, которое хранит удаленные значки, файлы и папки. Кроме того, пользователь может разместить на рабочем столе значки файлов, папок и приложений. ПАНЕЛЬ ЗАДАЧ – нижняя строка экрана, на которой размещены кнопка ПУСК и располагаются значки работающих приложений (рисунок 1.2). Нажатие на кнопку ПУСК выводит главное меню Windows, в котором есть пункты: ВСЕ ПРОГРАММЫ, ПАНЕЛЬ УПРАВЛЕНИЯ, УСТРОЙСТВА И ПРИНТЕРЫ, ПРОГРАММЫ ПО УМОЛЧАНИЮ, СПРАВКА И ПОДДЕРЖКА, ЗАВЕРШЕНИЕ РАБОТЫ и др. Рисунок 1.2 – Панель задач Windows ВСЕ ПРОГРАММЫ – в этом пункте содержится список установленных на компьютере приложений. ПАНЕЛЬ УПРАВЛЕНИЯ – в данном пункте содержатся приложения, при помощи которых можно выполнять настройку Windows и оборудования компьютера. СПРАВКА И ПОДДЕРЖКА – приложение, которое содержит справочную информацию по операционной системе Windows. Пункт ЗАВЕРШЕНИЕ РАБОТЫ предназначен для завершения работы на компьютере или для перезагрузки компьютера. Выполнение задания: Запустите из стартового меню программы: Калькулятор, Блокнот, WordPad, Paint и Explorer (Проводник). Выстройте все окна по вертикали, затем по горизонтали, затем каскадом. Сверните все окна и активизируйте окно с приложением Paint. Закройте все окна. Задание 3. Работа со справочной системой Windows 1 Найдите необходимую информацию в справочной системе. Через стартовое меню обратиться к справочной системе (Пуск Справка и поддержка), в результате откроется окно, представленное на рисунке 1.3. 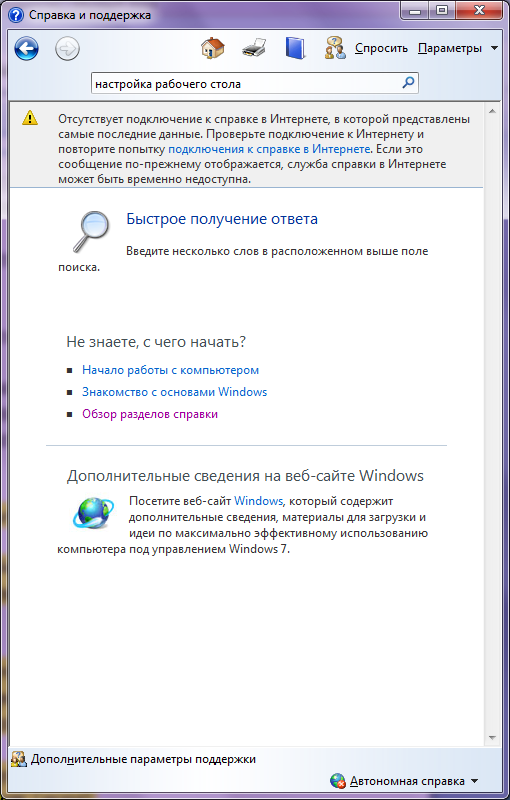 Рисунок 1.3 – Справка и поддержка Откройте раздел СПРАВКА, нажав на кнопку Откройте подраздел Настройка компьютера. Откройте категорию Рабочий стол Изучите разделы «Новые возможности рабочего стола Windows» и «Рабочий стол (общие сведения)». Получите справку с помощью ключевого слова. В поле «Поиск по справке» введите ключ «экран» и найдите все разделы с указанным ключом. Прочтите раздел «Перемещение окон между несколькими мониторами». Найдите все разделы с ключом окно. Прочтите раздел «Размещение окон рядом друг с другом на рабочем столе с помощью привязки» Закройте окно Help (Справка). Задание 4. Работа с папками и файлами В папке «Документы» создайте папку по своей фамилии, затем создайте структуру папок, представленную на рисунке 1.4. 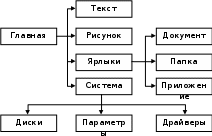 Рисунок 1.4 – Структура папок В папке Текст создать текстовый документ, назовите его Мои ответы.txt. Откройте файл Мои ответы.txt и наберите ответы на следующие вопросы (вопросы набирать не нужно, только номер вопроса и ответ): Перечислить основные элементы окон. Перечислить, какие файлы находятся в папке C:\Windows\System32\html. Перечислить библиотеки по умолчанию, использующиеся в Windows. Закрыть файл Мои ответы. Определить размер файла Мои ответы.txt (в байтах) и размер папки Документы. В папке Текст создать еще один текстовый документ Мои вычисления.txt . Открыть файл Мои вычисления.txt. и набрать информацию о размере папки Документы и размере файла Мои ответы. Определить в процентах, сколько места в папке Документы занимает файл Мои ответы.txt по формуле: В папке РИСУНОК создать точечный рисунок Мой рисунок.bmp. Свернуть все окна. Открыть окно Компьютер. Нажать сочетание клавиш (с помощью этой команды содержимое активного окна помещается в буфер обмена). Открыть документ Мой рисунок.bmp с помощью приложения Paint и выбрать команду Вставить. В документ вставится картинка окна Компьютер. Закрыть документ Мой рисунок.bmp. В папке Ярлыки\Документ создать ярлыки на документы Мои ответы.txt, Мои вычисления.txt, Мой рисунок.bmp. На каждом ярлыке сменить значок и дать другое название. В папке Ярлыки\Папки создать ярлыки на папки Текст и Рисунок В папке Ярлыки\Приложения создать ярлыки на программы notepad.exe, winhelp.exe, MSACCESS.exe. Для того, что бы найти приложения используйте поиск файлов из главного меню. В папке Система\Диски создать текстовый документ Диски.txt. Открыть файл Диски.txt и набрать информацию о том, какие диски есть на компьютере, каков общий объем каждого диска и объем свободного места на нем. В папке Система\Параметры создать текстовый документ Параметры.txt. Открыть файл Параметры.txt и набрать информацию об основных параметрах компьютера: процессор, оперативная память, тип системы, версия операционной системы, имя компьютера. В папке Система\Драйверы создать текстовый документ Параметры.txt. Открыть файл Параметры.txt и набрать информацию о любом драйвере, установленном в системе: тип устройства, изготовитель, размещение, поставщик драйвера, дата разработки, версия драйвера, ключ драйвера. Порядок выполнения лабораторной работы: Изучить теоретический материал. Выполнить задание. Ответить на контрольные вопросы. Оформить отчет в MS Word. Контрольные вопросы: 1 Дайте определения понятиям «файл» и «папка». 2 Назовите основные элементы окна. 3 Что такое библиотеки в Windows? 4 Как просмотреть системные параметры? 5 Как создать ярлык на файл? Лабораторная работа №2. Создание презентаций в MS PowerPoint Цель работы: Развитие профессиональных навыков работы в среде пакета подготовки и демонстрации презентаций MS PowerPoint. Задание: Задание 1. Особенности и новые возможности MS PowerPoint Программа Office PowerPoint дает возможность пользователям быстро создавать эффектные динамические презентации, обеспечивает интеграцию процесса документооборота и удобного совместного использования этой информации. Усовершенствованный интерфейс пользователя с новыми графическими средствами и средствами форматирования Office PowerPoint позволяет полностью контролировать процесс создания профессионально оформленных презентаций. В Office PowerPoint основные меню и панели инструментов заменены лентой, которая входит в пользовательский интерфейс Office Fluent. Лента предназначена для облегчения поиска нужного элемента. Она состоит из вкладок, которые упорядочены в зависимости от определенных сценариев или объектов. Элементы управления на каждой вкладке упорядочены по нескольким группам. На ленте размещается более разнообразное содержимое, чем в меню или на панелях инструментов, в том числе кнопки, коллекции и содержимое диалоговых окон. На рисунке 2.1 приведен пример ленты.  Рисунок 2.1 – Пример ленты Вкладки разработаны для обозначения конкретных задач. Группы внутри каждой вкладки разбивают задачу на подзадачи. Кнопки в каждой группе отображают команду или группу команд. В дополнение к стандартному набору вкладок, расположенных на ленте при запуске Office PowerPoint, существует два других вида вкладок, которые появляются в интерфейсе по мере необходимости для выполняемой в настоящее время задачи. Контекстные инструменты позволяют работать с выделяемыми на странице объектами, такими как таблица, рисунок или документ. После выбора объекта (Рисунок 2.2-2.3) рядом со стандартными вкладками появляется подходящий набор контекстных вкладок, выделяющийся цветом.  Рисунок 2.2 – Работа с рисунками 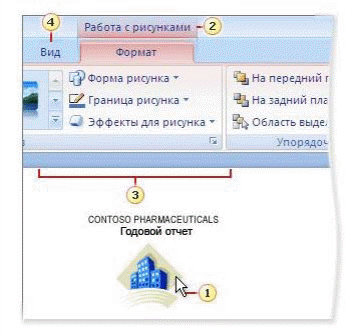 Рисунок 2.3 – Вкладка «Формат» На рисунке цифрами обозначены элементы панели Стили рисунков и Выбор объекта в презентации. Названия соответствующих контекстных инструментов выделяются цветом, а контекстные вкладки отображаются рядом со стандартным набором вкладок. Контекстные вкладки предоставляют элементы для работы с выбранным объектом. Вкладки приложения замещают стандартный набор вкладок после переключения в специальные режимы создания или представления, такие как «Образец слайдов», «Образец выдач», «Образец заметок» и, как на рисунке 2.4 «Предварительный просмотр».  Рисунок 2.4 – Вкладка «Предварительный просмотр» Панель быстрого доступа (Рисунок 2.5) предоставляет быстрый доступ к часто используемым средствам и по умолчанию расположена вверху окна приложения PowerPoint. Можно настраивать панель быстрого доступа, добавляя в нее команды.  Рисунок 2.5 – Панель быстрого доступа Кнопки вызова диалоговых окон – это маленькие значки, которые отображаются в некоторых группах (Рисунок 2.6). Щелкнув кнопку вызова диалогового окна можно открыть связанное диалоговое окно или область задач, предоставляющие дополнительные параметры, относящиеся к данной группе. 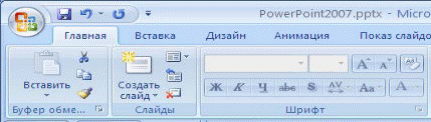 Рисунок 2.6 – Кнопки вызова диалоговых окон Быстрое изменение дизайна презентации Office PowerPoint Темы позволяют одним щелчком изменить компоновку и форматирование всей презентации. При изменении темы презентации изменяется не только цвет фона, но и цвет диаграмм, таблиц, графиков и шрифтов и даже стиль маркера списков. Применяя тему, можно быть уверенным, что вся презентация получит более профессиональный и согласованный стиль. Примеры разных тем, примененных к одним и тем же объектам Рисунок 2.7. 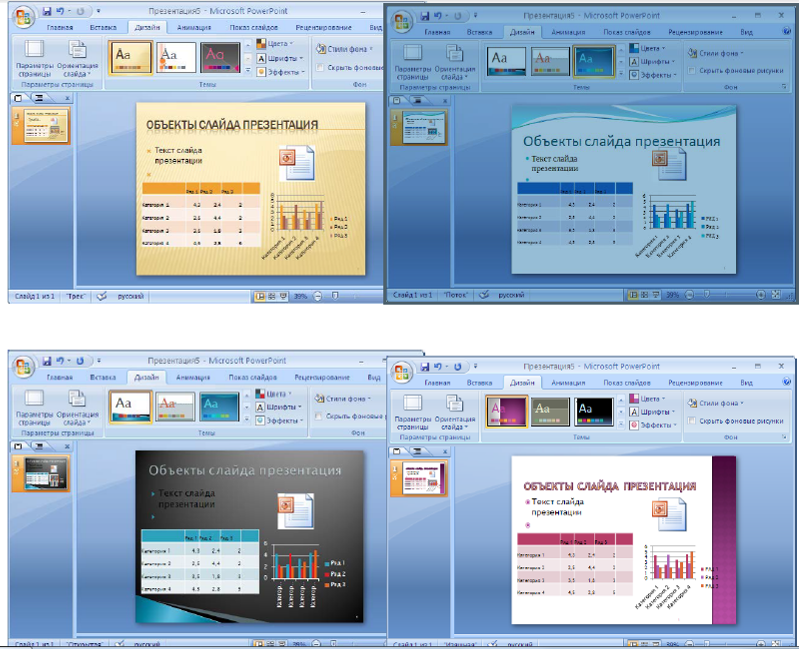 Рисунок 2.7 – Примеры тем После применения темы к презентации соответственно изменяются и коллекции экспресс-стилей. В результате любые новые рисунки SmartArt, таблицы, диаграммы, объекты WordArt и текст, вставляемые в презентацию, автоматически соответствуют существующей теме. С гармонирующими цветами темы весь материал выглядит согласованно и профессионально. Макеты применяются для упорядочения объектов и текста на слайде. Макет является частью образца слайдов, представляющей информацию о расположении элементов слайда. Макеты содержат прототипы, которые, в свою очередь, содержат текст (например, заголовки и маркированные списки) и другие элементы слайда: рисунки SmartArt, таблицы, диаграммы, рисунки, фигуры и клипы. Приложение Microsoft Office PowerPoint содержит несколько встроенных стандартных макетов представленных на рисунке 2.8. 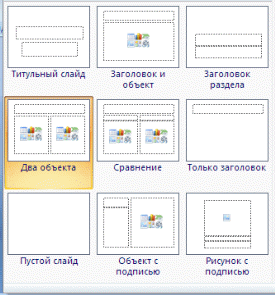 Рисунок 2.8 – Стандартные макеты Можно создавать новые пользовательские макеты, соответствующие конкретным корпоративным требованиям. Для создания пользовательского макета можно применять следующие текстовые и объектные прототипы. Содержимое; Текст; Рисунок; Диаграмма; Таблица; Схема; Клип мультимедиа; Клип. На приведенной ниже диаграмме (Рисунок 2.9) представлены все элементы макета, которые можно добавлять на слайд приложения Office PowerPoint. 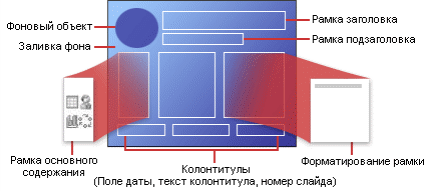 Рисунок 2.9 – Элементы макета Office PowerPoint Презентация содержит один или несколько образцов слайдов. Каждый образец слайдов содержит один или несколько макетов, вместе образующих «шаблон оформления». Каждый шаблон содержит сведения для темы (такие как цвета, спецэффекты, шрифты, фоновый стиль слайда), а также сведения по умолчанию, описывающие способ применения данной темы и форматирования к содержимому слайдов. Можно добавлять в презентацию приложения Office PowerPoint эффекты, такие как тень, отражение, свечение, сглаживание, искривление, багетная рамка, поворот объемной фигуры, рисунки SmartArt, таблицы, текст и объекты WordArt. Раньше для создания диаграмм с дизайнерским качеством могла потребоваться помощь профессионального дизайнера. Однако полученные от него диаграммы были бы сохранены в виде изображений, не подлежащих редактированию. Теперь рисунки SmartArt позволяют без усилий и помощи профессионального дизайнера создавать изменяемые иллюстрации к сведениям в презентации приложения Office PowerPoint. В PowerPoint можно изменять цвет заливки рисунков SmartArt, можно создавать фигуры, отображаемые с границами и глубиной, а также фигуры, которые вращаются в трехмерном пространстве. Рисунок SmartArt (Рисунок 2.10) может быть двухмерным и трехмерным. Можно редактировать текст и изменять формат любой отдельной фигуры, однако изменять положение или размер фигур можно только в двухмерном пространстве. 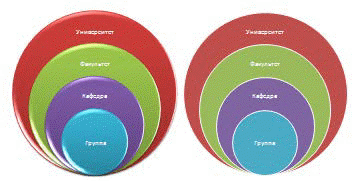 Рисунок 2.10 – Рисунок SmartArt Для переключения между плоским и объемным режимами в контекстных инструментах «Работа с рисунками SmartArt» на вкладке «Формат» в группе «Фигуры» используется кнопка «Двумерное редактирование». Кнопка «Двумерное редактирование» представленная на рисунке 2.11 временно разблокирует рисунок SmartArt для редактирования, таким образом,становится возможным перемещать и изменять размеры фигур. Однако трехмерные эффекты остаются примененными к рисункам SmartArt и появляются вновь при повторном нажатии кнопки «Двумерное редактирование».  Рисунок 2.11 – Кнопка «Двумерное редактирование» Для добавления или изменения заливки в фигурах рисунка SmartArt используется функция «Заливка фигуры» в контекстном инструменте «Работа с рисунками SmartArt» на вкладке «Формат» в группе «Стили фигур» рисунок 2.12.  Рисунок 2.12 – «Стили фигур» Можно изменить цвет, который не входит в цвета темы рисунка SmartArt, использовать заливку рисунком, градиентную или текстурную заливку для отдельных компонентов (Рисунок 2.13). 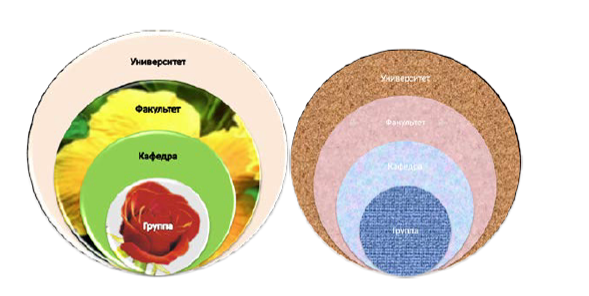 Рисунок 2.13 – Примеры заливки рисунков Добавить профессиональную комбинацию эффектов в рисунок SmartArt легче и быстрее всего при помощи экспресс-стилей, которые включают границы, тени, стили линий, градиенты и трехмерные перспективы. Экспресс-стили можно применять к рисункам SmartArt целиком или к отдельным фигурам. Экспресс-стили для отдельных фигур называются стилями фигур, а экспресс-стили для целых рисунков SmartArt называются стилями SmartArt. И экспресс-стили, и стили фигур отображаются в эскизах в коллекции. При наведении указателя мыши на эскиз (Рисунок 2.14) становится видно, как меняется экспресс-стиль или стиль фигуры в рисунке SmartArt или фигуре. 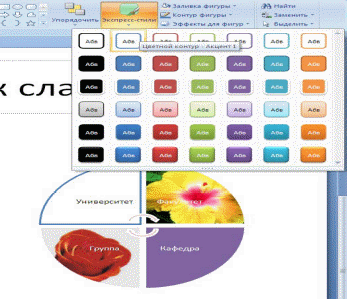 Рисунок 2.14 – Применение эффектоа к фигурам рисунков SmartArt Для настройки цветов свечения используют команду «Другие цвета свечения», как показано на рисунке 2.15. 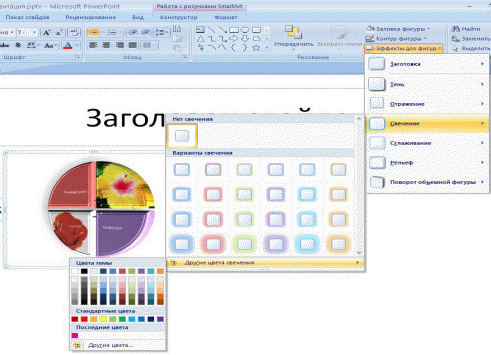 Рисунок 2.15 – Вкладка «Другие цвета свечения» Можно создавать пользовательские эффекты как для всего рисунка, так и для его текста, путем соединения нескольких отдельных эффектов. В PowerPoint можно создавать презентации с широким диапазоном возможностей форматирования текста, включая перенос текста в пределах фигуры, текст в столбцах или отображающийся на слайде вертикально, а также линейки на уровне параграфа. Теперь можно также выбрать и разрывной текст. Новые стили символов предоставляют дополнительный выбор для текста. В добавление ко всем стандартным стилям из предыдущих версий приложения PowerPoint в приложении Office PowerPoint есть стили «Все прописные» и «Малые прописные», «Зачеркивание» и «Двойное зачеркивание», «Двойное подчеркивание» и «Цветное подчеркивание». К тексту добавляются: заливки, линии, тени, свечение, кернинг и объемные эффекты. В приложении Office PowerPoint таблицы и диаграммы были модернизированы, чтобы облегчить редактирование и работу с ними. На ленте есть много легкодоступных параметров для редактирования таблиц и диаграмм. Для работы с таблицами (Рисунки 2.16-2.17) используют вкладки «Конструктор» и «Макет» конктекстного инструмента «Работа с таблицами».  Рисунок 2.16 – «Конструктор» контекстного инструмента «Работа с таблицами»  Рисунок 2.17 – «Макет» контекстного инструмента «Работа с таблицами» Коллекции экспресс-стилей представляют все эффекты и параметры форматирования, требующиеся для создания профессионально выполненных таблиц и диаграмм. Усовершенствован процесс вырезания и вставки данных, диаграмм и таблиц из приложения Microsoft Office Excel. В приложении Office PowerPoint предусмотрено множество различных типов диаграмм и графиков. Добавить диаграмму или график в презентацию можно двумя способами. Можно «внедрить» диаграмму в презентацию. При внедрении данных из диаграммы в PowerPoint эту информацию можно редактировать в приложении Office Excel, а лист будет сохраняться в файле PowerPoint. Можно «вставить» в презентацию диаграмму Excel и связать ее с данными в приложении Office Excel. При копировании диаграммы из приложения Office Excel и ее вставке в презентацию данные в диаграмме связываются с листом Excel. Если нужно изменить данные в диаграмме, необходимо внести изменения в связанный лист в приложении Office Excel. При этом Лист Excel – это отдельный файл, и он не сохраняется вместе с файлом PowerPoint. Множество инструментов для работы с диаграммами собраны на вкладках «Конструктор», «Макет» и «Формат» контекстного инструмента «Работа с диаграммами» рисунок 2.18. 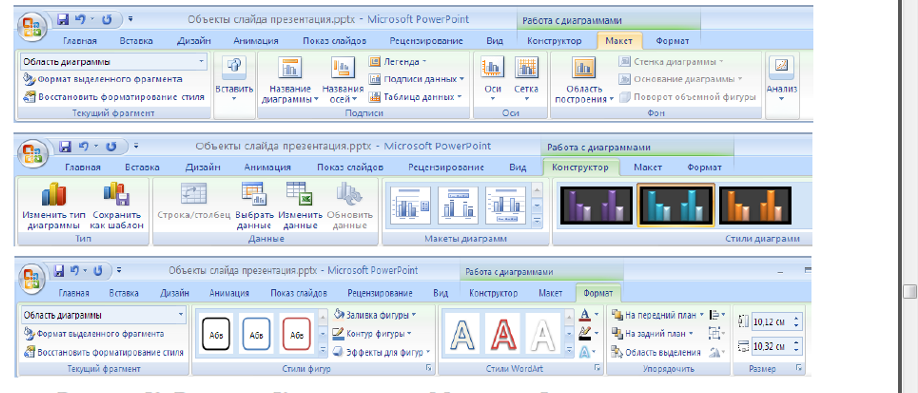 Рисунок 2.18– Вкладки «Конструктор», «Макет» и «Формат» контекстного инструмента «Работа с диаграммами» Нововведения PowerPoint для режима докладчика включают следующие средства для облегчения предоставления сведений. Использование эскизов для выбора слайдов из их последовательности и создания настраиваемой презентации. Предварительный просмотр текстовых показов (например, нового слайда или следующего маркера в списке), которые будут выведены на экран следующим щелчком мыши. Отображение заметок докладчика крупным и четким шрифтом, чтобы они могли служить сценарием презентации. Возможность затемнить экран во время презентации, а затем продолжить с того места, где она была остановлена. Например, нет необходимости в отображении содержимого слайдов во время перерыва или ответов на вопросы. Использовании двух мониторов При этом можно запустить презентацию приложения Office PowerPoint на одном мониторе (например, на сцене), а зрители будут видеть ее на другом мониторе. В предыдущих версиях приложения PowerPoint большой размер файлов затруднял совместное использование содержимого или отправку презентаций по электронной почте. Кроме того, не гарантировалась надежность при совместном использовании презентаций пользователями с различными операционными системами. Теперь при необходимости можно применять многочисленные существующие способы совместного использования презентаций, создания рабочих процессов для утверждения и рецензирования или совместной работы с людьми в Интернете, не использующими приложение Office PowerPoint. В приложении Office PowerPoint имеется возможность совместного и повторного использования содержимого слайдов путем хранения отдельных файлов слайдов в централизованной библиотеке слайдов на сервере с приложением Microsoft Office SharePoint Server. Благодаря хранению содержимого в библиотеке слайдов менее острой становится проблема обновления содержимого, поскольку существующее содержимое легко переориентировать. При использовании библиотек слайдов можно убедиться в актуальности содержимого, связывая слайды презентации со слайдами, хранящимися на сервере. Если версия на сервере изменится, будет выведено предложение, обновить слайды. Форматы файлов PowerPoint XML сжаты, поэтому имеют существенно меньший размер, что позволяет снизить требования к объему хранилища и пропускной способности. Сегментированное хранение данных в форматах файлов Office XML помогает при восстановлении поврежденных документов, поскольку повреждение одной части документа не мешает открытию остальной его части. Приложение Office PowerPoint поддерживает экспорт файлов в следующие форматы. Portable Document Format (PDF) PDF – это электронный формат файлов с фиксированным макетом, сохраняющий форматирование документов и поддерживающий совместное использование файлов. Формат PDF гарантирует, что при просмотре файла в Интернете или при печати его формат полностью сохранится и что данные файла нельзя с легкостью изменить. Формат PDF также можно использовать для документов, которые будут размножены с помощью методов профессиональной печати. XML Paper Specification (XPS) XPS – это электронный формат файлов, сохраняющий форматирование документов и поддерживающий совместное использование файлов. Формат XPS гарантирует, что при просмотре файла в Интернете или при печати его формат полностью сохранится и что данные файла нельзя с легкостью изменить. Выполнение задания: Запустите редактор презентаций Microsoft PowerPoint. Создайте презентацию на основе любого шаблона (Кнопка Microsoft Office\ Создать\ Установленные шаблоны\ ). Просмотрите созданные слайды. Измените содержание второго слайда (заголовок слайда, пункты). С помощью ленты «Показ слайдов», изучите возможности демонстрации слайдов (С начала, С текущего слайда, Произвольный показ, Настройка демонстрации). Переход между слайдами осуществляется с помощью щелчка мыши. Завершить демонстрацию можно клавишей ESC. С помощью вкладки «Режимы просмотра презентации» (лента «Вид») изучите режимы «Страницы заметок», «Сортировщик слайдов». Сделайте пометку на втором слайде (текущее время и дату) (Вставка\ Текст\ Дата и время). Включите режим сортировщика слайдов. Удалите все слайды, начиная с третьего (щелчок мыши по слайду, нажатие Delete). Перейдите на первый слайд. Заполните по своему усмотрению поля текста в оставшихся трех слайдах. Вернитесь на первый слайд. Измените переход слайда (Анимация\ Переход к этому слайду). Продвижение поставьте «По щелчку». Измените появление заголовка слайда (Анимация\ Анимация\ Настройка анимации), установите опцию «По щелчку». Измените переход и построение текста в оставшихся слайдах. Запустите презентацию на демонстрацию. Запустите слайды на демонстрацию в режиме репетиции (Показ слайдов\ Настройка времени). Представьте себе, что вы сопровождаете демонстрацию рассказом. Проговорив про себя текст, щелкайте по кнопке «Далее». После завершения демонстрации выдастся вопрос «Записать время переходов в слайды?». Ответьте «Да». Время переходов слайдов установится таким, каким вы его определили при репетиционном проходе слайдов. Запустите презентацию на демонстрацию по времени слайдов. Вставьте между первым и вторым слайдом еще один слайд (Главная\ Слайды\ Создать слайд). Оформите его. Скройте третий по счету слайд (Показ слайдов\ Настройка\ Скрыть слайд). Запустите презентацию на демонстрацию. Примените к слайдам новый шаблон дизайна (Дизайн\ Темы). Вставьте в презентацию новый слайд, использовав разметку Заголовок и объект. Сделайте у этого слайда специальный фон в виде рисунка (Дизайн\ Фон). С помощью кнопки «Создать слайд» добавьте еще несколько слайдов, чтобы общее их количество стало примерно равным 6-9. Поместите на слайды рисунки, диаграммы, объекты SmartArt. Поместите на второй слайд две фигуры: стрелка вправо и стрелка влево. Назначьте стрелке вправо команду «Перейти на следующий слайд» (Вставка\ Связи\ Действия\ Перейти на следующий слайд), а стрелке влево — «Перейти на предыдущий слайд». С помощью буфера обмена раскопируйте эти кнопки на оставшиеся слайды. Запустите слайды на демонстрацию. Опробуйте работу интерактивных кнопок. Задание 2. (Индивидуальное) Создать презентацию по заданной теме (см. ниже, номер варианта темы выбирается по последней цифре зачетной книжки) в соответствии с требованиями: количество слайдов должно быть не меньше 7; презентация должна быть содержательной; каждый из слайдов презентации должен иметь уникальную разметку; каждый из слайдов должен содержать «личное клеймо» студента, создавшего данную презентацию; образец заметок должен содержать пояснения по содержанию и/или показу слайдов; презентация должна иметь слайд – оглавление, откуда можно было бы попасть как на один из разделов (групп) слайдов, так и на каждый из слайдов в отдельности (для реализации использовать свои интерактивные или стандартные управляющие кнопки); с каждого из слайдов презентации должна быть возможность возврата на слайд-оглавление; для каждого из слайдов должна использоваться уникальная форма перехода; на слайдах презентации не допускается использование повторяющихся эффектов (звуковых и визуальных) появления элементов слайдов, пока не были применены все имеющиеся; хотя бы один из слайдов презентации должен запускать внешнюю программу (файл с расширением .exe или .com). Темы презентаций: История появления компьютера. Глобальная компьютерная сеть Интернет. Компьютерная графика. Архитектура персонального компьютера. Устройства ввода информации. Классификация и характеристики. Устройства вывода информации. Классификация и характеристики. Классификация вирусов. Антивирусное программное обеспечение. Структура программного обеспечения компьютера Программы-архиваторы и принципы архивирования Базы данных Порядок выполнения лабораторной работы: Изучить теоретический материал. Выполнить задание. Ответить на контрольные вопросы. Оформить отчет в MS Word. Контрольные вопросы: Для чего предназначена программа MS PowerPoint? Какие типы презентаций предлагает окно СОЗДАНИЕ ПРЕЗЕНТАЦИЙ? В чем их недостатки и преимущества? Какие объекты и каким образом можно добавить в слайд? Для каких целей служит окно дизайн слайда? Охарактеризуйте каждую составляющую данного окна. Какими способами можно добавить новый слайд в презентацию? |
