Лаб.раб. Excel 2. Текстовый редактор
 Скачать 0.7 Mb. Скачать 0.7 Mb.
|
|
ТЕМА 1. ТЕКСТОВЫЙ РЕДАКТОР Задание 1. Создать текстовый документ Word в папке Мои документы. Присвоить ему имя «Автобиография». 2. Выполнить настройку стиля документа: Убедится в наличии на экране требуемых панелей инструментов Стандартная, Форматирование, Рисование. При отсутствии какой – либо панели установить ее, выбрав в основном меню Вид\Панели инструментов. Межстрочный интервал установить одинарным. Для этого выбрать Формат\Абзац…, вкладка Отступы и интервалы. Установить выравнивание текста по ширине на той же вкладке Отступы и интервалы. Изменение границ текста производится только для одного абзаца. Для единообразного форматирования границ текста из нескольких абзацев нужно предварительно их выделить с помощью левой клавиши мыши. Выделение всего файла производится командой Правка\Выделить все. Установить отступ первой строки абзаца 1,25 см. (0,5'') на той же вкладке Отступы и интервалы. Красная строка изменяется верхним маркером на линейке документа. Не следует устанавливать отступ пробелами в процессе ввода текста. Установить режим автоматических переносов в тексте. Для этого выбрать команду Сервис\Язык\Расстановка переносов… Использовать шрифт с засечками Times New Roman. Для заголовка использовать шрифт с размером 14 пунктов, для остального текста – с размером 12 пунктов. Предусмотреть нумерацию страниц, в том числе первой страницы (Вставка\Номера страниц…). Использовать специальный непечатаемый знак конца абзаца ¶. Для его вызова нужно щелкнуть на панели инструментов Стандартная по кнопке Непечатаемые знаки с изображением этого символа. Установить параметры страницы для печати (Файл\Параметры страницы…). Выбрать размер верхнего и нижнего полей по 2 см, правого 1,5 см, а левого 3 см. Выбрать книжную ориентацию. Предусмотреть формат бумаги А4 (210 х 297 мм). 3. Ввести в документ текст автобиографии объемом 0,3-0,5 страницы (600-1000 знаков). Проверку объема текста производить по команде Файл\Свойства\Статистика. Он должен содержать не менее 3 абзацев. В тексте следует избегать лишних пробелов. 4. Дополнить автобиографию, разместив в ней автоматический нумерованный список с составом семьи (предусмотреть ввод сведений о 3-4 родственниках). Автоматический список делать с помощью команды Формат\Список\... Вид нумерации выбрать произвольно. 5. Подготовить документ к печати и сохранить результаты. 6. Представить себе, что после окончания вуза накоплен опыт работы и есть желание найти более оплачиваемую и интересную работу по специальности. Создать резюме с помощью Мастера резюме. Для этого: Запустить программу Мастер резюме из меню Файл\Создать... Настроить форму резюме, выбрав стандартный стиль, включить все предлагаемые сведения и все пункты. Дополнительные пункты выбрать самостоятельно. Созданную форму резюме заполнить индивидуальными данными. Открыть шаблон из меню Файл\Создать…\Общие шаблоны...\Другие документы\Стандартное резюме. Сравнить созданный документ с имеющимся шаблоном, при необходимости дополнить и отредактировать резюме. Текст резюме выделить границами (Формат\Границы и заливка…). Сохранить резюме как текстовый документ под именем «Резюме». 7. Создать новый текстовый документ в папке Мои документы. Присвоить ему имя «Алгоритм». Ввести схему алгоритма для вычисления по формуле: В схеме алгоритма предусмотреть вычисление модуля числа: 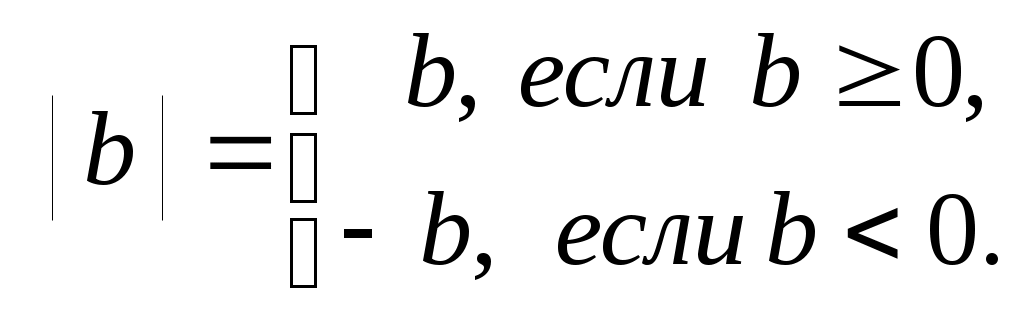 Для ввода схемы алгоритма в редакторе Word вывести на экран панель инструментов Рисование (Вид\Панели инструментов\Рисование).На этой панели вызвать Автофигуры\Блок-схема, откуда выбрать необходимые структурные блоки для оформления схемы алгоритма. Особенности выполнения в редакторе Open Office Пакет OpenOffice.org содержит текстовый редактор Writer. Необходимо учитывать особенности его использования: - Автоматический список делать с помощью команды Формат\Маркеры и нумерация...; - Параметры страницы установить с помощью команды Формат\ Страница…; - Номера страниц установить с помощью команды Вставка\Поля…; - Мастера писем вызвать командой Файл \Мастер \Письмо. Вопросы 1. Какие существуют панели инструментов в текстовом редакторе Word? Как вызвать требуемые панели на экран? 2. Для каких целей используется знак ¶ ? Выводится ли он на печать? 3. Где задается размер межстрочного интервала? 4. Как установить размер отступа (красной строки)? 5. Как обеспечить нумерацию страниц документа? 6. Как вызвать документ на печать? 7. Какие шаблоны существуют в редакторе Word? 9. Какие существуют типы списков в текстовом редакторе? 10. Как сохранить документ в другом формате? 11. Как вызвать графические элементы схем алгоритмов? 12. Какие статистические параметры текстового документа можно определить? Как это сделать? 13. Какое расширение имеют документы Word и Writer? Домашнее задание 1. Создать документ Word. В этом документе ввести текст, освещающий тему: «Почему я выбрал эту специальность» (четные варианты задания); «Как я представляю свою будущую работу» (нечетные варианты задания). При вводе и редактировании теста выполнить все требования, указанные в задании к лабораторной работе. 2. Ввести в документ схему алгоритма решения квадратного уравнения 3. Дополнить документ указанием текущей темы “ТЕКСТОВЫЙ РЕДАКТОР”, фамилией и инициалами студента, номером группы и наименованием факультета. Распечатать результаты работы для проверки преподавателем. Отчет сохранить на внешнем носителе. ТЕМА 2. РЕДАКТОР ФОРМУЛ Задание Создать в текстовом редакторе Word новый документ, назвать его «Формулы». Поместить экранную кнопку Редактор формул на панель инструментов нового документа. Для этого выбрать Вид \ Панели инструментов \Настройка… Во вкладке Команды из списка Категории выбрать Вставка, в списке Команды выбрать Редактор формул. Захватить левой клавишей мыши этот пункт меню, переместить его на панель инструментов. Экранная кнопка редактора формул имеет вид Ввести в документ текст с формулами (Вариант 1 и Вариант 2), полностью повторяя содержание. Основной текст должен иметь шрифт с засечками Times New Roman, размер 14pt. Настройка шрифтов выполняется в окне Шрифт, а размер шрифта в окне Размер на панели инструментов Форматирование. Пробелы в формулах вводятся с помощью кнопок редактора формул, а не клавишей пробела на клавиатуре. Формула после вызова редактора формул вводится полностью. Если некоторые обозначения и формулы могут быть введены с помощью обычных средств текстового редактора (без использования редактора формул), то они выделяются курсивом (кроме цифр). Греческие буквы и некоторые специальные символы можно вызвать по команде Вставка\Символ… Изменить размер формул примерно в 1,5 раза с сохранением пропорций, растягивая рамки после активизации формул. Результаты сохранить. 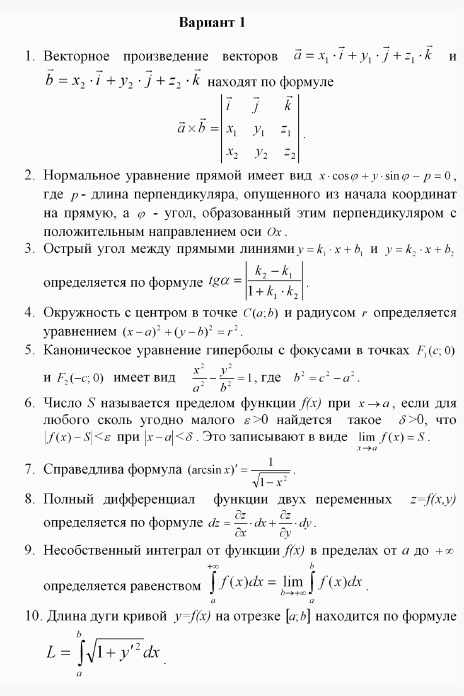 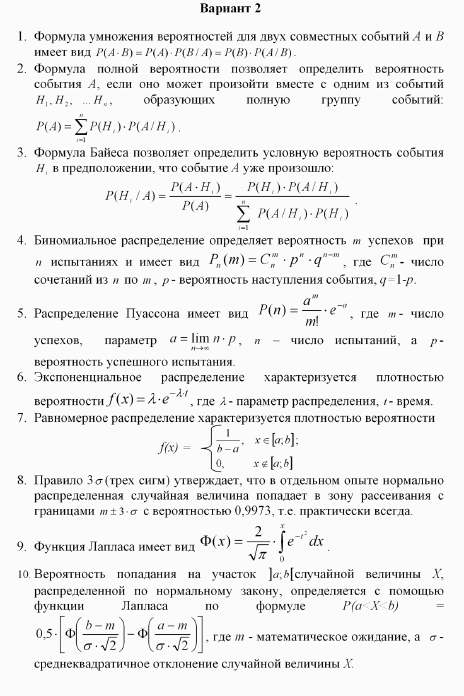 Созданный документ добавить в архив с расширением .rar . Для созданного документа вызвать контекстное меню, затем выбрать команду Добавить в архив... Особенности выполнения в редакторе OpenOffice.org В пакете OpenOffice.org для редактирования формул существует компонент Math, который используется для создания и редактирования. Открыть редактор Math можно из любого другого компонента OpenOffice.org, выбрав команду Вставка\Объект\Формула. Экран разделится на две части. Вверху отобразится документ, а внизу командное окно для ввода команд при создании элементов формул. Созданная формула будет интегрирована в существующий документ. Формулу можно сохранить и как самостоятельный файл в формате .odf или .pdf. Вводить и редактировать формулы можно тремя способами: Выбрать символ из окна Выбор из меню Вид при вводе в верхнее окно редактора; Щелкнуть правой кнопкой мыши в нижнем окне и выбрать символ из появившегося контекстного меню; Редактировать строку формулы, написанной на специальном языке редактора в нижнем окне. При необходимости ввода знака процента нужно использовать кавычки (“%”). Символ «?», появляющийся в нижнем окне при написании формул, должен быть заменен соответствующим текстом. Для нумерации формул необходимо использовать «fn». Для ввода греческих символов использовать команду Сервис\Каталог\Набор символов. Чтобы вернуться в редактор Writerпосле набора формулы, достаточно щелкнуть на документ вне поля формулы или однократно нажать на клавиатуре клавишу Esc. Вопросы Для каких целей используется программа Редактор формул? Как вызвать экранную кнопку Редактор формул на панель инструментов текстового документа Word? Как ее удалить? Какие математические операции могут быть отражены с помощью Редактора формул? Как создаются пробелы в формулах? Как создаются индексы для переменных? Как изменить шрифт в Редакторе формул? Как изменять размер формул? Как отредактировать ранее созданную формулу? Можно ли в текстовых документах использовать греческие символы, не прибегая к редактору формул? В каких форматах создаются архивы стандартными средствами Windows? Что означают символы «?» в редакторе формул OpenOffice.org? Домашнее задание 1. Используя Редактор формул ввести с необходимыми пояснениями и с описанием входящих в формулы символов любые 10 формул по математике и 10 формул по физике. В этих формулах должны использоваться подстрочные и надстрочные индексы, греческие символы, знаки интеграла, суммы, многострочного деления. Описание формул и входящих в них элементов должны быть достаточны для их понимания и последующего использования. 2. Дополнить документ указанием текущей темы “РЕДАКТОР ФОРМУЛ”, фамилией и инициалами студента, номером группы и наименованием факультета. Распечатать результаты работы и сохранить ее на внешнем носителе для проверки преподавателем. ТЕМА 3. КОПИРОВАНИЕ И ФОРМАТИРОВАНИЕ ЯЧЕЕК Задание 1. В папке Мои Документы создать папку «Тема 3», в которой создать книгу Excel или Calc (файл табличного процессора) и присвоить ему любое имя. Это можно сделать: c помощью меню Файл\Создать; c помощью панели инструментов, для чего нажать кнопку Создать, расположенную на панели инструментов Стандартная; c помощью клавиатуры, для чего нажать клавиши клавиатуры [Ctrl] +[n] (если электронная таблица уже открыта и нужно создать новый файл); с помощью контекстного меню, выбрав пункт Создать. 2. Открыть Лист3 в созданной книге. Переименовать его своей фамилией. Для переименования имени листа нужно вначале щелкнуть правой клавишей мыши по имени листа. 3. Добавить Лист4. Переименовать его своим именем. Для этого нужно выбрать Вставка\Лист или щелкнув правой клавишей мыши по имени листа и затем выбрать из меню Добавить… 4. В любую ячейку на Лист4 ввести название факультета, курс и номер группы. Скопировать содержимое этой ячейки в любые другие ячейки этого листа пятью различными способами. Копирование ячеек может производиться различными способами: a) С помощью основного меню и пунктов Правка\Копировать и Правка\Вставить. b) С помощью панели инструментов Стандартная (экранные кнопки Копировать в буфер и Вставить из буфера). c) С помощью контекстного меню (вызывается правой клавишей мыши). d) С помощью комбинации клавиш Ctrl+Ins и Shift+Ins. e) С помощью комбинации клавиш Ctrl+C и Ctrl+V. Вначале нужно выделить копируемую ячейку или группу ячеек и выполнить первое действие по копированию в буфер обмена, при этом копируемая область ячеек отмечается “бегущим” пунктиром. Затем нужно выделить новую ячейку или группу ячеек и выполнить второе действие по вставке из буфера обмена. Операция копирования завершается нажатием клавиши Esc на клавиатуре, при этом пунктирное выделенное снимается. Сохранить содержимое листа. 5. На Лист1 в ячейки одной строки записать числа: 1234567890123.45 –0,9876543 О,ОО54322 55.978675 -1,23E-02 4 5,000 8:38 6. Скопировать эту строку 11 раз в строки, расположенные ниже строки с исходными числами. 7. Каждую из новых строк форматировать в следующих форматах: Числовой с 1 десятичным разрядом. Числовой с 3 десятичными разрядами и разделением групп разрядов пробелами. Числовой с 5 десятичными разрядами. Числовой целый с разделением групп разрядов пробелами. Экспоненциальный с 1 десятичным разрядом. Экспоненциальный с 3 десятичными разрядами. Финансовый с 3 десятичными разрядами и наименованием денежной единицы. Денежный с 1 десятичным разрядом и наименованием денежной единицы. Дробный с простыми дробями. Процентный с 3 десятичными разрядами. Процентный целый формат. Вызов операции форматирования ячеек осуществить различными способами: выделить ячейку, вызвать правой клавишей мыши контекстное меню и выбрать пункт Формат ячеек; выбрать из главного меню Формат\Ячейки; нажать комбинацию клавиш Ctrl+1; использовать панель инструментов Форматирование. Формат ячеек можно не только выбирать в окне Формат ячеек, но и копировать из других ячеек. Для распространения формата на другие ячейки нужно вначале выделить определенную ячейку с нужным образцом формата. Затем следует воспользоваться Мастером автозаполнения. Следует навесит курсор на правый нижний угол выделенной ячейки и растянуть выделение. Затем в меню Параметры автозаполнения выбрать Заполнить только форматы. Для целей копирования формата можно также воспользоваться кнопкой Формат по образцу на панелиинструментов Стандартная. Символ E в экспоненциальной форме представления числа (записывается только латинским шрифтом) означает “десять в степени”. Запись в экспоненциальной форме 2,34E-02 означает число Финансовый формат не позволяет производить выравнивание содержимого ячейки, так как знак всегда располагается в левой части ячейки, а число в правой части. 8. Дополнить полученную таблицу столбцом с комментариями (т.е. столбцом с указанными выше описаниями форматов). Для ввода комментариев предварительно объединить 4 смежные ячейки. Объединение выполнить с помощью экранной кнопки Объединить и поместить в центре на панели Форматирование. Объединить ячейки также можно после их выделения, выбрав Формат\Ячейки...\Выравнивание и затем установив флажок в окне Объединение ячеек. 9. Выделить ячейки полученной таблицы в Лист1. Произвести выравнивание выделенных ячеек по их значению. Для этого выбрать Формат\Ячейки...\Выравнивание, затем в окне Выравнивание по горизонтали выбрать по значению. Обратить внимание на различное расположение содержимого ячеек с числами и с текстовой информацией по умолчанию. 10. Выделить внешние границы таблицы в Лист1 жирными линиями, а строки таблицы тонкими линиями, используя экранную кнопку Внешние границы. 11. Скопировать Лист4 с помощью меню Правка\Переместить или скопировать лист,или щелкнуть правой клавишей мыши по имени листа и выбрать команду Переместить или скопировать...Новый лист назвать любым именем. 12. Ввести в любую ячейку этого листа текущую дату. Скопировать содержимое этой ячейки в другие ячейки этого листа. Форматировать сегодняшнюю дату 10 различными способами. 13. Ввести текущее время. Скопировать содержимое этой ячейки в другие ячейки этого листа. Форматировать текущее время 5 различными способами. |
