лаб. Лабораторная работа 1 Работа в текстовом редакторе ms word 2010
 Скачать 147.94 Kb. Скачать 147.94 Kb.
|
|
Лабораторная работа №1 Работа в текстовом редакторе MS Word 2010 Прежде чем приступить к выполнению лабораторной работы необходимо создать свою папку, в которую необходимо сохранять все, созданные в процессе работы, файлы. Задание 1. Создание шаблонаОткройте приложение MSWORD. Создайте новый текстовый документ. С помощью соответствующей команды меню «Файл» откройте диалоговое окно «Сохранитькак…». Выберите тип файла – «ШаблонWord(*.dotx)». Сохраните в своей папке новый шаблон с именем, которое формируется по следующему правилу: логин+знакподчеркивания+номерварианта Например:
Откройте сведения о документе и заполните следующие поля:
Если не все поля отображаются на экране, раскройте список с помощью команды «Показатьвсесвойства». 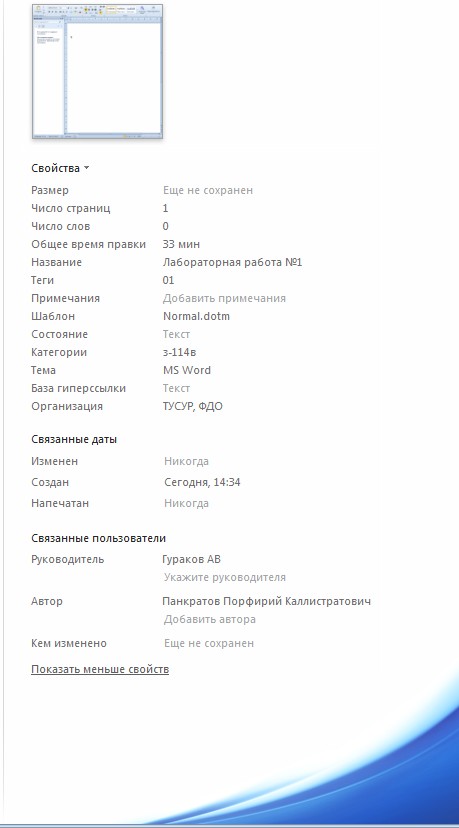 Рисунок 1 Образец заполнения свойств документа Откройте ленту ВИДустановите: линейку; область навигации; режим просмотра документа – «Разметкастраницы»; масштаб – «Поширинестраницы». С помощью команд ленты «Разметкастраницы» установите: размер бумаги – А4(21 x 29,7 см); ориентация страницы – книжная; размеры полей; верхнее – 1,5 см, нижнее – 2 см, правое – 1 см, левое – 2,5 см; расстояние от края до колонтитула: верхнего – 1,5 см нижнего – 1,5 см; расстановка переносов – авто. Откройте окно «Стили». Для этого нажмите на кнопку в правом нижнем углу группы «Стили» ленты «Главная». Для стиля «Обычный» откройте диалоговое окно «Изменениестиля» с помощью контекстного меню. Установите следующие параметры: шрифт – Times New Roman; начертание – Обычный; размер – 14пт; выравнивание – По левому краю; первая строка – отступ 1,2 см; междустрочный интервал – 1,5 строки; интервал перед абзацем – 0 пт; интервал после абзаца – 0 пт. Сохраните изменения и закройте окно «Изменениестиля». С помощью меню «Файл» откроете диалоговое окно «Параметры Word». Перейдите на вкладку «Экран» и установите параметры: показывать всплывающие подсказки при наведении указателя мыши; показывать все знаки форматирования. В окне «ПараметрыWord» перейдите на вкладку «Дополнительно». Введите указанные ниже параметры, не снимая ранее установленные другие переключатели: число документов в списке последних файлов – 25; единица измерения – сантиметры; показывать все окна на панели задач; включить в подсказки сочетания клавиш; показывать горизонтальную полосу прокрутки; показывать вертикальную полосу прокрутки; показывать вертикальную линейку в режиме разметки показывать рисунки и надписи; показывать анимацию текста; показывать закладки; затенение полей – Всегда; подтверждать преобразование формата файла при открытии. Установите время автосохранения каждые – 2 мин. Наберите текст по строкам, вставляя в нужных местах свои личные данные1: Министерство образования и науки РФ ТОМСКИЙ ГОСУДАРСТВЕННЫЙ УНИВЕРСИТЕТ СИСТЕМ УПРАВЛЕНИЯ И РАДИОЭЛЕКТРОНИКИ (ТУСУР) Кафедра промышленной электроники (ПрЭ) ЛАБОРАТОРНАЯ РАБОТА №1 по дисциплине «Информатика – 1»  1 Внимание! У Вас должно получиться ровно 12 абзацев, каждый из которых содержит одну строку. учебное пособие Тимченко С. В. «Информатика» Вариант № 1 студент гр. Иванов Поликарп Иванович «»20г. ТОМСК 2014 Выделяя строки по очереди, установите следующие параметры шрифта и абзаца для каждой.
В результате должен получиться титульный лист, как показано на рисунке в приложении А. Поместите курсор в конце последней строки. С помощью команды «Разрывстраницы» ленты «Вставка» вставьте на месте курсора разрыв страницы. Поместите курсор в первую строку новой страницы и примените стиль «Обычный». Сохраните шаблон и закройте его. | ||||||||||||||||||||||||||||||||||||||||||||||||||||||||||||||||||||||||||||||||||||||||||||||||||||||||||||||||||||||||||||||
