лаб 1. Лаб_1. Лабораторная работа 1 режим симуляции в cisco packet tracer
 Скачать 228.5 Kb. Скачать 228.5 Kb.
|
|
Лабораторная работа №1 РЕЖИМ СИМУЛЯЦИИ В CISCO PACKET TRACER В программе Cisco Packet Tracer построим модель сети, состоящей из четырёх узлов, сервера, принтера и двух концентраторов. Концентраторы соединим между собой кроссоверным кабелем, который изображен на схеме модели сети пунктирной линией (рисунок 1.1). Зададим IP адрес и маску подсети для узла 192.168.0.4 как показано на рисунке 1.2. Аналогичным образом настроим параметры остальных узлов сети, а также сервера и принтера. Затем следует перейти в режим симуляции, нажав комбинацию клавиш Shift+S, либо выбрав вкладку симуляции (обозначенную пиктограммой секундомера) в правом нижнем углу рабочего пространства. Вид окна панели симуляции представлен на рисунке 1.3. Оно содержит список событий Event List, кнопку очистки списка событий Reset Simulation, элементы управления воспроизведением Play Controls и элементы управления фильтрацией и отображением списка событий Event List Filters – Visible Events. В Cisco Packet Tracer имеется большое количество видов протоколов, однако в данной работе необходимо использовать протокол ICMP, что позволит исключить случайный трафик между узлами.  Рисунок 1.1 — Схема сети 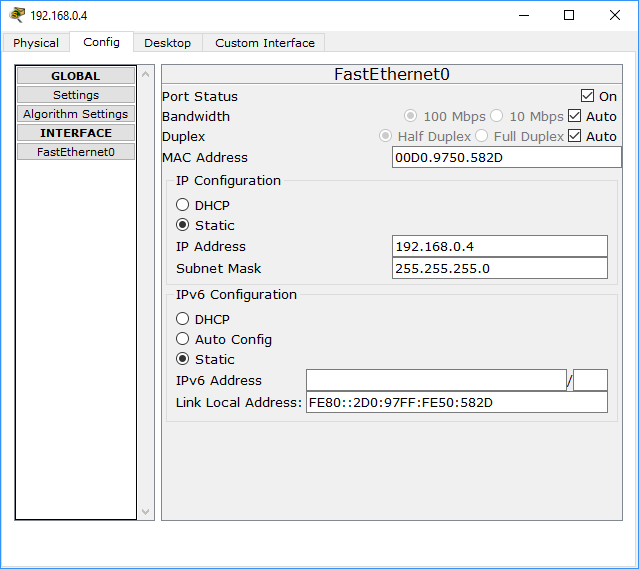 Рисунок 1.2 — Настройка IP конфигурации узла 192.168.0.4 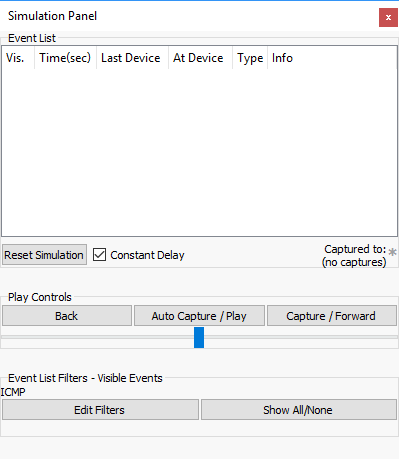 Рисунок 1.3 — Панель симуляции Выполним проверку доставки данных от одного узла сети до другого. Чтобы улучшить наглядность демонстрации процесса доставки пакета по сети в режиме симуляции, выберем два узла сети, которые максимально удалены друг от друга. В нашем случае в качестве таких узлов выберем узлы с IP адресами 192.168.0.4 и 192.168.0.5. Затем в соответствии с заданием создадим и выполним ping-запрос от узла 192.168.0.4 на узел 192.168.0.5. Для этого в боковой панели инструментов программы нажмем на кнопку Add simple PDU, обозначенную пиктограммой закрытого конверта, и последовательно укажем курсором мыши на изображение узла 192.168.0.4 (с которого отправляется запрос) и узла 192.168.0.5 (на который отправляется запрос). В результате проделанных действий из узла 192.168.0.4, выделенного областью розового цвета, будет отправлен ping-запрос на узел 192.168.0.5, выделенный областью зелёного цвета. В узле 192.168.0.4 образуется пакет, обозначенный эмблемой «конверт», ожидающий отправки, что отображается соответствующей анимацией. Эта ситуация изображена на рисунке 1.4. В Cisco Packet Tracer управление отображением процесса доставки пакета по сети в режиме симуляции может осуществляться как вручную, так и автоматически. В данной работе будем использовать первый из указанных способов. Далее опишем его более подробно. Запуск процесса отправки пакета по сети выполняется по нажатию кнопки «Вперёд» (Forward), относящейся к элементам управления воспроизведением Play Controls находящейся в панели симуляции. В результате выполнения данного действия в окне симуляции появится информация об отправленном пакете, включающая его тип — ICMP и источник — 192.168.0.4 (рисунок 1.5). При нажатии левой кнопки мыши на пакете появляется окно PDU information at Device с подробной информацией о передаваемом файле. В этом окне будет активна вкладка OSI Model, отображающая параметры модели OSI. Заметим, что на 3-ем (сетевом) уровне сформирован пакет, который перейдет на второй (канальный) уровень, а затем на первый (физический) уровень и будет передан на следующий узел (см. рисунок 1.6, а). На другой вкладке представлена информация о структуре пакета (рисунок 1.6, б). 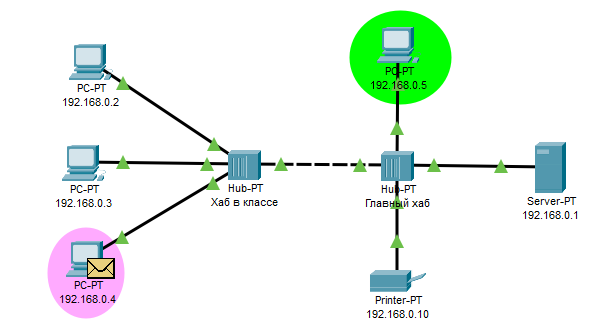 Рисунок 1.4 — Первый этап отправки Ping-запроса 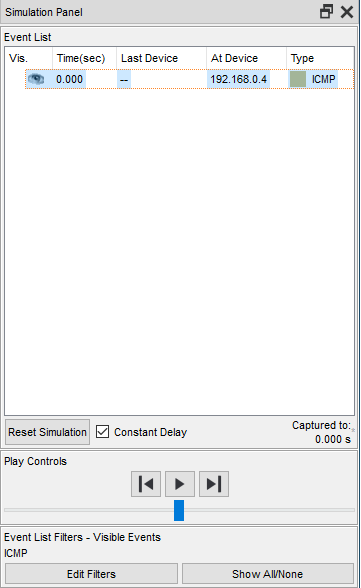 Рисунок 1.5 — Мониторинг работы протоколов 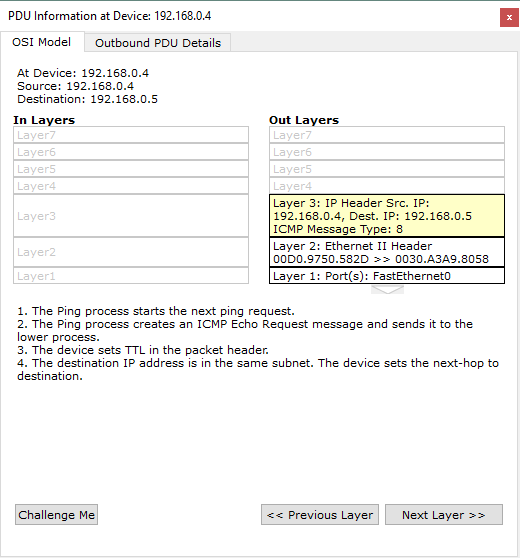 а) 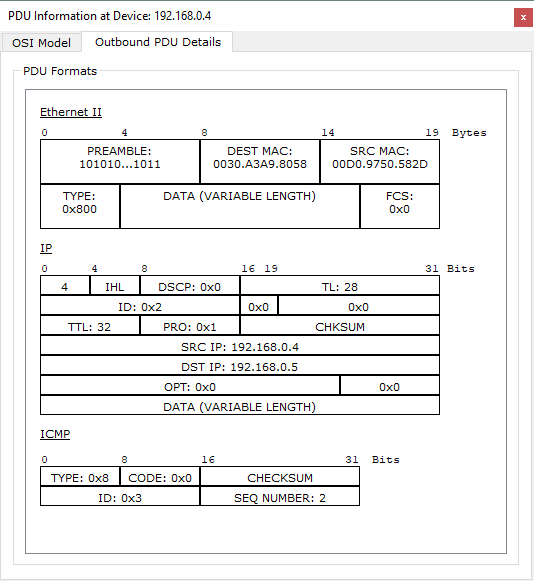 б) Рисунок 1.6 — Мониторинг работы на модели OSI При нажатии на кнопку «Захват / Вперёд» (Capture/Forward) пакет направится к концентратору. Это единственное сетевое подключение, соединенное с данным узлом с IP адресом 192.168.0.4 (рисунок 1.7). Концентратор повторяет отправку пакета на все остальные порты в поисках адресата (рисунок 1.8). 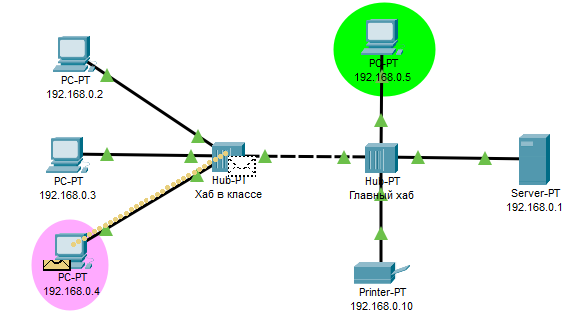 Рисунок 1.7 — Прохождение пакета. Первый этап 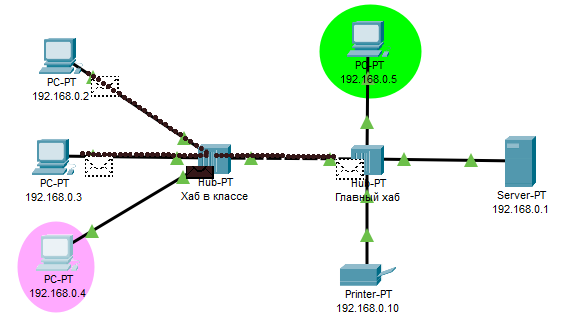 Рисунок 1.8 — Прохождение пакета. Второй этап Если пакеты не предназначены каким-либо узлам, они игнорируются (рисунок 1.9). При возвращении пакета к узлу 192.168.0.4 мы увидим подтверждение успешности соединения, о чем свидетельствует появление пиктограммы конверта с галочкой (рисунок 1.10). 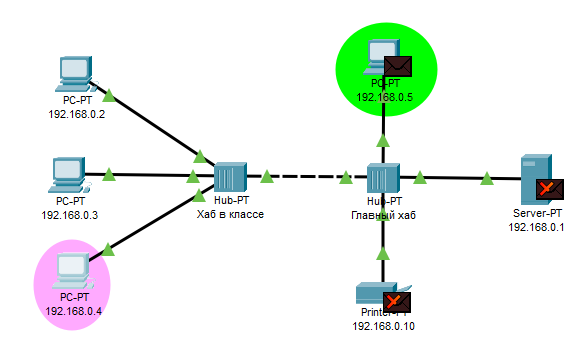 Рисунок 1.9 — Прохождение пакета. Третий этап 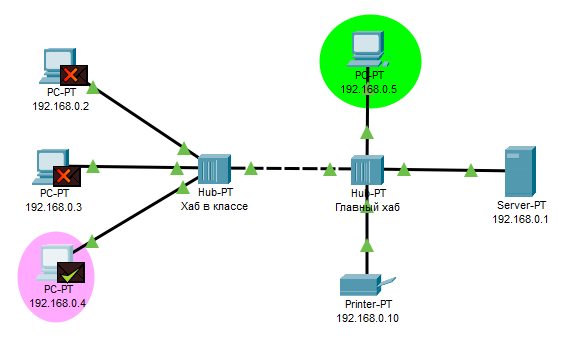 Рисунок 1.10 — Прохождение пакета. Заключительный этап |
