Раздел 8+9 Power Point 2003+Internet. Лабораторная работа 1 Создание однослайдовой презентации Цель работы изучить основные методы работы с презентациями
 Скачать 1.16 Mb. Скачать 1.16 Mb.
|
Лабораторная работа №3Создание сайта в Internet Цель работы: научиться создавать веб-страницы в сети Internet.Содержание работы: 1 Создание сайта 2 Построение гиперссылок 1 Создание сайта Создание сайта в Internet связано с разработкой Web-страниц, что является сложной задачей, требующей знания языка программирования HTML Тем не менее, на многих сайтах (Kuban.ru и др.) имеются автоматизированные средства для создания сайтов – Мастера Web-страниц, следуя инструкциям которых легко разработать свою Internet-страницу. Несложные Web-страницы (т.е. HTML-документы) можно создать с помощью текстового редактора Word. HTML-документ становится Web-страницей, когда он зарегистрирован в Internet, т.е. имеет свой адрес. Для создания сайтов в состав Word включены специальные инструменты. Последовательность операций при создании сайта следующая: 1 Выполнить команду меню Файл\Создать, в области задач Создание документа (справа) щёлкнуть мышью по значку Веб-страница, появится окно Документ 1 – заготовка веб-страницы, редактируя которую можно сформировать сайт требуемого вида. 2 Выполнить команду Формат\Тема, в окне Тема выбрать подходящую тему, например, Капсулы, поставить флажок Живые цвета для настройки цветовых параметров выбранной темы (рис. 2). Если документ многостраничный, то тема определяет оформление только активной страницы. Кнопка По умолчанию после подтверждения устанавливает выбранную тему в качестве назначаемой по умолчанию. 3 Установить флажок Активная графика, если в теме содержится анимационная графика. Флажок Фоновый рисунок задаёт фоновое изображение сайта. 4 Цвет фона веб-страницы, её текстуры, узора или рисунка задаётся командой Формат\Фон\Способы заливки на вкладках Градиентная, Текстура, Узор, Рисунок. 5 Цвет текста и гиперссылок устанавливается командой Формат\ Стили и форматирование. В области задач нужно по очереди выбрать используемые в теме стили - Обычный, Гиперссылка и Просмотренная 494 гипер-ссылка (т.е. после возвращения из гиперссылки в основной документ), нажатьчёрную стрелку вниз, выбрать Изменить и установить для каждого стиля его параметры. 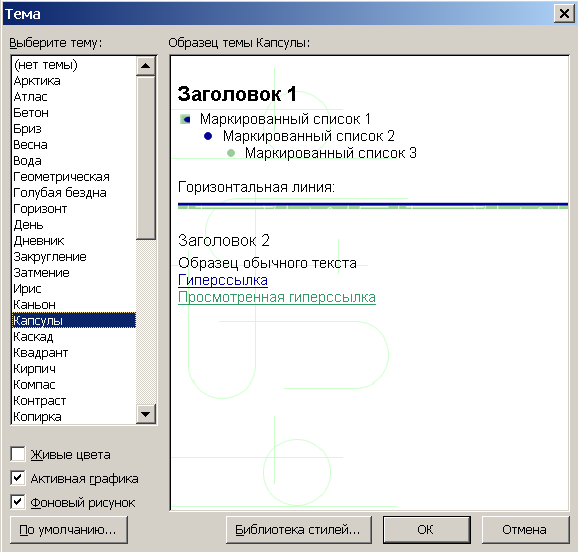 Рисунок 2 Окно выбора темы Web-страницы 6 Вставка горизонтальной линии. Сначала нужно поместить курсор в место вставки горизонтальной линии, затем выполнить команду Вставка\ Рисунок\Картинки, в области задач Коллекция клипов в списке Искать ввести имя папки Разделители (с рисунками линий), нажать Начать. Появится окно Разделители, в котором нужно выбрать картинку с подходящей разделительной линией и щелкнуть по ней – она вставится в документ на место курсора. Можно вручную в поле Искать объекты найти папку Оформление из папки Коллекция MS Office и в ней – папку Разделители. 7 Вставка видеоклипа выполняется аналогично, только в списке Искать объекты нужно найти папку Фильмы и выбрать подходящий. В итоге видео- клип будет вставлен в активную Веб-страницу, для его просмотра делается двойной щелчок мышью. Изменение параметров видеоклипа выполняется после щелчка по нему правой мышью, выбора в контекстном меню команды Изменить меню Видеоклип объект, появится окно настройки параметров видеоклипа, в котором можно внести коррективы настройки клипа. 8 В процессе создания веб-страницы она получает свой HTML-код, что позволяет документу Word превратиться в HTML-документ, т.е. получить свой адрес, по которому к нему можно обращаться в сети Internet. Для просмотра и редактирования HTML-кода веб-страницы выполняется команда Вид\Источник HTML, в результате появляется окно редактора MS Script Editor с содержимым кода, где его можно просмотреть 495 и отредактировать. Возврат к веб-странице – командой Файл\Выход. 2 Построение гиперссылок Гиперссылки являются удобным средством перехода к другим документам или их разделам непосредственно из веб-документа. Они оформляются в виде рисунка или текста другого цвета, обычно синего, и подчёркиваются. Для перехода нужно щелкнуть по гиперссылке мышью, откроется вызываемый документ, а гиперссылка изменит свой цвет на другой, установленный для просмотренной гиперссылки. Вызываемый документ может быть любым файлом – текстом, рисунком, музыкальным произведением, видеоклипом и т.д. и располагаться в любом месте – в Internet, на сетевом диске интранет (внутренней сети), на винчестере компьютера и т.д. Гиперссылка создаётся тремя способами:
2.1 Вставка гиперссылки Выполняется в режиме диалога поиска файла документа, с которым устанавливается связь посредством гиперссылки: 1 Поставить курсор в место вставки гиперссылки. 2 Выполнить команду Вставка\Гиперссылка, откроется окно Добавление гиперссылки (рис. 3). 3 В группе Связать с выбрать объект файлом, веб-страницей. 4 В центральном поле выбрать объект просмотренные страницы. 5 В поле Адрес ввести или выбрать из списка просмотренные страницы адрес документа, на который устанавливается гиперссылка. Это должен быть адрес размещения файла с документом на локальном, сетевом диске или в сети Internet. 6 Если связь устанавливается с файлом на локальном или сетевом диске, то используется кнопка Поиск файла. Она открывает окно Связать с файлом, в котором можно выбрать файл для установки связи с ним посредством гиперссылки. 7 Если гиперссылка создаётся на веб-страницу, то нужно нажать на кнопку Интернет и посредством обозревателя Internet Explorer выполнить поиск веб-адреса в глобальной сети. 8 Если гиперссылка должна осуществлять переход к закладке (определённому месту или объекту связанного документа, нажимается клавиша Закладка. 496 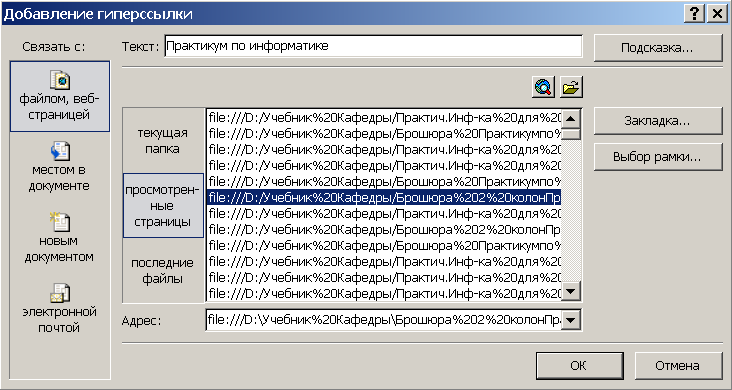 Рисунок 3 Окно Добавление гиперссылки 9 В поле Текст вводится название гиперссылки – то, что будет отображаться в основном документе – сайте. 10 Нажать ОК. На месте курсора появится текст гиперссылки в указанном формате: Практикум по информатике. При установке курсора на гиперссылку отображается адрес ссылаемого документа (файла). Для изменения имени, адреса связанного гиперссылкой объекта нужно щелкнуть по гиперссылке правой мышью и в контекстном меню выполнить команду Изменить гиперссылку. В появившемся окне Изменение гиперссылки выполнить необходимые изменения аналогично рассмотренному выше для рис. 3. 2.2 Преобразование адреса с помощью автоформата при вводе Этот способ используется, если адрес документа, на который производится ссылка, известен, например, http://www.kubstu.ru\kafedra. Автоформати- рование этого сетевого адреса при вводе автоматически преобразует его в гиперссылку, связанную с файлом основного документа. 1 Выполнить команду меню Сервис\Параметры автозамены…, откроется окно Автозамена (рис. 4), выбрать вкладку Автоформат при вводе. 2 В группе Заменять при вводе установить флажок в строке адреса интернета и сетевые пути гиперссылками. Нажать кнопку ОК. Теперь при вводе сетевые адреса будут автоматически заменяться гиперссылками. 2.3 Создание гиперссылки путём перетаскивания Используется для создания гиперссылки на текст, рисунок или другой объект из какого-либо файла приложения MS Office. Например, гиперссылку можно создать перемещением с помощью буфера обмена выде- 497 ленный объект: диаграмму из книги MS Excel, текст из документа MS Word и др. 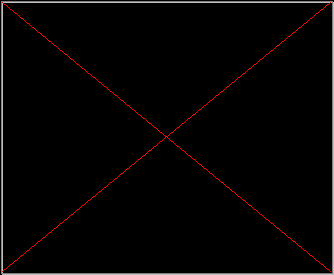 Рисунок 4 Окно Автозамена Для создания гиперссылки нужно: 1 Вывести на экран оба документа (источник и приёмник гиперссылки) одновременно - командой меню Окно\ Упорядочить всё. 2 В документе – источнике выделить объект (текст, рисунок и др.), на который должна указывать гиперссылка. 3 Нажать правой мышью на выделенном объекте и перетащить его в документ-приёмник на место вставки гиперссылки. 4 После отпускания кнопки мыши появится контекстное меню, в котором нужно выполнить команду Создать гиперссылку. Документ-источник гиперссылки должен быть предварительно сохранён, т.к. для несохранённого документа в контекстном меню команда Создать гиперссылку будет недоступна. Пункты 3 и 4 можно выполнить через буфер обмена: 3 Скопировать выделенный объект в буфер обмена (например, через Правка\ Копировать). 4 Установить курсор на место вставки гиперссылки в документа-приёмнике и выполнить команду Правка\Вставить как гиперссылку. Контрольные вопросы 1 Из чего состоит адрес Web-страницы ? 2 Что называется Web-сайтом? 3 Как создать Web-страницу? 4 Способы построения гиперссылок. 498 5 Как построить гиперссылку в режиме вставки? 6 Как построить гиперссылку в режиме автоформата при вводе? 7 Как построить гиперссылку в режиме перетаскивания? Задание 1 Создать в Internet свой сайт. 2 Ввести в сайт гиперссылку в режиме вставки. 3 Ввести в сайт гиперссылку в режиме автоформата при вводе. 4 Ввести в сайт гиперссылку в режиме перетаскивания.. Содержание отчёта 1 Название, цель и содержание работы. 2 Вариант задания. 3 Письменные ответы на контрольные вопросы. 4 Выводы по работе. На дискете сохранить результаты работы 499 Список литературы 1 Информатика: Практикум по технологии работы на компьютере/ Под ред. Н.В. Макаровой.-3-е изд., перераб. – М.: Финансы и статистика, 2002.-526 с.: ил. 2 Цуприков А.А., Крицкая Л.М. Microsoft Access 2003. –Краснодар: Изд. КубГТУ.-2004. -67 с.: ил. 3 Цуприков А.А., Крицкая Л.М. Microsoft Excel 2003. –Краснодар: Изд. КубГТУ.-2004. -61 с.: ил. 4 Цуприков А.А., Крицкая Л.М. Microsoft Power Point 2003. –Краснодар: Изд. КубГТУ.-2004. -25 с.: ил. 5 Цуприков А.А., Крицкая Л.М. Microsoft Windows XP. –Краснодар: Изд. КубГТУ.-2004. -47 с.: ил. 6 Цуприков А.А., Крицкая Л.М. Microsoft Word 2003. –Краснодар: Изд. КубГТУ.-2004. -77 с.: ил. 7 Симоненко Е.Г., Цуприков А.А. MS DOS, Norton Commander. –Краснодар: Изд. КубГТУ.-2002 -40 с.: ил. 8 Цуприков А.А., Крицкая Л.М. Программирование на языке QBASIC. –Краснодар: Изд. КубГТУ.-2005. -80 с.: ил. 9 Цуприков А.А., Крицкая Л.М. Программирование на языке Pascal. –Краснодар: Изд. КубГТУ.-2005. -60 с.: ил. 500 Список литературы 1 Атрощенко В.А., Лысенко М.П., Петриченко Г.С., Суртаев Н.А., Чигликова Н.Д. Лекции по общей информатике. Краснодар.: Изд. Оптима, 2002. 256 с. ил. 2 Быстро и легко осваиваем работу на компьютере.:Практ. Пособ. Под ред. Резникова Ф.А. – М.:ЛУЧШИЕ КНИГИ, М.: Издательство Триумф, 2002 – 480 с.: ил. 3 Долженков В.А., Колесников Ю.В. Самоучитель Microsoft® Excel 2002. – СПб.: БХВ-Петербург, 2002. -432 с.: ил. 4 Зельднер Г.А. Программируем на языке QuickBASIC 4.5. -М.: ABF, 1996, - 432 c.: ил. 5 Информатика: Практикум по технологии работы на компьютере/ под ред. Н.В. Макаровой. – 3-е изд., перераб. –М.: Финансы и статистика, 2002. – 256 с.: ил. 6 Карлберг, Конрад. Бизнес-анализ с помощью Excel 2000. Пер. с англ.–М.: Издательский дом "Вильямс", 2002. -480 с.: ил. Парал. тит. англ. 7 Кауфельд, Джон. Access 2002 для "чайников".: Пер. с англ. –М.: Издательский дом "Вильямс", 2002. -304 с.: ил. Парал. тит. англ. 8 Олемская М. Самоучитель Outlook 2002. – СПб.: Питер, 2002. -384 с.: ил. 9 Симонович С.В., Евсеев Г.А., Алексеев А.Г. Специальная информатика: Учебное пособие. – М.: АСТ-ПРЕСС: Информ-Пресс, 2001. - 480 с. 10 Хабрейкен, Джо. Изучи Microsoft Office XP за 10 минут.:Пер. с англ. –М.: Издательский дом "Вильямс", 2002. -56 с.: ил. Парал. тит. англ. 11 Холмогоров В. Windows XP. Самоучитель. – СПб.: Питер, 2002. -352 с.: ил. 12 Хомоненко А.Д. Самоучитель Microsoft® Word 2002. – СПб.: БХВ-Петербург, 2002. -624 с.: ил. 501 Атрощенко В.А., Василенко Н.В., Дудник Л.Н., Крицкая Л.М., Параскевов В.Н., Петриченко Г.С., Цуприков А.А., Чигликова Н.Д. Информатика. Практикум Учебное пособие. Внутрикафедральное издание Электронная версия Авторская правка Компьютерная вёрстка А.А. Цуприкова ---------------------------------------------------------------------------------------- Подписано в печать Формат 60х84/16 Бумага писчая Офсетная печать Печ. л. Изд. № Усл.печ.л. Тираж экз. Уч.изд.л. Заказ № Цена договорная ---------------------------------------------------------------------------------------- |
