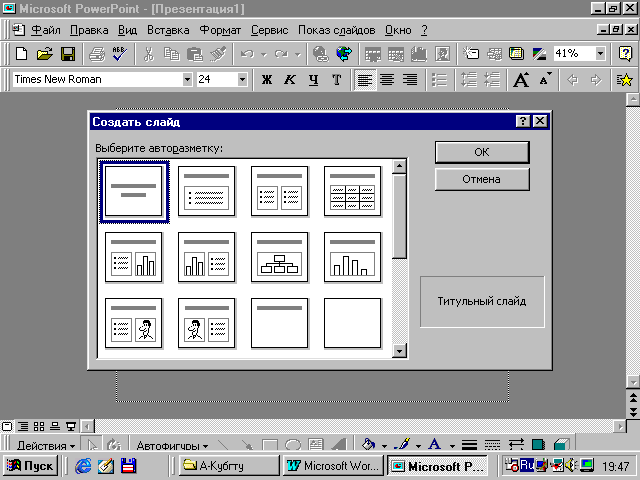Раздел 8+9 Power Point 2003+Internet. Лабораторная работа 1 Создание однослайдовой презентации Цель работы изучить основные методы работы с презентациями
 Скачать 1.16 Mb. Скачать 1.16 Mb.
|
3 Сохранение презентацииВ Power Point презентация сохраняется так же, как файл в любой другой программе Microsoft: с помощью команды Файл\Сохранить. Если презентация сохраняется впервые, появляется диалоговое окно Сохранить как..., в котором нужно указать имя презентации, тип файла презентации и папку, в которой её нужно сохранить. Если презентации уже присвоено имя, она будет сохранена под этим именем. В диалоговом окне Сохранить как... можно изменить имя презентации, введя новое имя в поле Имя файла, или сохранить файл в формате метафайла или RTF, выбрав новый тип файла в списке Тип файла и щелкнув на кнопке ОК. Кроме того, презентацию можно сохранить в формате Power Point более ранних версий.Выход из приложения PowerPoint выполняется командой Файл\Закрыть. Контрольные вопросы1 Как создать слайд презентации? 2 Какие шаблоны можно вставить в презентацию? 3 Что понимается под разметкой слайда? 4 Как переделать готовую презентацию? 5 Какие сведения о презентации и для чего могут быть введены в неё? 6 Как сохранить презентацию? Задание1) закройте все открытые презентации; 2) создайте новую пустую презентацию (титульный слайд); 3) сохраните её в отдельной папке под именем prez1; 4) закройте презентацию; 4) создайте новую презентацию, используя дизайн - альбом; 5) сохраните её в той же папке под именем prez2; 6) откройте презентацию prez1; 7) переключитесь на prez2;
9) закройте обе презентации; 10) закройте PowerPoint. Содержание отчёта 1 Название, цель и содержание работы. 2 Вариант задания. 3 Письменные ответы на контрольные вопросы. 4 Выводы по работе. На индивидуальной дискете сохранить результаты работы. Лабораторная работа №2Создание многослайдовой презентацииЦель работы: научиться создавать презентацию из нескольких слайдов, вводить и редактировать текст презентации Содержание работы: 1 Создание презентации из нескольких слайдов 2 Редактирование текста в режиме структуры 3 Редактирование текста в режиме слайдов 1 Создание презентации из нескольких слайдов Power Point - приложение для создания презентаций. Запускается через Пуск\Программы\Microsoft Power Point. Презентация – это последовательная совокупность слайдов (плакатов), раскрывающая какую-либо тему – рекламный ролик, доклад и др. П  осле запуска Power Point появляется окно (рис. 1): Рисунок 1 Типовое окно Power Point Создать презентацию можно тремя способами:
Мастер автосодержания позволяет создать презентацию автоматически по введённым исходным данным (тема, ФИО автора, вид презентации и т.п.), но она может не удовлетворить автора, т.к. мастер не сможет учесть все требования. Пустая презентация предоставляет автору полную свободу, он самостоятельно планирует и оформляет все аспекты презентации. Наиболее часто используется второй способ, т.к. шаблоны во многом облегчают построение презентации и учитывают практически все потребности автора в представлении нужной информации. Рассмотрим этот способ подробнее на примере. Создадим презентацию на тему ``Соревнования по футболу`` на базе шаблонов.
Щелкнуть по строке для заголовка и ввести текст Соревнования по футболу. Щелкнуть по строке для подзаголовка, ввести текст Российские спортивные общества. Примечание.Тип, размер шрифта, его цвет, написание и другие параметры форматирования задаются по желанию автора презентации. 4 Для создания второго слайда нужно выполнить команду Создать слайд из пункта Вставка строки меню приложения Power Point, снова появится окно Создать слайд. Выбрать шаблон Графика и текст, затем:
России по футболу``.
Примечание.Размеры клипа можно изменить, ухватив мышью за белые квадратики рамки выделения клипа ( курсор превратится в двунаправленную стрелку) и переместив рамку в нужную позицию.
Типоразмер шрифта тоже можно произвольно изменять. 5 Для создания третьего слайда презентации снова нужно выполнить команду Вставка\Создать слайд, ещё раз выбрать шаблон Графика и текст и оформить его так же, как и слайд №2, но в правом квадрате вместо текста 1-й дивизион ввести слова 1 тур. 6 Четвёртый слайд вводится аналогично (см. п. 4), но в качестве шаблона следует выбрать слайд Таблица.
В итоге на слайде появится таблица размером 4x5. В шапку таблицы (ячейки первой строки) ввести текст Дата, Команды, Стадион, Адрес стадиона, другие строки заполнить соответствующей информацией и щелкнуть мышью вне слайда (чтобы указать на то, что его оформление закончено). 7 Пятый слайд, предназначенный для 2-го тура, поскольку он повторяет четвёртый слайд полностью, можно ввести командой Вставка\Дублировать слайд, изменить текст 1 тур на 2 тур и исправить содержимое таблицы. На этом построение презентации закончим. Новая открытая презентация не содержит текста, поэтому его нужно сначала ввести, а затем отредактировать. |